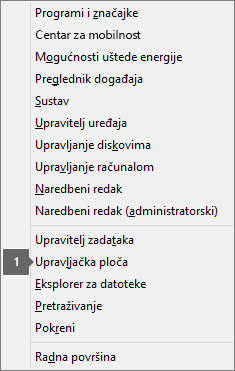Pogreške zbog nelicenciranog proizvoda i pogreške s aktivacijom u sustavu Office
Applies To
Excel za Microsoft 365 Word za Microsoft 365 Outlook za Microsoft 365 PowerPoint za Microsoft 365 Access za Microsoft 365 OneNote za Microsoft 365 Klijent za računala za Project Online Publisher za Microsoft 365 Visio tarifa 2 Excel 2024 Word 2024 Outlook 2024 PowerPoint 2024 Access 2024 OneNote 2024 Project Professional 2024 Project Standard 2024 Visio Standard 2024 Office 2024 Excel 2021 Word 2021 Outlook 2021 PowerPoint 2021 Access 2021 Project Professional 2021 Project Standard 2021 Publisher 2021 Visio Professional 2021 Visio Standard 2021 Office 2021 OneNote 2021 Excel 2019 Word 2019 Outlook 2019 PowerPoint 2019 Access 2019 Project Professional 2019 Project Standard 2019 Publisher 2019 Visio Professional 2019 Visio Standard 2019 Office 2019 Excel 2016 Word 2016 Outlook 2016 PowerPoint 2016 Access 2016 OneNote 2016 Project Professional 2016 Project Standard 2016 Publisher 2016 Visio Professional 2016 Visio Standard 2016 Office 2016 Microsoft 365 za kućnu upotrebu Office za tvrtke Office 365 Small Business Microsoft 365 admin InfoPath 2013 Office.com|
Vođena podrška može pružiti digitalna rješenja za probleme sa sustavom Office |
Ako aktivacija sustava Office ne uspije, na naslovnoj traci aplikacija sustava Office prikazat će vam se poruka Nelicencirani proizvod ili Nekomercijalna upotreba / nelicencirani proizvod i većina značajki tog sustava bit će onemogućena. Da biste vratili sve značajke sustava Office, morat ćete otkloniti problem zbog kojeg aktivacija ne uspijeva.
1. korak: prijava u sustav Office pomoću odgovarajućeg računa
Ako Office od vas zatraži da se prijavite, unesite račun koji ste koristili za kupnju sustava Office. Ako koristite krivu adresu, prikazat će se poruka: "Nismo uspjeli pronaći nijedan proizvod sustava Office".
Isprobajte ovo: Prijava u Office
Drugi korak: provjerite imate li više kopija sustava Office
Možda niste svjesni da imate instalirano više kopija. Dvije instalacije mogu uzrokovati sukobe aktivacije.
Isprobajte ovo: Provjerite imate li više kopija sustava Office
Treći korak: provjera statusa pretplate
Ako vam je pretplata istekla, prikazat će se poruka: "Nismo uspjeli pronaći nijedan proizvod sustava Office". Obnovite pretplatu da biste koristili Microsoft 365.
Isprobajte ovo: Provjera statusa pretplate
Četvrti korak: otklanjanje pogrešaka s aktivacijom
Ako Office još uvijek nije aktiviran, odaberite svoju verziju sustava Office radi dodatne pomoći pri otklanjanju poteškoća.
Napomena: Ako koristite Office u sustavu Windows 7 (koji više nije podržan, pogledajte završetak podrške za Windows 7 i Office), morate biti sigurni da je TLS 1.2 po zadanom omogućen. Pročitajte članak Ažuriranje da biste omogućili TLS 1.1 i TLS 1.2 kao zadane sigurne protokole u sustavu WinHTTP u sustavu Windows.
Prvi korak: prijavite se pomoću odgovarajućeg računa
Pokušajte se prijaviti pomoću svih svojih osobnih adresa e-pošte u slučaju da ste Office kupili pomoću neke druge adrese e-pošte. Ako ste na poslu ili u obrazovnoj ustanovi, možda ćete se morati prijaviti pomoću računa tvrtke ili obrazovne ustanove, a ne pomoću osobnog računa e-pošte.
Kako biste provjerili je li Microsoftov račun povezan sa sustavom Office, prijavite se na Pretplate. Ondje bi trebao biti naveden vaš proizvod sustava Office ili pretplata na Microsoft 365. Ako to nije slučaj, vaša adresa e-pošte neće funkcionirati za prijavu u Office.
Drugi korak: provjerite imate li više kopija sustava Office
Aktivacija možda neće uspjeti ako imate instalirano više kopija sustava Office. Prije nego nastavimo s otklanjanjem poteškoća, deinstalirajte sve verzije sustava Office koje ne koristite.
-
Otvorite Upravljačka ploča prema uputama u nastavku za svoj operacijski sustav.
-
Windows 11 ili Windows 10: Na programskoj traci sustava Windows upišite Upravljačka ploča u okvir Ovdje upišite da biste pretražili, odaberite Upravljačka ploča u rezultatima pretraživanja, a zatim odaberite Programi i značajke.
-
Windows 8.1 ili Windows 8: Desnom tipkom miša kliknite gumb Start

-
Windows 7: odaberite > Upravljačka ploča > Deinstaliranje programa.
-
-
U okvir Traženje programa i značajki (u gornjem desnom kutu) odjeljka Programi i značajke upišite riječ office.
Možda ćete vidjeti da je instalirano više verzija npr.:

Ako se prikaže više verzija, desnom tipkom miša kliknite verziju koju ne koristite pa odaberite Deinstaliraj.
Ako je navedena samo jedna verzija, prijeđite na treći korak: provjerite status pretplate na Microsoft 365.
-
Kada deinstalacija završi, ponovno pokrenite računalo.
-
Otvorite aplikaciju sustava Office i prijavite se kad se to od vas zatraži.
-
Ako Office i dalje nije aktiviran, pokušajte pokrenuti internetski popravak kao što je opisano u članku Popravak aplikacije sustava Office da biste riješili problem s instalacijom sustava Offfice. Ako ga i dalje ne možete aktivirati, prijeđite na sljedeći korak.
Treći korak: provjera statusa Microsoft 365 pretplate
Ako imate pretplatu Microsoft 365 za kućnu upotrebu, provjerimo je li i dalje aktivna i po potrebi obnovite pretplatu.
Ako nemate račun za Microsoft 365, prijeđite na četvrti korak: otklanjanje poteškoća s aktivacijom sustava Office.
-
Zatvorite sve aplikacije sustava Office.
-
Idite na svoju Pretplate stranicu.
-
Ako se to od vas zatraži, odaberite Prijava i unesite adresu e-pošte i lozinku Microsoftova računa povezanu s Microsoft 365 pretplatom.
-
Pregledajte pojedinosti u odjeljcima Pretplate ili Otkazane pretplate.

-
Ako je vaša pretplata istekla, možete je obnoviti slijedeći korake u članku Obnavljanje Microsoft 365 Family.
-
Kada obnovite pretplatu, po potrebi pokrenite aplikacije sustava Office. Ako Office i dalje nije aktiviran, prijeđite na sljedeći korak.
Četvrti korak: otklanjanje poteškoća prilikom aktivacije sustava Office
Odaberite svoju verziju sustava Office da biste vidjeli korake za otklanjanje poteškoća:
Microsoft 365: upotrijebite alat za Microsoft 365 za otklanjanje poteškoća s aktivacijom
Alat Microsoft 365 za otklanjanje poteškoća s aktivacijom pokreće se na PC-jevima sa sustavom Windows i može vam pomoći u prepoznavanju i rješavanju problema s aktivacijom Microsoft 365.
-
Odaberite gumb u nastavku kako biste pokrenuli alat za otklanjanje poteškoća s aktivacijom okruženja Microsoft 365.
-
Kliknite Otvori ako otvorite skočni prozor koji upućuje na to da ovo web-mjesto pokušava otvoriti mogućnost Zatražite pomoć.
-
Slijedite upute da biste otklonili poteškoće s aktivacijom sustava Office.
Važno:
-
Pokrenite alat koji uklanja pogreške na istom PC-ju sa sustavom Windows uz instalaciju sustava Microsoft 365.
-
Potrebno je imati verziju Windows 10 ili veću kako biste pokrenuli alat za uklanjanje pogrešaka.
Ako se Office i dalje ne aktivira nakon pokretanja alata koji uklanja pogreške, možete sami riješiti pogreške nelicencirani proizvod.
Samostalno otklanjanje pogreške Nelicencirani proizvod
Ako ste isprobali sve prethodne korake za otklanjanje poteškoća, a Office i dalje nije licenciran, možete sami otkloniti poteškoće s aktivacijom.
Provjera datuma, vremena i vremenske zone računala
Ako te postavke nisu točne, aktivacija sustava Office možda neće uspjeti. Pratite upute za svoj operacijski sustav u nastavku.
Windows 11 ili Windows 10
-
Zatvorite sve aplikacije sustava Office.
-
U donjem desnom kutu zaslona odaberite datum ili vrijeme.
-
Odaberite Postavke datuma i vremena.
-
Odaberite Automatski postavi vrijeme i, ako se prikazuje, Automatski postavi vremensku zonu. Ako ne vidite mogućnost za automatsko postavljanje vremenske zone, provjerite je li u odjeljku Vremenska zona navedena vaša lokalna vremenska zona.
-
Ponovno pokrenite aplikaciju sustava Office.
Windows 8.1 ili Windows 8
-
Zatvorite sve aplikacije sustava Office.
-
U donjem desnom kutu zaslona odaberite datum ili vrijeme.
-
Odaberite Promjena postavki datuma i vremena.
-
Ako datum ili vrijeme nisu točni, odaberite Promijeni datum i vrijeme i ispravite postavke datuma i vremena.
-
Ako vremenska zona nije točna, odaberite Promijeni vremensku zonu, a zatim odaberite lokalnu vremensku zonu.
-
Ponovno pokrenite aplikaciju sustava Office.
Windows 7
-
Zatvorite sve aplikacije sustava Office.
-
U donjem desnom kutu zaslona odaberite datum ili vrijeme.
-
Odaberite Promjena postavki datuma i vremena.
-
Ako datum ili vrijeme nisu točni, odaberite Promijeni datum i vrijeme i ispravite postavke datuma i vremena.
-
Ako vremenska zona nije točna, odaberite Promijeni vremensku zonu, a zatim odaberite lokalnu vremensku zonu.
-
Ponovno pokrenite aplikaciju sustava Office.
Savjet: U sustavu Windows 7 sat računala možete sinkronizirati s internetskim poslužiteljem vremena da bi sat računala bio točan. Da biste to učinili, odaberite datum ili vrijeme u donjem desnom kutu zaslona, a zatim Promjena postavki datuma i vremena. Odaberite karticu Internetsko vrijeme, zatim Promjena postavki, pa Sinkroniziraj s internetskim poslužiteljem vremena, a potom Ažuriraj sada.
Pokretanje sustava Office u ulozi administratora
Pokretanje sustava Office u ulozi administrator omogućuje rješavanje problema s dozvolama koji mogu uzrokovati pogrešku prilikom aktivacije sustava Office. Pratite upute za svoj operacijski sustav u nastavku.
Windows 11 i Windows 10
-
Zatvorite sve aplikacije sustava Office.
-
Pritisnite gumb Start u donjem lijevom kutu zaslona.
-
Upišite naziv aplikacije, npr. Word. Ikona programa Word prikazat će se u rezultatima pretraživanja.
-
Desnom tipkom miša kliknite ikonu programa Word, a zatim odaberite Pokreni kao administrator.
-
Odaberite Da da biste dopustili sustavu Office da se pokrene u ulozi administratora.
Windows 8.1
-
Zatvorite sve aplikacije sustava Office.
-
U sustavu Windows 8.1 desnom tipkom miša kliknite gumb Start u donjem lijevom kutu zaslona, a zatim odaberite Pretraživanje.
-
Upišite naziv aplikacije, npr. Word. Ikona programa Word prikazat će se u rezultatima pretraživanja.
-
Desnom tipkom miša kliknite ikonu programa Word, a zatim odaberite Pokreni kao administrator.
-
Odaberite Da da biste dopustili sustavu Office da se pokrene u ulozi administratora.
Windows 8
-
Zatvorite sve aplikacije sustava Office.
-
U sustavu Windows 8 postavite pokazivač miša u gornji desni kut zaslona da biste otvorili traku s gumbićima, a zatim odaberite ikonu Pretraživanje.
-
Upišite naziv aplikacije, npr. Word. Ikona programa Word prikazat će se u rezultatima pretraživanja.
-
Desnom tipkom miša kliknite ikonu programa Word, a zatim odaberite Pokreni kao administrator.
-
Odaberite Da da biste dopustili sustavu Office da se pokrene u ulozi administratora.
Windows 7
-
Zatvorite sve aplikacije sustava Office.
-
Pritisnite gumb Start u donjem lijevom kutu zaslona.
-
U okvir Pretraživanje programa i datoteka upišite naziv aplikacije, npr. Word. Ikona programa Word prikazat će se u rezultatima pretraživanja.
-
Desnom tipkom miša kliknite ikonu programa Excel, a zatim kliknite Pokreni kao administrator.
-
Ako se to zatraži, odaberite Da da biste dopustili sustavu Office da se pokrene u ulozi administratora.
Ažuriranje sustava Office
Najnovija ažuriranja za Office mogu sadržavati rješenja problema s aktivacijom. Da biste saznali kako ažurirati Office, pročitajte članak Instaliranje ažuriranja sustava Office.
Provjera vatrozida
Ako koristite vatrozid drugog proizvođača, posjetite njegovo web-mjesto da biste saznali kako privremeno onemogućiti vatrozid. Informacije o vatrozidu za Windows potražite u nastavku.
Windows 11 i Windows 10
Windows 8.1 i 7
-
Pomaknite se do mogućnosti Uključivanje ili isključivanje vatrozida za Windows u odjeljku Zaštiti moj PC od virusa.
Provjera antivirusnog softvera
Za informacije o isključivanju antivirusnog softvera, posjetite web-mjesto proizvođača antivirusnog softvera. Pomoći može i deinstaliranje antivirusnog softvera. Nemojte ga zaboraviti ponovno instalirati kad završite s instalacijom sustava Office, a ako te ga isključili, obavezno ga ponovno uključite.
Ako niste sigurni koji antivirusni softver imate, pratite sljedeće upute da biste otvorili upravljačku ploču i na njoj pronašli naziv antivirusnog softvera.
Savjet: Windows 10 isporučuje se uz zadani antivirusni softver, Windows Defender. Ako ste utvrdili da ga koristite, odaberite gumb Start > Postavke > Ažuriranje i sigurnost, a zatim na lijevoj strani odaberite Windows Defender. Gumb pomaknite u položaj Isključeno. Nemojte zaboraviti ponovno ga uključiti.
Provjera postavki proxyja
Ako uređaj koristite i kod kuće i na poslu, pokušajte s isključivanjem postavki proxya u pregledniku Microsoft Edge ili Internet Explorer prije nego što instalirati Microsoft 365. Ako koristite neki drugi preglednik, provjerite pomoć da biste saznali kako isključiti postavke proxyja.
Microsoft Edge
-
Kliknite gumb Start
-
Odaberite Mreža i internet, idite na dno odabira s lijeve strane i kliknite Proxy.
-
U odjeljku Automatsko postavljanje proxyja možete automatski otkriti postavke ili koristiti skriptu za postavljanje tako da klizač pomaknete u položaj Uključeno ili Isključeno.
-
U odjeljku Ručno postavljanje proxyja možete odabrati proxy poslužitelj. On će u većini slučajeva biti isključen, pa ako klizač pomaknete u položaj Uključeno, obavezno odaberite Spremi. Ako je pak po zadanom bio isključen prije nego što ste ga uključili, obavezno klizač vratite u položaj Isključeno nakon korištenja.
Internet Explorer 7, 8, 9, 10 ili 11
-
U pregledniku Internet Explorer kliknite Alati (u gornjem desnom kutu) > Internetske mogućnosti.
-
Kliknite karticu Veze, a zatim gumb Postavke LAN-a.
-
U odjeljku Proxy poslužitelj poništite mogućnost "Koristite proxy poslužitelj za svoj LAN (ova se postavka ne odnosi na modemske ili VPN veze)".
-
Kliknite Primijeni i U redu da biste spremili promjene. Ponovno pokrenite računalo.
Napomena: Mogu postojati i druge postavke proxyja koje je potrebno zaobići. Ako to ne pomogne, a Office instalirate na poslu ili u školi, obratite se IT odjelu i zatražite dodatne informacije. Dodatne informacije za IT administratore potražite u odjeljku URL-ovi i rasponi IP adresa za Microsoft 365.
Potrebna vam je dodatna pomoć? Obratite se podršci
Ako ste isprobali sve što je u ovom članku, a i dalje vam je potrebna pomoć, obratite se podršci za Office.
Dodatne informacije o ažuriranju licenci.