Korištenje izvanmrežnog instalacijskog programa sustava Office
Applies To
Office 2024 Office 2021 Office 2019 Office 2016 Microsoft 365 za kućnu upotrebu Office za tvrtke Office 365 Small Business Microsoft 365 admin Office 365 putem davatelja 21Vianet Office 365 putem davatelja 21Vianet – za administratore za Small Business Office 365 putem davatelja 21Vianet – za administratore Office 365 Germany – Enterprise Office 365 Germany – administrator za velike tvrtke Office.comDa biste riješili probleme na koje možete naići prilikom Microsoft 365 zbog sporih brzina ili nepouzdanih veza, slijedite korake u nastavku koji su specifični za vašu tarifu. Da biste preuzeli tu datoteku instalacijskog programa, morate biti povezani s internetom, ali kada to učinite, možete ga instalirati izvanmrežno Microsoft 365 pc-ju kad vam to odgovara.
Koraci izvanmrežnog instalacijskog programa
Koraci u nastavku razlikuju se ako Microsoft 365 proizvod dio tarife sustava Office za kućnu upotrebu ili tarife za Office za tvrtke, pa morate odabrati odgovarajuću karticu za svoj proizvod.
Savjet: Ako ste kupili Office putem pogodnosti tvrtke, pogledajte Microsoft 365 putem programa Microsoft Workplace Discount Program. Microsoft 365
Microsoft 365 za kućnu upotrebu
Ako je vaš proizvod iz sustava Microsoft 365 jedan od sljedećih, imate Microsoft 365 za kućnu upotrebu. To može biti pretplata ili jednokratna kupnja sustava Microsoft 365 Office ili pojedinačna Microsoft 365 aplikacija. Ti se proizvodi obično povezuju s osobnim Microsoftovim računom.
pretplate na Microsoft 365: Sljedeći proizvodi obuhvaćaju potpuno instalirane aplikacije okruženja Microsoft 365.
Microsoft 365 Family Microsoft 365 Personal
Office 2021, Office 2019 iliOffice 2016 verzije dostupne kao jednokratne kupnje: Proizvodi navedeni u nastavku obuhvaćaju u potpunosti instalirane aplikacije sustava Office.
Office Home & Student Office Home & Business Office Professional
Samostalne aplikacije Office 2021, Office 2019,ili Office 2016 aplikacije dostupne kao jednokratne kupnje
Word Excel PowerPoint OneNote* Outlook Access Publisher Project Visio
Savjet: *Verzija programa za računala OneNote dostupna je samo u verzijama Microsoft 365, Office 2021, i Office 2016. UOffice 2019, OneNote za Windows 10 zadano je OneNote iskustvo. Pogledajte u odjeljku Najčešća pitanja.
Microsoft 365 za tvrtke
Ako je proizvod iz sustava Microsoft 365 jedan od sljedećih, imate Microsoft 365 za tvrtke. Ti su proizvodi obično povezani s računom tvrtke ili obrazovne ustanove, a licenca za Microsoft 365 (ako je vaša pretplata ima) potječe iz tvrtke ili ustanove u kojoj radite ili iz vaše obrazovne ustanove.
Pretplate na Microsoft 365: Sljedeći proizvodi obuhvaćaju potpuno instalirane aplikacije okruženja Microsoft 365.
Microsoft 365 Apps za male tvrtke Microsoft 365 Business Standard
Office 365 A5
Microsoft 365 Apps za velike tvrtke Office 365 Enterprise E3 Office 365 Enterprise E4 Office 365 Enterprise E5
Microsoft 365 Business Standard (Nonprofit) Office 365 Nonprofit E3 Office 365 Nonprofit E5
Office 365 U.S. Zajednica državnih ustanova G3 Office 365 U.S. Zajednica državnih ustanova G5
Project Online Professional Project Online Premium
Visio Online Plan 2
Microsoft 365 Pretplate bez aplikacija sustava Office instaliranih u potpunosti:
Savjet: Uz ove Microsoft 365 aplikacije za stolna računala nema aplikacija za preuzimanje i instalaciju, ali u većini slučajeva i dalje možete pristupati internetskim verzijama aplikacija sustava Office i koristiti ih u web-pregledniku. Pogledajte Besplatni Office na webu.
Microsoft 365 Business Basic Office 365 Enterprise E1 Office 365 A1 Microsoft 365 Business Basic (Nonprofit) Office 365 Nonprofit E1 Office 365 U.S. Za državne ustanove G1 Project Online Essentials Visio Online Plan 1
Verzije količinske licence Office LTSC 2021, Office 2019, li Office 2016
Office Professional Plus
Odabir tarife
1. korak Preuzmite izvanmrežni instalacijski program s portala vlastitog računa
-
Da biste preuzeli izvanmrežni instalacijski program, idite na www.office.com. Ako još niste prijavljeni pomoću kartice Microsoftov račun s vašom kopijomMicrosoft 365 iliMicrosoft 365 to učiniti. Ako ste se prijavili drugim računom, odjavite se te se prijavite koristeći se odgovarajućimMicrosoftov račun.
Napomena: Ako pokušavate instalirati Microsoft 365 ste na poslu ili u školi i već ste se prijavili pomoću račun tvrtke ili škole, nemojte slijediti ove upute. Umjesto toga gore odaberite karticu Office za tvrtke.
-
Odaberite Instalacija sustava Office. Ako imate pretplatuMicrosoft 365, morat ćete odabrati i Instaliraj Office > na stranici Instalacije.
-
U prozoru preuzmite i instalirajte odaberite Druge mogućnosti.
-
Potvrdite okvir Preuzmi izvanmrežni instalacijski program i odaberite jezik na koji želite instaliratiMicrosoft 365 aplikacije. Odaberite Preuzimanje.
-
Kada se to zatraži, pri dnu prozora preglednika odaberite Spremi (u pregledniku Edge), Otvori (u pregledniku Internet Explorer), Otvori po završetku (u pregledniku Chrome) ili Spremi datoteku (u pregledniku Firefox). Datoteka će se preuzeti.
-
Otvorite eksplorer za datoteke po dovršetku preuzimanja. Disk sadrži Microsoft 365 instalacijske datoteke. Ako ne vidite novi pogon, pronađite slikovnu datoteku koju ste preuzeli i dvokliknite je. Novi će se pogon prikazati u direktoriju.
Napomena: Ako već imate pogon označen slovom (D:), Microsoft 365 stvara virtualni pogon sa sljedećim dostupnim slovom, što bi bilo (E:) (kao što je prikazano u sljedećem koraku u nastavku).Spremi sliku:možete odabrati i spremanje kopije virtualnog pogona na memorijski pogon ili disk za kasniju upotrebu.
2. korak Instalirajte sustav Office
-
Odaberite Microsoft 365 s virtualnog pogona, a zatim dvokliknite Setup32.exe da biste instalirali 32-bitnu verziju programa Microsoft 365 ili Setup64.exe da biste instalirali 64-bitnu verziju da biste započeli izvanmrežnu instalaciju. Ako niste sigurni koja vam verzija odgovara, pročitajte članak Odabir 64-bitne ili 32-bitne verzije sustava Office.
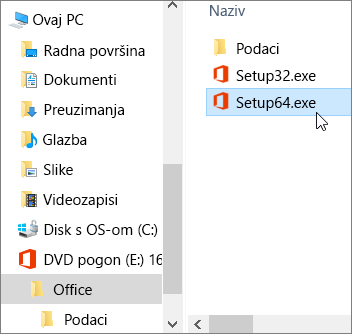
Kada se prikaže poruka Spremni ste, možete pristupiti aplikacijama sustava Microsoft 365.
-
Kada instalirate Microsoft 365, morate aktivirati Microsoft 365. Provjerite jeste li povezani s internetom pa otvorite bilo koju aplikaciju sustava Office, primjerice Word ili Excel.
Office se u većini slučajeva aktivira kada pokrenete neku aplikaciju i kliknete Prihvaćam da biste prihvatili licencne odredbe. Ako vam je potrebna pomoć s aktivacijom, pročitajte članak Aktivacija sustava Office.
-
Kad aktivirate Office, a prije nego što ga počnete koristiti, provjerite imate li najnovije ažuriranje.
U bilo kojoj Microsoft 365 aplikaciji, primjerice Word, otvorite novi ili postojeći dokument, a zatim odaberite Datoteka > račun.
U okviru padajućeg popisa Mogućnosti ažuriranja odaberite Ažuriraj odmah.
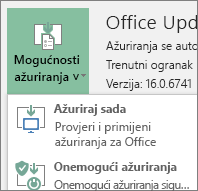
Ako imate nekiMicrosoft 365 za tvrtke, možete koristiti alat za implementaciju sustava Microsoft 365 (ODT) da biste preuzeli i instalirali Microsoft 365 ili Microsoft 365 izvan mreže. Taj je alat stvoren za poslovna okruženja te se pokreće u naredbenom retku, stoga su koraci složeniji--no ipak će funkcionirati za instalaciju na jednom uređaju.
Morate imati dodijeljenuMicrosoft 365 iliMicrosoft 365 da biste instalirali i aktiviraliMicrosoft 365 aplikacije. Da biste provjerili imate li ga, pročitajte članak Koji proizvod ili licencu za Microsoft 365 za tvrtke imam?
Prvi korak – preuzimanje i instalacija alata za implementaciju sustava Office
-
Stvorite mapu na tvrdom disku i dodijelite joj naziv ODT. U ovom ćemo je primjeru stvoriti na pogonu c:\, ovako: c:\ODT.
-
Preuzmite alat Microsoft 365 za implementaciju iz Microsoftova centra za preuzimanje. Odaberite Spremi kao i spremite je u mapu za preuzimanja.
-
U mapi za preuzimanja dvokliknite .exe datoteku Alat za implementaciju sustava Office da biste je instalirali.
-
Ako vam se prikaže upit kontrole korisničkih računa u kojem piše Želite li aplikaciji omogućiti unos promjena na uređaj?, kliknite Da.
-
Prihvatite licencne odredbe za Microsoftov softver, a zatim kliknite Nastavi.
-
U dijaloškom okviru Traženje mape odaberite mapu ODT koju ste ranije stvorili, a zatim kliknite U redu.
2. korak – preuzimanje i instalacija sustava Office
Padajući popis u nastavku sadrži detaljne korake koji pokazuju kako preuzeti i instalirati 32-bitnu ili 64-bitnu verziju sustava Microsoft 365 Apps za velike tvrtke ili Microsoft 365 Apps za male tvrtke.
Ako imateMicrosoft 365 Apps za male tvrtke iliMicrosoft 365 Business Standard , morate preuzeti Microsoft 365 Apps za male tvrtke verziju. Za sve ostale tarife preuzmite Microsoft 365 Apps za velike tvrtke verziju. Pročitajte sljedeće ako niste sigurni koju biste verziju trebali instalirati:
-
Da biste saznali koju Microsoft 365 tarifu, pročitajte članak Koji proizvod ili licencu za Microsoft 365 za tvrtke imam?
-
Ako se ne možete odučiti između instalacije 64-bitne i 32-bitne verzije, pročitajte članak Odabir 64-bitne ili 32-bitne verzije sustava Office.











