יצירה ושיתוף חדשות באתרי SharePoint שלכם
Applies To
מהדורת מנוי של SharePoint Server SharePoint Server 2019 SharePoint ב-Microsoft 365 Office לעסקיםבאפשרותך לעדכן את השותפים, הצוות ועמיתיך, וכן ליצור איתם קשר עם סיפורים חשובים או מעניינים באמצעות התכונה 'חדשות' באתר הצוות שלך. באפשרותך ליצור במהירות פרסומים המושכים את העין, כגון הכרזות, חדשות אודות אנשים, עדכוני מצב ועוד, שניתן לכלול בהם גרפיקה ועיצוב עשיר. בנוסף לחוויית האינטרנט המתוארת להלן, ניתן גם ליצור ולהציג חדשות מתוך האפליקציה למכשירים ניידים של SharePoint עבור iOS.
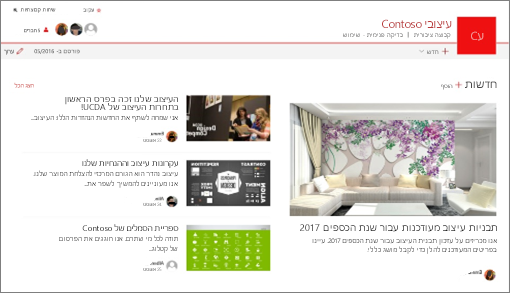
הערה: פונקציונליות מסוימת מוצגת באופן הדרגתי עבור ארגונים שההצטרפות לתוכנית הפצה ייעודית. משמעות הדבר שייתכן שלא תראה עדיין תכונה זו או שהיא תיראה שונה מהמתואר במאמרי העזרה.
לקבלת מבוא קצר ליצירת חדשות, צפה בסרטון וידאו זה:

לקבלת סקירה חזותית של 'חדשות', עיין באיפוגרפית, קרא הכל אודות כך : Microsoft SharePoint News, שניתן להוריד אותו כתבנית של .PDF או PowerPoint בנושא דרכים לעבודה עם SharePoint.
במאמר זה:
היכן מוצגות חדשות
חדשות מוצגות כהזנה מותאמת אישית בדף הפתיחה של SharePoint ובאפליקציות למכשירים ניידים. ניתן להציג אותו גם באתרי צוות, באתרי תקשורת ובהאתרים המרכזיים. באפשרותך גם לבחור להציג חדשות בערוץ Teams.
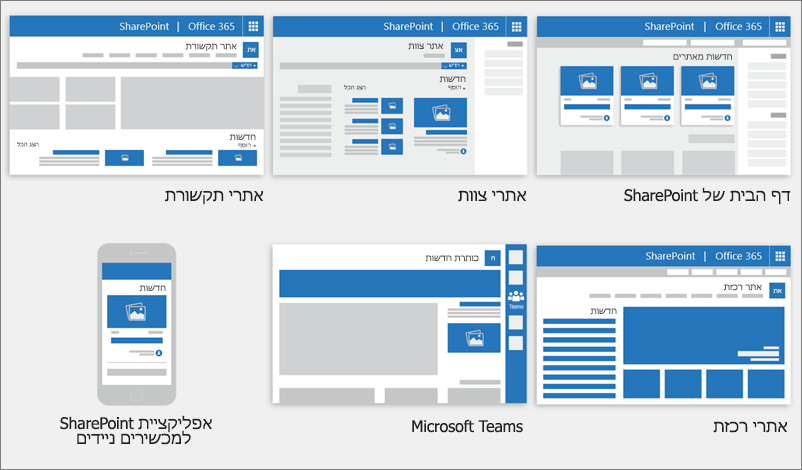
הזנת חדשות מותאמת אישית
הטבלה SharePoint החדשות תבליט הזנת חדשות מותאמת אישית בכמה מקומות, אחד מהם נמצא בחלק העליון של דף הפתיחה של SharePoint במקטע שנקרא חדשות מאתרים.
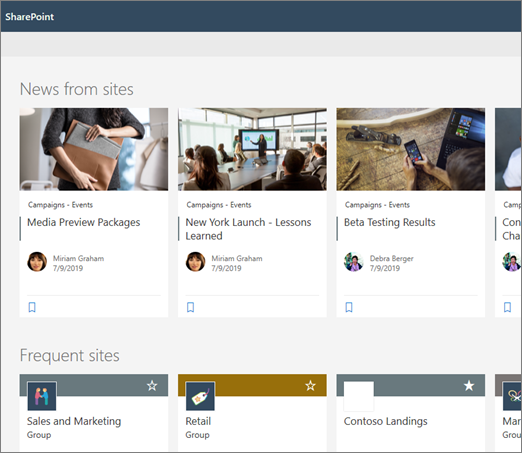
ניתן לגשת לדף הפתיחה של SharePoint ממפעיל היישומים של Microsoft 365 בעת בחירת SharePoint.
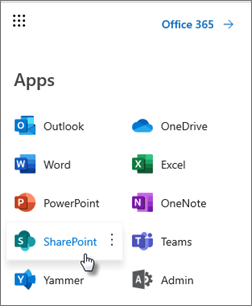
הזנת החדשות המותאמת אישית זמינה גם באפליקציית SharePoint למכשירים ניידים ב- iOS וב- Android בכרטיסיה הימנית שנקראת חדשות. הזנת חדשות מותאמת אישית יכולה גם להופיע בדף כאשר מחבר דף הגדיר את ה- Web Part 'חדשות' כדי להשתמש באפשרות מומלץ עבור משתמש נוכחי כמקור חדשות.
-
כיצד נקבעות רשומות חדשות עבור ההזנה המותאמת אישית
באמצעות העוצמה של Microsoft Graph, SharePoint משלב חדשות בהזנה המותאמת אישית שלך מ:
-
האתרים במעקב שלך
-
האתרים שאתה מבקר בהם לעתים קרובות
הערה: ייתכן שתראה חדשות בהזנה המותאמת אישית שלך מאתר שביקרת בו לאחרונה פעם אחת בלבד. אם לא תעקוב לעתים תכופות או תעקוב אחר אתר זה, הוא יחזור בסופו של דבר מההזנה שלך כאשר פרסומים חדשות חדשים ימלאו את ההזנה שלך.
הודעות במכשיר נייד
כאשר מאמר חדשות חשוב ורלוונטי מתפרסם על-ידי מישהו בתחום העבודה הסגור שלך, או פורסם באתר שבו אתה פעיל, תקבל הודעה במכשיר הנייד שלך 'מ- SharePoint' במגש ההודעות של המכשיר שלך. בעת לחיצה על הודעה, אתה נלקח ישירות לאפליקציית SharePoint למכשירים ניידים כדי להציג את מאמר החדשות ואת כל התוכן האינטראקטיבי העשיר בנתונים שלו.
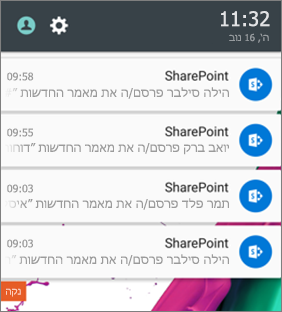
הודעות ב- Teams
Viva שלך הודעות חדשות נמסרות לך דרך Microsoft Teams. תקבל הודעות אלה בסביבות שולחן עבודה, מכשירים ניידים וסביבות אינטרנט. הודעות מופעלות כאשר:
-
פרסום של רשומת חדשות פורסם בצוות או באתר תקשורת של SharePoint שאתה עוקב אחריהם.
-
אם מישהו שאתה עובד איתו באופן דומה מפרסם מאמר.
-
כאשר מישהו מתגובות על פרסום חדשות שביצעת
-
אם מישהו @mentions אותך בהערה על פרסום חדשותי.
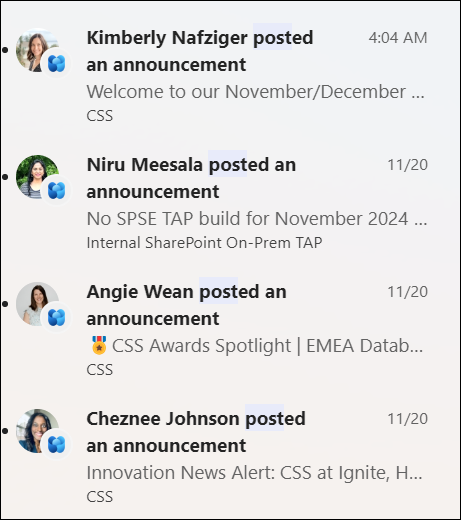
כיצד נקבעות הודעות של רשומות חדשות
באמצעות העוצמה של Microsoft Graph, SharePoint שולח הודעות בהתבסס על:
-
אנשים אתה עובד עם
-
האתרים במעקב שלך
הערה: Viva Connections חדשות זמינות כעת כ נקודת קצה חלופית להפצה.
חדשות ארגוניות
חדשות יכולות להגיע מאתרים רבים ושבים. אך ייתכן שישנם אתרים "רשמיים" או "מוסמכים" עבור חדשות ארגוניות. חדשות מאתרים אלה נבדלות על-ידי בלוק צבע בכותרת כסימן חזותי, והן משולבות בכל רשומות החדשות המוצגות עבור משתמשים בדף הפתיחה של SharePoint. התמונה הבאה מציגה חדשות בדף הבית של SharePoint News@Contoso הוא אתר החדשות של הארגון.
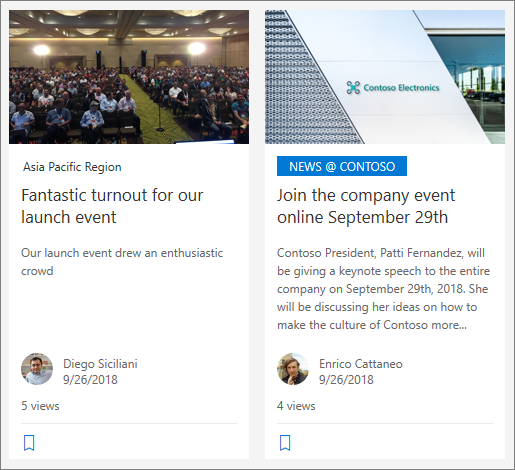
כדי להפוך תכונה זו לזמינה ולציין את האתרים עבור חדשות ארגוניות, מנהל מערכת כללי של SharePoint חייב להשתמש בפקודות SharePoint Powershell :
מנהלי SharePoint יכולים לציין כל מספר של אתרי חדשות ארגוניים. עבור דיירים גיאוגרפיים מרובים, יהיה עליך להגדיר אתרי חדשות ארגוניים עבור כל מיקום גיאוגרפי. כל מיקום גיאוגרפי עשוי להשתמש באותו אתר חדשות ארגוני מרכזי, ו/או בעל אתר ייחודי משלו המציג חדשות ארגוניות ספציפיות לאזור זה.
לקבלת מידע נוסף אודות אופן ההגדרה של אתר חדשות ארגוני, ראה יצירת אתר חדשות ארגוני.
הוספת פרסום חדשות החל מהדף הפותח של SharePoint
ב SharePoint, באפשרותך להוסיף רשומות חדשות מהדף הראשון של SharePoint.
-
בחלק העליון של דף הפתיחה של SharePoint, לחץ על צור פרסום חדשותי.
-
בחר את האתר שבו ברצונך לפרסם את פרסום החדשות שלך.
-
תקבל דף פרסום חדשות ריק באתר שבחרת, מוכן למילוי.
-
צור את פרסום החדשות שלך באמצעות ההוראות צור את פרסום החדשות.
הוספת פרסום חדשות באתר צוות או באתר תקשורת
כברירת מחדל, News נמצא בחלק העליון של אתר הצוות שלך ותחת הגיבור באתר תקשורת.
הערה: אם אינך רואה חדשות, ייתכן שתצטרך להוסיף Web Part של חדשות לדף.
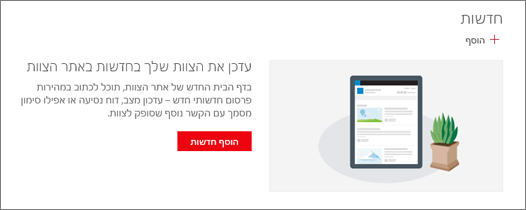
-
לחץ על + הוסף במקטע חדשות כדי להתחיל ליצור את הפרסום שלך. תקבל דף ריק של פרסום חדשותי מוכן לתחילת המילוי.
-
צור את פרסום החדשות באמצעות ההוראות בניית דף פרסום החדשות.
לחלופין, באפשרותך ליצור פרסום חדשות על-ידי לחיצה על + חדש בחלק העליון של האתר ולאחר מכן על פרסום חדשות. לאחר מכן, בחר תבנית עמוד והתחללבנות את רשומת החדשות.
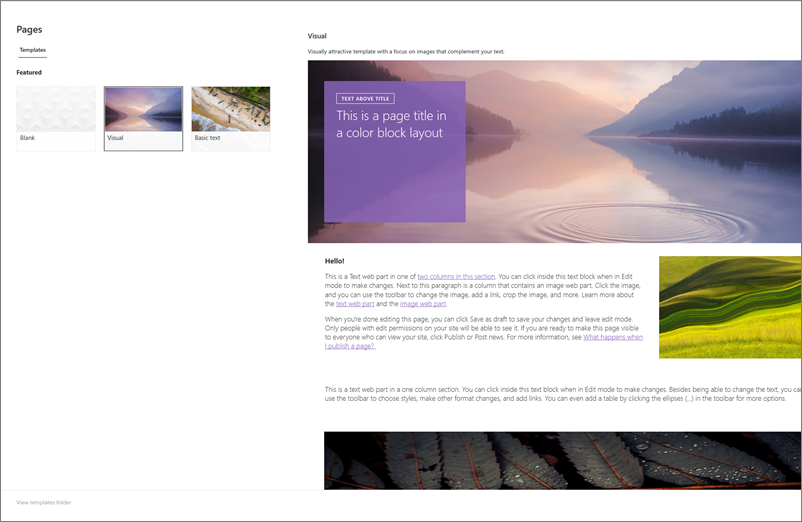
יצירת עותק של פרסום חדשות קיים
אם ברצונך להשתמש בפרסום חדשות קיים, כגון תבנית, כדי ליצור פרסום חדש, צור עותק מפרסום החדשות עצמו.
הערה: אל תשתמש בחוויה CopyTo מספריית דפי האתר כדי ליצור עותקים של רשומות חדשות קיימות לשימוש חוזר כפרסומים חדשותיים חדשים.
-
עבור אל פרסום החדשות שברצונך להעתיק.
-
לחץ על + חדש ולאחר מכן לחץ על עותק של פרסום חדשות זה.
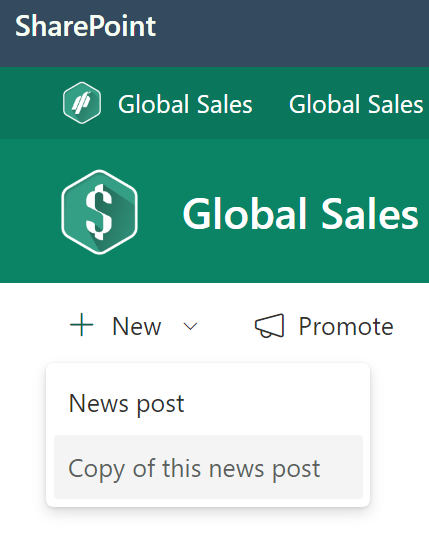
-
תקבל עותק של רשומת החדשות באותו אתר שבו מופיעה רשומת החדשות המקורית, המוכנה לעריכה ולפרסום.
-
צור את פרסום החדשות שלך באמצעות ההוראות צור את פרסום החדשות.
הוספת פרסום חדשות באמצעות קישור
ב SharePoint באפשרותך להוסיף קישור לתוכן מהאתר שלך, או מאתר אינטרנט אחר עם הקישור חדשות. התוכן המקושר יופיע כפרסום חדשותי.
הערה: לא זמין ב- SharePoint Server 2019.
-
עבור אל האתר הכולל חדשות שבהן ברצונך להוסיף את הפרסום. בדף הבית, לחץ על + חדש ולאחר מכן לחץ על קישור חדשות.
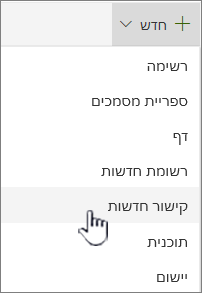
אם אתה נמצא בדף אחר ואינך רואה את הקישור 'חדשות' כאפשרות תפריט, הוסף תחילה Web Part של חדשות לדף ולאחר מכן לחץ על + הוסף תחת חדשות.
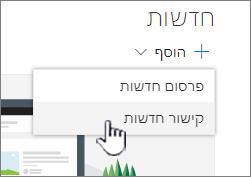
-
בשדה קישור , הדבק את כתובת האינטרנט לפריט חדשות קיים. תראה כמה שדות נוספים.
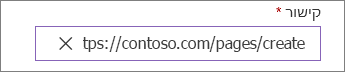
-
בשדה תמונת כותרת, הוסף כותרת שתוצג עבור פריט החדשות בדף. זהו שדה נדרש.
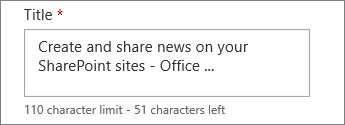
-
לחץ על הוסף תמונה ממוזערתאו שנה כדי להוסיף או לשנות תמונה ממוזערת אופציונלית. באפשרותך לבחור בין אחד מהמקורות הבאים של התמונה:
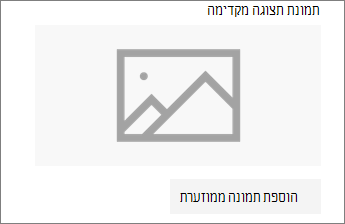
לחץ על פתח כדי להשתמש בתמונה שנבחרה.
-
אחרונים תמונות מחזירות תמונות שהשתמשת שבהם לאחרונה או שהוספת לאתר SharePoint.
-
חיפוש באינטרנט מחפש תמונות ב- Bing באינטרנט במבחר קטגוריות. באפשרותך להגדיר מסננים עבור גודל (קטן, בינוני, גדול, x-גדול או הכל), פריסה (ריבועית, רחב, גבוהה או הכל) או Creative Commons או כל התמונות.
-
OneDrive מציג את תיקיית OneDrive המשויכת לאתר שבו באפשרותך לנווט ולבחור תמונות.
-
האתר מציע ספריות מסמכים באתר SharePoint שבו באפשרותך לבחור תמונות לשימוש.
-
ההעלאה פותחת חלון שבו באפשרותך לבחור תמונה מהמחשב המקומי שלך.
-
מתוך קישור מופיע תויק להדבקה של קישור לתמונה ב- OneDrive בעבודה או בבית הספר או באתר SharePoint שלך. לא ניתן לקשר לתמונות מאתרים אחרים או מהאינטרנט.
-
-
הוסף או ערוך את התיאור בשדה תיאור. פעולה זו אופציונלית.
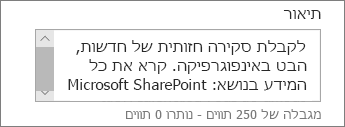
-
לחץ על פרסם כדי להוסיף את הקישור לחדשות שלך.
הערות:
-
רוב הזמן, תצוגה מקדימה של קישור נוצרת באופן אוטומטי עבורך. במקרים מסוימים, התמונה הממוזערת, הכותרת והתיאור של הקישור המגדיר את התצוגה המקדימה אינם זמינים להצגה אוטומטית. במקרים כאלה, באפשרותך להוסיף תמונה ממוזערת ולהזין את הכותרת והתיאור שברצונך להציג על-ידי ביצוע השלבים לעיל.
-
כדי להציג קישורי חדשות, המשתמשים חייבים לבחור לפתוח את הקישור בחלון דפדפן חדש כאשר תתבקש לעשות זאת. דפדפנים מסוימים, כגון Safari, מוגדרים לחסום פריטים מוקפצים כברירת מחדל, ומונעים פתיחה של חלון דפדפן חדש. המשתמשים חייבים לוודא שפריטים מוקפצים מותרים לניתוב מחדש.
בניית דף פרסום החדשות
-
התחל בהוספת שם שישמש ככותרת. באפשרותך להשתמש בסרגל הכלים בחלק העליון כדי להוסיף או לשנות תמונה.
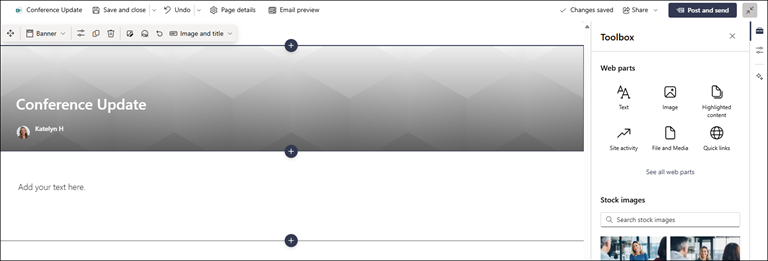
-
אם חלונית התוכן זמינה: בחר את תיבת

-
לאחר שתסיים ליצור את הדף, לחץ על פרסם חדשות בחלק השמאלי העליון, ותופיע הכתבה במקטע חדשות ככתבה העדכנית ביותר. החדשות מוצגות גם בדף הפתיחה של SharePoint, וייתכן שיוצגו במקומות אחרים שתבחר. בנוסף, האנשים שאיתם אתה עובד ואנשים שדווחו לך יקבלו הודעה על כך שפרסמת חדשות באפליקציית SharePoint למכשירים ניידים.
הערות:
-
לאחר הפרסום, הפרסומים החדשותיים שלך מאוחסנים בספריית הדפים של האתר שלך. כדי לראות רשימה של כל פרסומי החדשות שלך, ראה הכל בפינה השמאלית העליונה של מקטע החדשות בדף שפורסם.
-
כברירת מחדל, סיפורים מוצגים בסדר כרונולוגי מהחדש ביותר לישן ביותר בהתבסס על תאריך הפרסום הראשוני שלהם (עריכת כתבה לא תשנה את הסדר שלה). ניתן לסדר מחדש פרסומים באמצעות התכונה ' ארגן' ב- Web Part 'חדשות'.
עריכת רשומת חדשות
-
עבור אל האתר הכולל את פרסום החדשות שברצונך לערוך.
-
לחץ על הצג הכל בפינה השמאלית העליונה של מקטע החדשות. אם אינך רואה את האפשרות הצג הכל, לחץ על עמודים בניווט הימני, ומהרשימה, בחר את דף החדשות שברצונך לערוך.
-
בצע את השינויים ולאחר מכן לחץ על עדכן חדשות. פעולה זו תפרסם מחדש את דף החדשות שלך, כך שכל מי שיכול להציג את פרסום החדשות שלך יוכל לראות את השינויים. הוא אינו משנה את הסדר שבו נמצאת רשומת החדשות.
מחיקת רשומת חדשות או קישור חדשות
עבור SharePoint:
-
עבור אל האתר הכולל את פרסום החדשות שברצונך להסיר.
-
עבור לספריית הדפים שלך על-ידי בחירת דפים בניווט הימני. אם אינך רואה את הדפים בצד ימין, בחר הגדרות, בחר תוכן אתר ולאחר מכן בחר דפי אתר.
-
מרשימת הדפים, בחר את רשומת החדשות שברצונך להסיר.
-
לחץ על שלוש הנקודות (...) משמאל לדף ולאחר מכן לחץ על מחק.
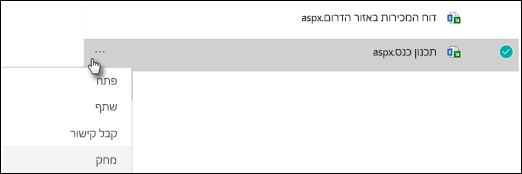
לקבלת SharePoint Server 2019, בצע את הפעולות הבאות:
-
בסרגל ההפעלה המהירה, לחץ על עמודים ולאחר מכן בחר את פריט החדשות שברצונך למחוק.
-
לחץ על שלוש הנקודות (...) ולאחר מכן לחץ על מחק.
-
לחץ על מחק בתיבת הדו-שיח לאישור.
הסרת ה- Web Part 'חדשות'
-
עבור אל העמוד הכולל את מקטע החדשות שברצונך להסיר.
-
לחץ על ערוך בראש הדף.
-
בחר את המקטע חדשות ולאחר מכן לחץ

הוספת ה- Web Part 'חדשות' בחזרה לדף שלך, או לדף אחר
אם הסרת את 'חדשות' מהדף שלך, תוכל להוסיף אותו בחזרה. לחלופין, ניתן להוסיף אותו לדף אחר. לשם כך, באפשרותך להשתמש ב- Web Part חדשות .
-
לחץ על ערוך בראש הדף.
-
לחץ על הסימן +.
-
בחר את ה - Web Part חדשות. לקבלת מידע נוסף אודות השימוש ב- Web Part של חדשות, ראה שימוש ב- Web Part של חדשות בדף SharePoint.
הערה: לקבלת מידע נוסף אודות העבודה עם רכיבי web part, ראה שימוש ברכיבי web part בדפים.
פתרון בעיות
אם רשומת החדשות שלך אינה גלויה במקום שבו מוצגות חדשות:
-
ודא שפרסום החדשות שנוצר הוא פרסום ולא דף. תוכל לדעת אם אתה רואה לחצן עבור פרסם אופרסם מחדש בפינה השמאלית העליונה. לדפים יהיה לחצן 'פרסם' או 'פרסם מחדש' במקום זאת.
-
בדוק את המקור לאיתור החדשות (שניתן למצוא בחלונית המאפיינים Web Part של חדשות) נכונות וש לאנשים יש גישה אליו.
-
ודא שהפרסום אינו נמצא עדיין במצב טיוטה; לדוגמה, ודא שבחרת בלחצן פרסם לאחר שיצרת את הרשומה.










