השתמש ברמקולים חכמים של Microsoft Teams כדי לזהות משתתפים בחדר בתעתיק פגישה
אם הארגון שלך Microsoft Teams Rooms מצוידים ברמקולים חכמים, באפשרותך לקיים פגישות שבהן ניתן לזהות משתתפים בחדר בתעתיק חי.
במהלך הפגישה, כל המשתתפים יכולים לראות בקלות מי אומר מה, והתעתיק שלאחר הפגישה מזהה הן משתתפים מרוחקים והן משתתפים בחדר, למעט כל מי שבובחר שלא לזהות אותו. ללא זיהוי דובר, השמע יוצג לחדר בהערות הבינה המלאכותית.
במאמר זה
הגדרת פרופיל הקול הדיגיטלי שלך
עדכון או הסרה של פרופיל הקול שלך
הגדרת פרופיל הקול הדיגיטלי שלך
כדי להגדיר את פרופיל הקול שלך, באפשרותך להשתמש בגירסת שולחן העבודה של Teams במכשיר Windows או Mac.
הערה: לאחר שתגדיר את פרופיל הקול שלך, עדיין תוכל להשתתף בפגישות שבהן מדובר בשפה אחרת.
לפני יצירת פרופיל קול, ודא שהשפה שלך נתמכת ב- Teams.
כדי ליצור פרופיל קול:
-
ב- Teams, בחר הגדרות ועוד


-
בחר צור פרופיל קול.
-
ודא שהמיקרופון נבחר מהתפריט הנפתח של המכשיר.
-
בחר התחל לכידת קול וקרא את הטקסט.

עצה: הקלט את פרופיל הקול שלך במיקום שקט, באמצעות מיקרופון באיכות גבוהה לקבלת התוצאות הטובות ביותר.
-
כשתסיים, בחר סיים לכידה קולית.
-
באפשרותך להתחיל בהגדרת זיהוי פנים מיד לאחר שתסיים ליצור את פרופיל הקול שלך, או בחר סגור.
חוויית חדר עם וללא זיהוי דובר
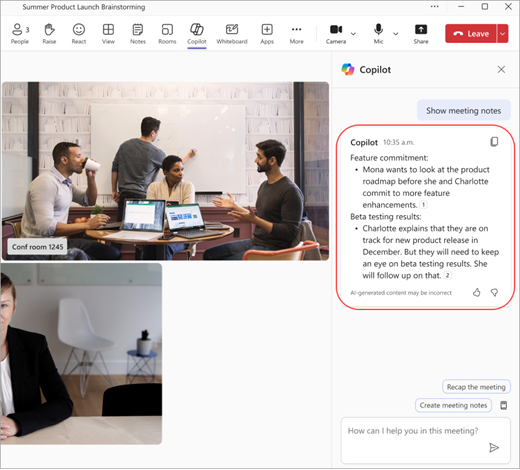
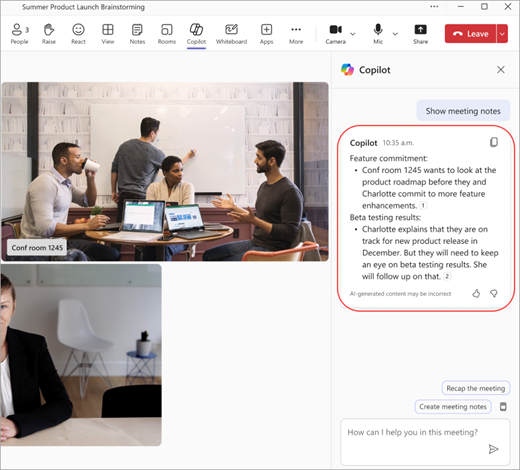
עדכון או הסרה של פרופיל הקול שלך
באפשרותך להקליט מחדש את פרופיל הקול שלך אם הרמקול החכם מתקשה לזהות את קולך.
אם תסיר את פרופיל הקול שלך, הדיבור שלך לא י זוהה בפגישות עתידיות.
-
ב- Teams, בחר הגדרות ועוד


-
תחת קול, בחר עדכן כדי להקליט מחדש את קולך או בחר הסר.
ייצוא נתוני הקול וה פנים שלך
עבור אל הגדרות ועוד 

בחר יצא כדי להוריד את הנתונים שלך. הנתונים יישמרו ישירות בתיקיה 'הורדות' של המכשיר שלך.
זהה את עצמך בתעתיק פגישה
בצע שלבים אלה כדי לוודא שאתה מזוהה כראוי בתעתיק פגישה.
-
בתעתיק הפגישה, מצא משהו שאמרת. אם לא הגדרת פרופיל קולי , תופיע כרמקול 1,2 (שם חדר).
-
בחר זהה רמקול.
-
תישאל אם ברצונך לעדכן את כל המופעים של Speaker 1,2 (שם החדר) לשם שלך. בחר באפשרות זו בלבד אועדכן הכל. התעתיק יתעדכן בהתאם.
-
כדי לבטל זיהוי, בחר הסר אותי לצד שמך בתעתיק.
הערה: באפשרותך לזהות את עצמך רק בתעתיק פגישה, ולא במשתתפים אחרים.
הפיכת זיהוי הרמקולים ללא זמין במהלך הפגישה
באפשרותך להפוך זיהוי דובר ללא זמין במהלך הפגישה עבור כל מי שמשתמש בקונסולת Microsoft Teams Room.
לאחר שהצטרפת לפגישה, בחר אפשרויות 
שפות ואזורים נתמכים
דובר חכם זמין בכל המדינות והאזורים.
השפה של האפליקציה Teams שהתקנת קובעת את השפות להרשמה הקולית. אלה הגירסאות המותאמות לשפות אחרות הזמינות:
|
שפה |
מדינה/אזור |
מזהה תרבות |
|---|---|---|
|
ערבית |
ערב הסעודית |
ar-sa |
|
סינית (פשוטה) |
סין |
zh-cn |
|
סינית |
טייוואן |
zh-tw |
|
דנית |
דנמרק |
da-dk |
|
הולנדית |
הולנד |
nl-nl |
|
אנגלית |
אוסטרליה |
en-au |
|
אנגלית |
קנדה |
en-ca |
|
אנגלית |
הודו |
en-in |
|
אנגלית |
ניו זילנד |
אנ-נץ |
|
אנגלית |
בריטניה |
en-gb |
|
אנגלית |
ארצות הברית |
en-us |
|
פינית |
פינלנד |
fi-fi |
|
צרפתית |
קנדה |
fr-ca |
|
צרפתית |
צרפת |
fr-fr |
|
גרמנית |
גרמניה |
de-de |
|
איטלקית |
איטליה |
it-it |
|
יפנית |
יפן |
ja-jp |
|
נורווגית |
נורווגיה |
nb-no |
|
פולנית |
פולין (Polska) |
pl-pl |
|
פורטוגזית |
ברזיל |
pt-br |
|
רוסית |
רוסיה |
ru-ru |
|
ספרדית |
ספרד |
es-es |
|
ספרדית |
מקסיקו |
es-mx |
|
שוודית |
שוודיה |
sv-se |
הערה: אנו מרחיבים באופן פעיל את התמיכה שלנו בשפות באזורים שונים. אם השפה המועדפת שלך ב- Teams אינה מופיעה בטבלה לעיל, בקרוב נחליף אותך באופן אוטומטי לשפה הזמינה הקרובה ביותר בהתבסס על קווי דמיון לשוניים ואזורים. בינתיים, בחר שפה באופן ידני מהרשימה הנתמכת כעת.
אנו ב- Microsoft לוקחים את הפרטיות והאבטחה שלך ברצינות רבה. המחויבות שלנו היא לוודא שהנתונים שלך מטופלים בתקני ההגנה והשקיפות הגבוהים ביותר.
יש לך שליטה האולטימטיבית: יש לך את הסמכות להחליט כיצד נעשה שימוש בנתונים שלך. תחילה עליך להירשם ולהיכנס כדי לספק את הנתונים שלך. הסכמתך נדרשת לכל שימוש בנתונים שלך. עיין בסקירה של הרשמת פנים וקול אם יש לך שאלות בנוגע לשימוש ואחסון של נתוני פרופיל קולי.
הסכמה מושכלת: אתה מספק הסכמה מפורשת לשימוש בנתונים שלך, ומבטיח שתמיד תהיה בשליטה על המידע האישי שלך.
ביטול הצטרפות בכל עת ומחיקת נתונים: יש לך אפשרות לחזור בך מהסכמתך ולהפסקת השימוש בנתונים שלך בכל עת. אם תבחר לבטל את ההשכרה, הנתונים שלך יימחקו ויבטיחו שלא יאוחסנו או ישמשו עוד.
היכן מאוחסנים הנתונים? הנתונים שלך מאוחסנים באותו אזור שבו מאוחסנים הנתונים שלך ב- Microsoft Teams, ומבטיחים שמירה על ריבונות ותקנות פרטיות של נתונים אזוריים.
אחסון מאובטח בענן של Microsoft: הנתונים, כגון חתימות קוליות עבור תכונת חדרי הפגישות, מאוחסנים באופן מאובטח בדייר של הארגון שלך בענן של Microsoft, באופן מקומי במכשיר של המשתמש לבידוד קול. נתונים אלה מנוהלים בהתאם לתקני הגנה על נתונים מחרוזים של Microsoft.
גישה לנתונים: הגישה לנתונים מתבצעת בפיקוח גבוה בתוך Microsoft, הנתמכת על-ידי פרוטוקולי אבטחה מחרוזים שמבטיחים פרטיות ומונעים את המשותף של נתונים אלה עם ספקים חיצוניים.
למה אני לא מזוהה? הגדרתי את הפרופיל הקולי שלי והנאום שלי תעתיק בבירור.
לאחר הפגישה, נסה לעדכן את פרופיל הקול שלך.
מהן הדרישות להזמין משתתפים בפגישה להשתמש ברמקולים חכמים?
יש להזמין כל משתתף בפגישה בנפרד, בהזמנה המקורית או באמצעות הזמנה שהועברה.
עבור מה משמש פרופיל הקול שלי?
פרופיל הקול שלך נמצא בשימוש רק בדרכים שכבר הסכמת לכך. Microsoft לא תשתמש בפרופיל הקול שלך ללא רשותך.
כמה אנשים יכולים להיות ברשימת ההזמנות?
אין הגבלה על מספר האנשים ברשימת ההזמנות. עם זאת, זיהוי קולי זמין רק בפגישות עם עד 20 אנשים בעלי קולות רשומים.
מתי פרופיל הקול שלי יימחק?
פרופיל הקול שלך יימחק לאחר שנה אחת ללא שימוש.
מה עליי לעשות אם איני מצליח לגשת לתכונות מסוימות?
אם אינך מצליח לגשת לתכונות מסוימות, פנה למנהל ה- IT. לקבלת מידע נוסף, ראה ניהול בקרות של טכנולוגיית זיהוי קולי עבור רמקול חכם
מהו גודל החדר המומלץ עבור רמקולים חכמים?
רמקולים חכמים פועלים בצורה הטובה ביותר בחדרים בגודל בינוני הכוללים 8-10 אנשים.
האם ברצונך לקבל מידע נוסף? עיין במסמך הרשמת הפנים והקול אם יש לך שאלות בנוגע לשימוש ואחסון של נתוני פרופיל קולי.










