Le modèle de site SharePoint de l’équipe d’intégration des employés est un site d’équipe conçu pour servir de page d’accueil interne pour votre équipe d’intégration des employés et les nouveaux employés. Aidez les nouveaux employés tout au long du processus d’intégration de votre équipe grâce à l’accès aux ressources de formation, aux actualités organization, aux listes d’intégration et aux événements à venir.
Dans cet article, nous partageons les éléments qui se trouvent sur le modèle de site SharePoint de l’équipe d’intégration des employés et nous expliquons comment personnaliser le site pour en faire votre propre.
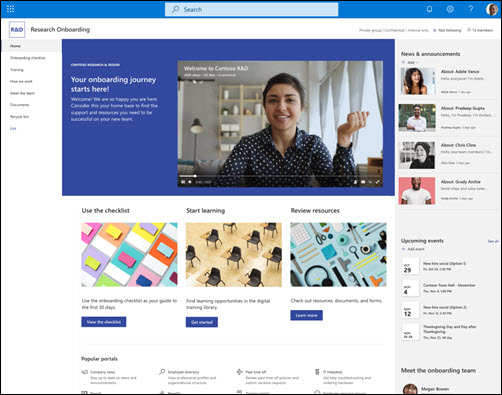
Remarques :
-
Ce modèle est un modèle connecté à Microsoft 365. Lorsqu’uneéquipe est créée à l’aide de ce modèle, le modèle SharePoint connecté est appliqué au site et à l’équipe.
-
Les composants SharePoint tels que les pages, les listes et les intégrations Power Platform sont automatiquement ajoutés et épinglés en tant qu’onglets au canal Général de l’équipe. Les utilisateurs peuvent modifier ces pages et listes directement à partir de Teams.
Fonctionnalités de site
-
Un site personnalisable qui est fourni avec des images, des composants WebPart et du contenu qui est destiné à inspirer les éditeurs de site lors de l’élaboration de personnalisations pour répondre aux besoins de votre équipe.
-
Des pages et des composants WebPart préremplies qui présentent des opportunités de formation, des équipes, des actualités et des événements.
-
Utilisez une liste Microsoft pour créer une liste de contrôle d’intégration des nouveaux employés afin de vous assurer que vos nouveaux employés sont configurés pour réussir.
Remarques :
-
Certaines fonctionnalités sont introduites progressivement pour les organisations qui ont choisi le programme de mise en production ciblée. Cela signifie que vous ne voyez peut-être pas encore cette fonctionnalité, ou qu’elle peut être différente de ce qui est décrit dans les articles d’aide.
-
Lorsque vous appliquez un modèle à un site existant, votre contenu ne fusionne pas automatiquement avec le nouveau modèle. Au lieu de cela, le contenu existant est stocké sous la forme d’une page en double dans le contenu du site.
Tout d’abord, suivez les instructions pour ajouter un modèle de site à un site SharePoint nouveau ou existant.
Remarque : Vous devez disposer des autorisations de création de site pour ajouter ce modèle à votre site.
Explorez le contenu du site prérempli, les composants WebPart et les pages, et déterminez les personnalisations de site dont vous aurez besoin pour vous aligner sur la marque, la voix et l’objectif commercial global de votre organization.
Pages de site préremplies :
-
Page d’accueil : permet aux visiteurs de participer aux actualités et aux événements du ministère et d’accéder aux ressources de formation.
-
Liste de contrôle de l’intégration : propose une liste pour aider les nouveaux employés à hiérarchiser les tâches d’intégration. Personnalisez cette page en personnalisant le modèle de liste d’intégration des nouveaux employés .
-
Formation : permet d’accéder aux rubriques et ressources de formation, telles que les compétences essentielles, les procédures et les outils. Personnalisez cette page en modifiant les composants WebPart Texte et Liens rapides.
-
Comment nous travaillons - Met en évidence des informations sur d’autres équipes dans le organization et les clubs sociaux et les causes pour aider à impliquer les employés dans le milieu de travail. Personnalisez cette page en modifiant les composants WebPart Texte et Liens rapides.
-
Rencontrez l’équipe : met en évidence des informations sur la structure organisationnelle et d’autres informations de base sur le service. Personnalisez cette page en modifiant le texte, les liens rapides et les composants WebPart Personnes.
-
Documents : accès facile aux documents partagés.
-
Corbeille : permet d’accéder au contenu récemment supprimé.
Une fois que vous avez ajouté le modèle de site d’équipe d’intégration des employés, il est temps de le personnaliser et de le personnaliser.
Remarque : Pour modifier un site SharePoint, vous devez être propriétaire ou membre du site.
|
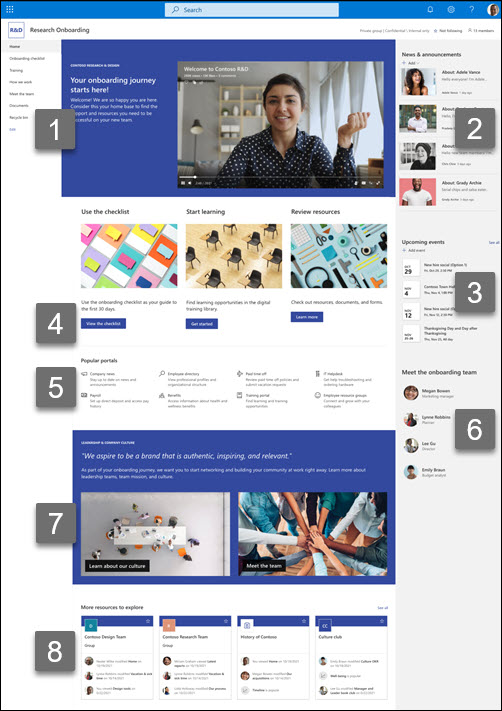 |
Personnalisez l’apparence, la navigation du site, les composants WebPart et le contenu de votre site en fonction des besoins de vos visionneuses et des organization. Lorsque vous effectuez des personnalisations, vérifiez d’abord que le site est en mode édition en sélectionnant Modifier en haut à droite du site. Pendant que vous travaillez, vous pouvez enregistrer en tant que brouillon ou republier les modifications pour rendre les modifications visibles pour les visionneuses.
1. Utilisez les composants WebPart Texte et Image pour fournir des informations et des images attrayantes.
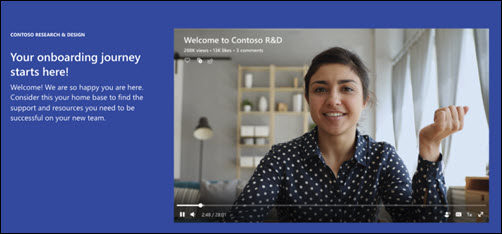
-
Sélectionnez le composant WebPart Texte.
-
Modifiez et mettez en forme votre texte dans le composant WebPart.
-
Sélectionnez le composant WebPart Image et choisissez Modifier le composant WebPart

-
Sélectionnez Modifier et sélectionnez une source d’image.
-
Une fois que vous avez choisi votre image, sélectionnez Insérer.
En savoir plus sur la modification des composants WebPartTexte et Image.
2. Utiliser le composant WebPart Actualités pour afficher des articles importants et intéressants
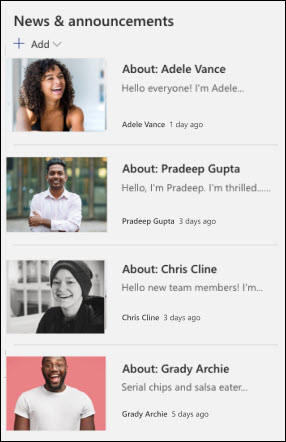
-
Sélectionnez le composant WebPart Actualités et choisissez Modifier le composant WebPart

-
Choisissez les paramètres Source d’actualités, Disposition et Filtre qui répondent aux besoins de l’organization.
-
Sous Organiser, organisez les publications sous Sélectionner des actualités à organiser en fonction des besoins de votre organization.
En savoir plus sur la modification, le filtrage et le ciblage d’audience à l’aide du composant WebPart Actualités.
3. Utiliser le composant WebPart Événements pour créer une liste d’événements et de dates à mémoriser
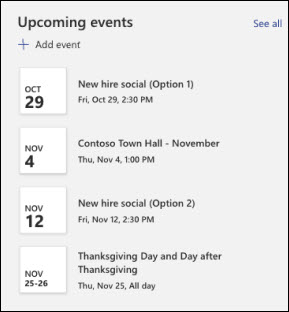
-
Sélectionnez le composant WebPart Événements et choisissez Modifier le composant WebPart

-
Sélectionnez la source, la plage de dates et la disposition des événements à afficher.
-
Entrez le nombre maximal d’éléments qui doivent être répertoriés dans ce composant WebPart.
En savoir plus sur l’utilisation du composant WebPart Événements.
4. Utilisez le composant WebPart Bouton pour aider les liens importants à se démarquer sur votre site
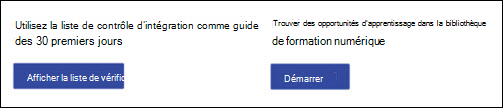
-
Sélectionnez le composant WebPart Bouton et choisissez Modifier le composant WebPart

-
Apportez des modifications à l’étiquette, au lien et à l’alignement du bouton.
En savoir plus sur l’utilisation du composant WebPart Bouton.
5. Utiliser le composant WebPart Liens rapides pour exposer les ressources d’intégration
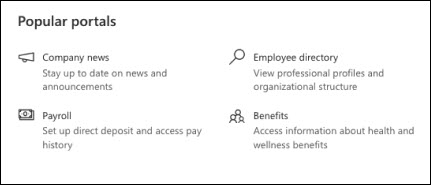
-
Sélectionnez le composant WebPart Liens rapides, puis choisissez Modifier le composant WebPart

-
Modifiez le lien, le titre, l’icône et la description si nécessaire.
-
Pour ajouter un lien, sélectionnez + Ajouter des liens.
Consultez différentes dispositions et en savoir plus sur la modification du composant WebPart Liens rapides.
6. Utiliser le composant WebPart Personnes pour afficher les informations de contact de l’équipe
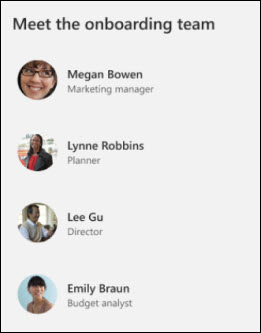
-
Sélectionnez le composant WebPart Personnes et choisissez Modifier le composant WebPart

-
Entrez le nom ou l’adresse e-maild’une personne pour la trouver dans l’annuaire du organization.
-
Sélectionnez le nom de la personne pour l’ajouter.
En savoir plus sur l’ajout de profils de personnes avec le composant WebPart Personnes.
7. Utiliser les composants WebPart Texte et Image pour présenter les équipes, la culture et le contenu associé
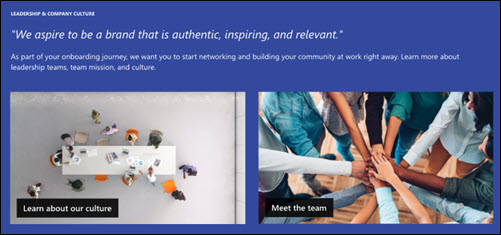
-
Sélectionnez le composant WebPart Texte.
-
Modifiez et mettez en forme votre texte dans le composant WebPart.
-
Sélectionnez le composant WebPart Image et choisissez Modifier le composant WebPart

-
Sélectionnez Modifier et sélectionnez une source d’image.
-
Une fois que vous avez choisi votre image, sélectionnez Insérer.
En savoir plus sur la modification du composant WebPartTexte et Image.
8. Utilisez le composant WebPart Sites pour présenter les sites associés.
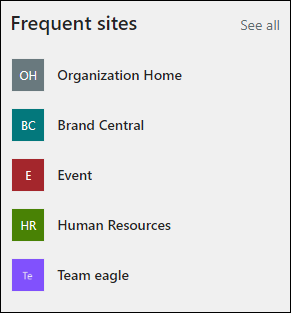
-
Sélectionnez le composant WebPart Sites et choisissez Modifier le composant WebPart

-
Choisissez d’afficher les sites que l’utilisateur visite fréquemment ou sélectionnez des sites spécifiques à afficher.
-
Choisissez une disposition et le nombre de sites à afficher à la fois.
En savoir plus sur l’utilisation du composant WebPart Sites.
Personnalisez les pages suivantes dans le site :
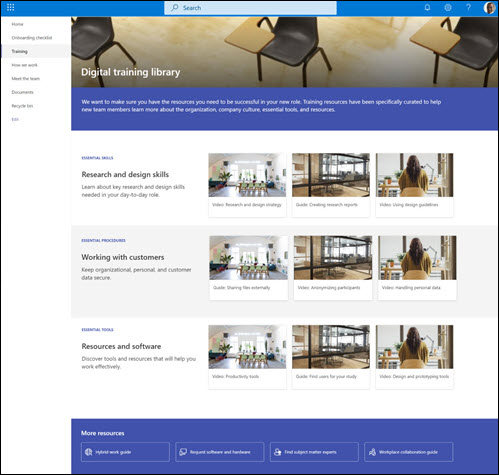
-
Check-list d’intégration : personnalisez cette page en personnalisant le modèle de liste d’intégration des nouveaux employés.
-
Formation : personnalisez cette page en modifiant les composants WebPart Texteet Liens rapides.
-
Comment nous travaillons - Personnalisez cette page en modifiant les composants WebPart Texteet Liens rapides.
-
Rencontrez l’équipe - Personnalisez cette page en modifiant les composants WebPart Texteet Liens rapides.
Personnaliser l’apparence et la navigation du site
Avant de partager votre site avec d’autres personnes, apportez la touche finale à votre site en vous assurant que les utilisateurs peuvent trouver le site, naviguer facilement dans les liens et les pages et accéder rapidement au contenu du site.
-
Modifier les bibliothèques de documents en mettant à jour les noms de dossiers et en téléchargeant des ressources
-
Modifier et personnaliser la navigation du site
-
Modifiez l’apparence de votre site en personnalisant le thème, le logo, les dispositions d’en-tête et l’apparence de votre site.
-
Ajouter ou supprimer des pages sur ce site ou dans la navigation du site pour adapter le contenu existant.
-
Choisissez d'associer ce site à un site pivot au sein de votre site hub, ou ajoutez ce site à la navigation d'un site pivot existant si nécessaire.
Partagez votre site avec d'autres personnes après l'avoir personnalisé, revu et publié dans sa version finale.
-
Sélectionnez Paramètres, puis Autorisations du site.
-
Sélectionnez ensuite Inviter des personnes, puis Ajouter des membres au groupe et enfin Ajouter pour accorder un accès complet au contenu du site de l'équipe, aux ressources partagées comme le calendrier Outlook de l'équipe et les droits d'édition du site.
-
Sélectionnez ensuite Inviter des personnes, puis Partager le site uniquement et enfin Enregistrer pour partager le site mais pas les ressources partagées ni les droits d'édition du site.
En savoir plus sur la gestion des paramètres du site de l'équipe, des informations sur le site et des autorisations.
Après la création et le lancement de votre site, la phase suivante est la mise à jour de son contenu. Assurez-vous d'avoir un plan pour maintenir le contenu et les parties web à jour.
Meilleures pratiques de maintenance du site :
-
Planifiez la maintenance du site - Établissez un calendrier pour revoir le contenu du site aussi souvent que nécessaire afin de vous assurer que le contenu est toujours exact et pertinent.
-
Publiez régulièrement des nouvelles - Distribuez les dernières annonces, informations et statuts à travers l'organisation. Apprenez à ajouter un message d'actualité sur un site d'équipe ou un site de communication, et montrez aux autres personnes qui publieront des annonces comment elles peuvent utiliser les actualités SharePoint.
-
Vérifiez les liens et les composants Web - Maintenez les liens et les composants Web à jour pour vous assurer que vous exploitez pleinement la valeur de votre site.
-
Utilisez les analyses pour améliorer l'engagement - Visualisez l'utilisation du site en utilisant le rapport de données d'utilisation intégré pour obtenir des informations sur le contenu populaire, les visites du site, et plus encore.
-
Révisez périodiquement les paramètres de votre site - Une fois que vous avez créé un site dans SharePoint, vous pouvez modifier les paramètres, les informations et les autorisations du site.
Autres ressources de personnalisation
Apprenez-en davantage sur la planification, la création et la maintenance des sites SharePoint.
Afficher d'autres modèles de sites SharePoint.










