Lorsque vous ajoutez une page moderne à un site, vous ajoutez et personnalisez des composants WebPart, qui sont les blocs de construction de votre page. Cet article décrit le composant WebPart Événements, qui vous permet d’afficher facilement les événements à venir sur votre page.
Remarque : Certaines fonctionnalités sont introduites progressivement pour les organisations qui ont choisi le programme De mise en production ciblée. Il se peut donc que cette fonctionnalité n’apparaisse pas ou soit différente de ce qui est décrit dans les articles d’aide.
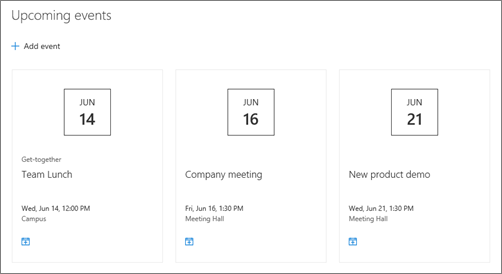
Ajouter le composant WebPart Événements
Remarque : Les événements récurrents ne sont pas pris en charge, même si vous configurez manuellement une périodicité dans la liste d’événements que vous utilisez. Vous devez créer un événement pour chaque occurrence ou, si vous configurez des événements pour un groupe Office 365 sur un site d’équipe, utiliser le composant WebPart Calendrier de groupe.
-
Si vous n’êtes pas déjà en mode Édition, cliquez sur Modifier en haut à droite de la page.
-
Pointez la souris au-dessus ou en dessous d’un composant WebPart existant ou sous la région de titre, cliquez sur

-
Cliquez sur l’icône Modifier le composant WebPart

-
Sélectionnez une source pour vos événements : Liste des événements sur ce site, Ce site, Cette collection desites, Sélectionner des sites ou Tous les sites. Si votre site est connecté à un site hub, vous avez également la possibilité de sélectionner Tous les sites dans le hub ou Sélectionner des sites à partir du hub.
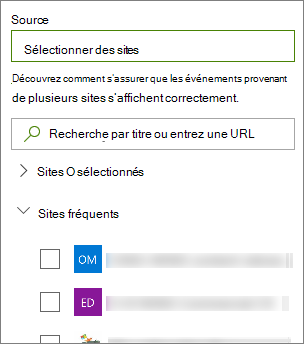
Remarques :
-
Lorsque vous choisissez Sélectionner des sites, vous pouvez rechercher le site que vous souhaitez ajouter, ou sélectionner un ou plusieurs sites dans Sites fréquents ou Sites récents. Vous pouvez sélectionner jusqu’à 30 sites.
-
L’option Sélectionner des sites n’est pas disponible dans SharePoint Server, U.S. Government GCC High et DoD, et Office 365 géré par 21Vianet.
-
-
Liste d’événements : s’il existe plusieurs listes d’événements sur le site, vous pouvez sélectionner celle de votre choix. Si vous n’avez pas de liste existante, le composant WebPart Événements crée une liste d’événements vide pour vous, avec les paramètres par défaut d’une liste Calendrier.
-
Si vous choisissez d’afficher des événements à partir de plusieurs sites et que vous ne voyez pas tous vos événements affichés sur la page, voir Comment les événements de plusieurs sites sont trouvés et affichés.
-
-
Si votre liste comporte des catégories, vous pouvez en sélectionner une pour filtrer les événements que vous affichez.
-
Sélectionnez une plage de dates selon laquelle filtrer vos événements dans la liste déroulante Plage de dates . Vous pouvez choisir Tous les événements à venir (valeur par défaut), Cette semaine, Deux semaines suivantes, Ce mois ou Ce trimestre.
-
Sélectionnez une disposition : Filmtrip ou Compact.
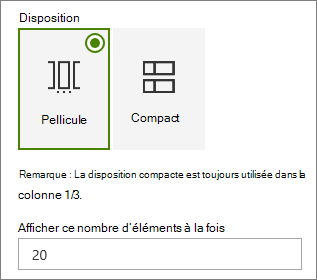
Ajouter un événement
Sur une page publiée, vous pouvez commencer à ajouter des événements.
Remarque : Vous pouvez ajouter des événements sur une page enregistrée ou publiée, mais pas sur une page en mode édition.
-
Cliquez sur Ajouter un événement.
-
Donnez un nom à votre événement en haut de la page. Si vous le souhaitez, vous pouvez ajouter une image à la zone de titre en cliquant sur le bouton Ajouter une image en haut à gauche.
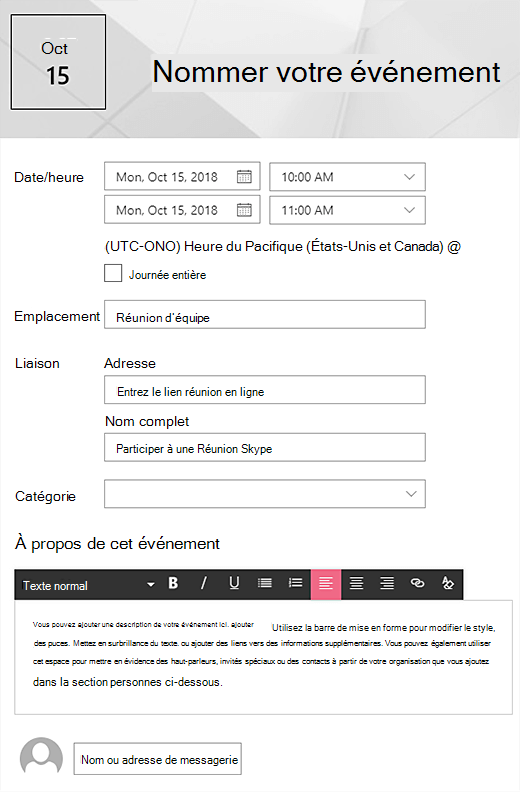
-
Choisissez la date et l’heure dans la section Quand .
-
Dans la section Where , entrez un emplacement ou une adresse. Si votre emplacement est reconnu, vous avez la possibilité d’ajouter une carte.
-
Dans la section Lien , vous pouvez entrer un lien de réunion en ligne si vous en avez un. Placez le lien dans la zone Adresse , puis ajoutez un Nom d’affichage. Si vous n’avez pas de réunion en ligne et que vous n’entrez rien, cette section n’apparaîtra pas dans l’événement.
-
Choisissez une catégorie (par exemple, Réunion, Heures de travail, Affaires, Jours fériés, etc.) si vous souhaitez que l’événement s’affiche lorsqu’il est filtré par cette catégorie. Pour ajouter votre propre catégorie, entrez-la simplement dans l’espace.
-
Fournissez une description dans la zone À propos de cet événement .
-
Si vous souhaitez mettre en évidence des personnes pour cet événement (comme des contacts, des invités spéciaux ou des conférenciers), vous pouvez ajouter leur nom sous la description de l’événement. Seuls les utilisateurs de votre organisation peuvent être ajoutés.
-
Lorsque vous avez terminé, cliquez sur Enregistrer.
Modifier un événement
Une fois que vous avez enregistré l’événement, vous pouvez le modifier sur la page de l’événement.
-
Sélectionnez Afficher tout dans le coin droit du composant WebPart Événements pour accéder à la page d’événements.
-
Vous pouvez également accéder à la page de l’événement en sélectionnant Paramètres,Puis Contenu du site, puis sélectionnez votre événement dans la liste Événement.
-
Sélectionnez l’événement que vous souhaitez modifier, puis sélectionnez Modifier en haut à droite de la page de l’événement.
-
Sélectionnez Enregistrer lorsque vous avez terminé.
Ciblage de l’audience
En utilisant le ciblage d’audience, vous pouvez mettre en surbrillance du contenu à des groupes de personnes spécifiques. Cela est utile lorsque vous souhaitez présenter des informations les plus pertinentes pour un groupe particulier de personnes. Par exemple, vous pouvez cibler les événements vers les membres de l’équipe et les parties prenantes qui seraient les plus intéressés.
Pour utiliser le ciblage d’audience, activez d’abord le ciblage d’audience pour la liste d’événements dans la bibliothèque de documents du site, sélectionnez votre audience, puis activez le ciblage d’audience dans le composant WebPart Événements.
Remarque : Si vous avez sélectionné un groupe d’audiences que vous avez récemment créé ou modifié, le ciblage appliqué à ce groupe peut prendre un certain temps.
-
Dans la page d’accueil de votre site, sélectionnez Paramètres , puis Contenu du site.
-
Pointez sur Événements, sélectionnez les points de suspension (...), puis Paramètres.
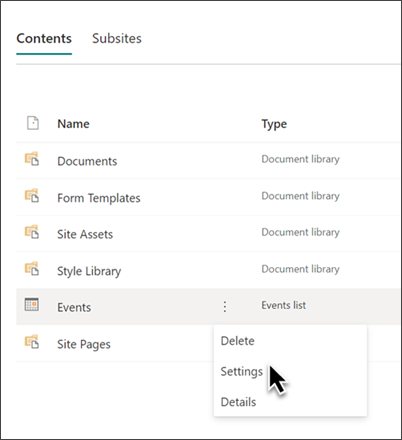
-
Sélectionnez Paramètres de ciblage d’audience dans la liste des paramètres.
-
Cochez la case Activer le ciblage d’audience , puis sélectionnez OK.
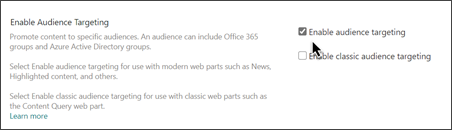
-
Modifiez la page de l’événement. Ajoutez jusqu’à 50 groupes dans la section Audience . Sélectionnez Enregistrer.
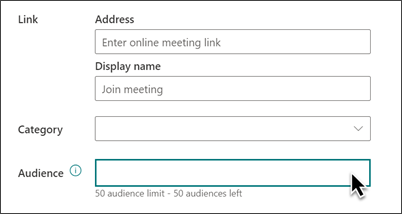
-
Retour à la page où vous avez placé le composant WebPart.
-
Cliquez sur l’icône Modifier le composant WebPart

-
Dans le volet de propriétés, le bouton bascule Activer le ciblage d’audience sur ACTIVÉ.
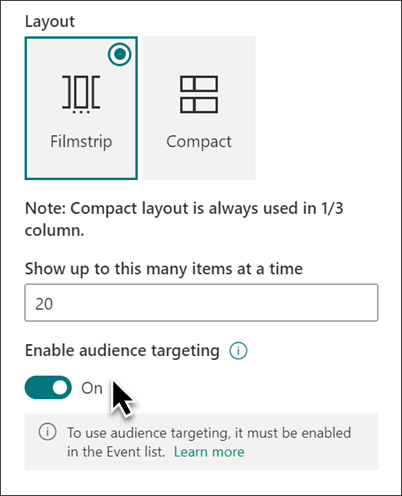
-
Republiez la page pour que les modifications apportées au ciblage d’audience prennent effet. Si vous avez appliqué un groupe d’audiences que vous avez récemment créé ou modifié, le ciblage appliqué à ce groupe peut prendre un certain temps.
-
Vérifiez que le ciblage d’audience a été appliqué à la sélection d’événements en affichant le composant WebPart Événements en mode Édition . Le symbole de contenu partagé s’affiche dans le coin inférieur droit de la carte d’événement

Mise en cache des résultats de la recherche
Il est recommandé d’activer la mise en cache au niveau du groupe des demandes de recherche sur les composants WebPart Événements ou Contenu en surbrillance, en particulier pour les pages d’accueil populaires ou sur les pages de catégorie qui sont des points de départ pour accéder à des pages plus détaillées. Une fois activé, le composant WebPart recherche d’abord dans le cache les résultats de recherche existants qui correspondent à la requête et aux groupes de sécurité. S’il ne trouve aucun résultat de recherche dans le cache, il recherche dans l’index de recherche.
-
Accédez à la page du site qui contient un composant WebPart Événements.
-
Sélectionnez Modifier pour modifier la page du site.
-
Sélectionnez le composant WebPart Événements, puis modifier le composant WebPart

-
Dans le volet Paramètres du composant WebPart, faites défiler jusqu’au paramètre de mise en cache au niveau du groupe.
-
Spécifiez le ou les groupes de sécurité en entrant un nom de groupe ou un e-mail. Les résultats de la recherche seront mis en cache pour tous les utilisateurs appartenant aux mêmes groupes de sécurité et amélioreront les performances.
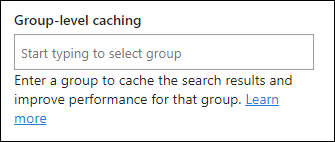
-
Republiez votre page de site SharePoint.










