Si une applicationMicrosoft 365 telle qu’Word ou Excel ne fonctionne pas correctement, le redémarrage peut parfois résoudre le problème. Si ce n’est pas le cas, vous pouvez essayer de la réparer. Une fois que vous avez terminé, vous devrez peut-être redémarrer votre ordinateur.
Les étapes permettant d’accéder à l’outil de réparation varient selon votre système d’exploitation.
-
Cliquez avec le bouton droit sur le bouton Démarrer

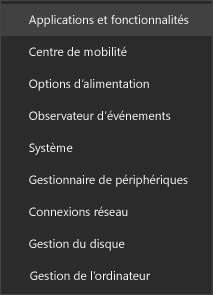
-
Sélectionnez le produit Microsoft Office que vous souhaitez réparer, puis sélectionnez Modifier.
Remarque : Cela permet de réparer toute la suite Office, même si vous ne souhaitez réparer qu’une application, telle que Word ou Excel. Si vous avez installé une application autonome, vous pouvez la rechercher par son nom.
-
Selon le type d’installation d’Office (Démarrer en un clic ou MSI), vous verrez les options suivantes pour procéder à la réparation.
Conseil : Le type d’installation « Démarrer en un clic » est le type d’installation le plus courant.
Suivez les étapes de votre type d’installation :
Démarrer en un clic
Dans la fenêtre Comment souhaitez-vous réparer vos programmes Office ?, sélectionnez Réparation en ligne > Réparer pour vous assurer que tout soit réparé. (Vous pouvez également sélectionner l’option plus rapide Réparation rapide, mais elle ne détecte et ne remplace que les fichiers endommagés.)
Microsoft Installer
Dans Modifier l’installation, sélectionnez Réparer , puis cliquez sur Continuer.
-
Suivez les instructions à l’écran pour effectuer la réparation.
-
Cliquez avec le bouton droit sur le bouton Démarrer (coin inférieur gauche) et sélectionnez Applications installées dans le menu contextuel.
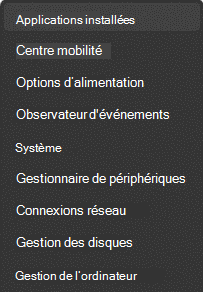
-
Sélectionnez le produit Microsoft Office que vous souhaitez réparer, cliquez sur les points de suspension, puis sélectionnez Modifier.
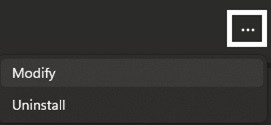
Remarque : Cela permet de réparer toute la suite Office, même si vous ne souhaitez réparer qu’une application, telle que Word ou Excel. Si vous avez installé une application autonome, vous pouvez la rechercher par son nom.
-
Selon votre type d’installation Office (Démarrer en un clic ou MSI), vous verrez les options suivantes pour procéder à la réparation. Suivez les étapes applicables à votre type d’installation.
-
Démarrer en un clic
Dans la fenêtre Comment voulez-vous réparer vos programmes Office , sélectionnez Réparation en ligne > Réparer pour vous assurer que tout est résolu. (Vous pouvez également sélectionner l’option plus rapide Réparation rapide, mais elle ne détecte et ne remplace que les fichiers endommagés.)
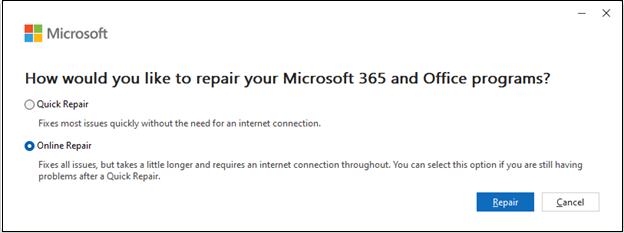
-
Microsoft Installer
Dans la fenêtre Modifier votre installation , sélectionnez Réparer , puis cliquez sur Continuer.
-
-
Suivez les instructions à l’écran pour effectuer la réparation.











