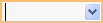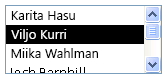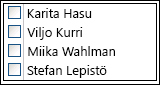Hyvin suunniteltu tietokanta ei ainoastaan takaa tietojen eheyttä, vaan sitä on helpompi ylläpitää ja päivittää. Access-tietokanta ei ole tiedosto, joka on samassa mielessä kuin Microsoft Word -asiakirja tai Microsoft PowerPoint -diaesitys. Sen sijaan se on kokoelma objekteja , kuten taulukoita, lomakkeita, raportteja, kyselyjä ja niin edelleen, joiden on toimittava yhdessä, jotta ne toimivat oikein.
Käyttäjät syöttämällä tietoja pääasiassa ohjausobjektien kautta. Tietyn ohjausobjektin käyttö riippuu pohjana olevan taulukon kentän tietotyypistä, kentälle määritetyistä ominaisuuksista ja ohjausobjektille määritetyistä ominaisuuksista. Harkitse myös muita tietokantatekniikoita, kuten kelpoisuuden tarkistamista, oletusarvoja, luetteloita ja hakuja sekä johdannaispäivityksiä.
Lisätietoja tietojen päivittämisestä käyttäjänäkymästä on artikkelissa Tietueiden lisääminen, muokkaaminen ja poistaminen.
Tämän artikkelin sisältö
Tietokannan rakenteen vaikutus tietojen syöttämiseen
Tietokannassa säilytettävät tiedot tallennetaan taulukoihin, jotka sisältävät tietoja tietystä aiheesta, kuten kalustoa tai yhteystietoja. Jokainen taulukon tietue sisältää tietoja yhdestä kohteesta, kuten tietystä yhteystiedosta. Tietue koostuu kentistä, kuten nimestä, osoitteesta ja puhelinnumerosta. Tietuetta kutsutaan yleisesti riviksi, ja kenttää kutsutaan yleisesti sarakkeeksi. Näiden objektien on noudatettava rakenneperiaatteita, tai tietokanta toimii joko huonosti tai epäonnistuu kokonaan. Nämä suunnitteluperiaatteet puolestaan vaikuttavat siihen, miten tiedot syötetään. Ota seuraavat seikat huomioon:
-
Taulukot Access tallentaa kaikki tiedot yhteen tai useampaan taulukkoon. Käyttämiesi taulukoiden määrä riippuu tietokannan rakenteen ja monimutkaisuuden mukaan. Vaikka voit tarkastella lomakkeen, raportin tai kyselyn palauttamien tulosten tietoja, Access tallentaa tiedot vain taulukoihin, ja tietokannan muut objektit on rakennettu taulukoiden päälle. Kunkin taulukon tulisi perustua yhteen aiheeseen. Esimerkiksi työyhteystietojen taulukossa ei saa olla myyntitietoja. Jos näin käy, oikeiden tietojen etsiminen ja muokkaaminen voi olla vaikeaa, ellei mahdotonta.
-
Tietotyypit Yleensä kaikki taulukon kentät hyväksyvät vain yhden tietotyypin. Et voi esimerkiksi tallentaa muistiinpanoja kenttään, joka on määritetty hyväksymään numeroita. Jos yrität kirjoittaa tekstiä tällaiseen kenttään, Access näyttää virhesanoman. Se ei kuitenkaan ole vaikea ja nopea sääntö. Voit esimerkiksi tallentaa numeroita (kuten postinumeroita) Lyhyt teksti -tietotyypiksi määritettyyn kenttään, mutta et voi suorittaa laskutoimituksia kyseisille tiedoille, koska Access pitää sitä tekstinä.
Joitakin poikkeuksia lukuun ottamatta tietueen kenttien pitäisi hyväksyä vain yksi arvo. Voit esimerkiksi kirjoittaa osoitekenttään enintään yhden osoitteen. Tämä on toisin kuin Microsoft Excel, jonka avulla voit kirjoittaa minkä tahansa määrän nimiä, osoitteita tai kuvia yhteen soluun, ellet määritä kyseistä solua hyväksymään rajoitettuja tietotyyppejä.
-
Moniarvoiset kentät Accessissa on moniarvoinen kenttä, jonka avulla voit liittää useita tietoja yhteen tietueeseen ja luoda luetteloita, jotka hyväksyvät useita arvoja. Voit aina tunnistaa moniarvoisen luettelon, koska Access näyttää valintaruudun kunkin luettelokohteen vieressä. Voit esimerkiksi liittää Microsoft PowerPoint -diaesityksen ja minkä tahansa määrän kuvia tietokannan tietueeseen. Voit myös luoda nimiluettelon ja valita haluamasi määrän nimiä. Moniarvoisten kenttien käyttö saattaa näyttää rikkovan tietokannan rakennesääntöjä, koska voit tallentaa useita tietueita taulukon kenttää kohti. Access kuitenkin pakottaa säännöt "kulissien taakse" tallentamalla tiedot erityisiin piilotettuihin taulukoihin.
-
Lomakkeiden käyttäminen Luot yleensä lomakkeita, kun haluat helpottaa tietokannan käyttöä ja varmistaa, että käyttäjät syöttävät tiedot oikein. Lomakkeen käyttäminen tietojen muokkaamiseen määräytyy lomakkeen rakenteen mukaan. Lomakkeet voivat sisältää useita ohjausobjekteja, kuten luetteloita, tekstiruutuja, painikkeita ja jopa taulukkonäkymiä. Kukin lomakkeen ohjausobjekteista joko lukee tietoja lomakkeen pohjana olevan taulukon kentästä tai kirjoittaa kenttään tietoa.
Lisätietoja on artikkelissa Tietokannan suunnittelun perusteet ja Taulukon luominen ja kenttien lisääminen.
Kentän tai ohjausobjektin oletusarvon määrittäminen
Jos suurella määrällä tietueita on sama arvo tietylle kentälle, kuten kaupungille tai maalle tai alueelle, voit säästää aikaa määrittämällä oletusarvon kyseiseen kenttään tai itse kenttään sidotulle ohjausobjektille. Kun avaat lomakkeen tai taulukon luodaksesi uuden tietueen, oletusarvo näkyy kyseisessä ohjausobjektissa tai kentässä.
Taulukossa
-
Avaa taulukko rakennenäkymässä.
-
Valitse kenttä näkymän yläreunassa.
-
Valitse näkymän alareunassa Yleiset-välilehti .
-
Määritä Oletusarvo-ominaisuuden arvoksi haluamasi arvo.
Lomakkeessa
-
Avaa lomake asettelu - tai rakennenäkymässä.
-
Napsauta hiiren kakkospainikkeella ohjausobjektia, jota haluat käyttää, ja valitse sitten Ominaisuudet.
-
Määritä Tiedot-välilehdessäOletusarvo-ominaisuuden arvoksi haluamasi arvo.
Tietojen rajoittaminen kelpoisuussääntöjen avulla
Voit tarkistaa Access-työpöytätietokantojen tiedot, kun kirjoitat niitä kelpoisuussääntöjen avulla. Kelpoisuussäännöt voidaan määrittää joko taulukon rakennenäkymässä tai taulukon taulukkonäkymässä. Accessissa on kolmenlaisia kelpoisuussääntöjä:
-
Kentän kelpoisuussääntö Kentän kelpoisuussäännön avulla voit määrittää ehdon, joka kaikkien kelvollisten kenttien arvojen on täytettävä. Sinun ei tarvitse määrittää nykyistä kenttää säännön osaksi, ellet käytä kenttää funktiossa. Kenttään kirjoitettavia merkkejä voi olla helpompi rajoittaa syöttöpeitteen avulla. Esimerkiksi päivämääräkentässä voi olla kelpoisuussääntö, joka estää menneiden päivämääräarvojen käyttämisen.
-
Tietueen kelpoisuussääntö Tietueen kelpoisuussäännön avulla voit määrittää ehdon, joka kaikkien kelvollisen tietueen on täytettävä. Voit vertailla eri kenttien arvoja tietueen kelpoisuussäännön avulla. Esimerkiksi tietue, jossa on kaksi päivämääräkenttää, voi edellyttää, että yhden kentän arvot edeltävät aina toisen kentän arvoja (esimerkiksi Alkamispäivä on ennen päättymispäivää).
-
Lomakkeen tarkistus Voit käyttää lomakkeen ohjausobjektin Kelpoisuussääntö-ominaisuutta määrittämään ehdon, joka kaikkien ohjausobjektiin lisättyjen arvojen on täytettävä. Kelpoisuussääntö-ominaisuus toimii samalla tavalla kuin kentän kelpoisuussääntö. Yleensä kentän kelpoisuussäännön sijaan käytetään lomakkeen kelpoisuussääntöä, jos sääntö liittyy käyttösijainnista riippumatta vain kyseiseen lomakkeeseen, eikä taulukkoon.
Lisätietoja on artikkelissa Tietojen syöttämisen rajoittaminen kelpoisuussääntöjen avulla.
Arvoluetteloiden ja hakukenttien käsitteleminen
Accessissa on kahdenlaisia luettelotietoja:
-
Arvoluettelot Ne sisältävät koodatun arvojoukon, jonka kirjoitat manuaalisesti. Arvot sijaitsevat kentän Rivilähde-ominaisuudessa .
-
Hakukentät Nämä käyttävät kyselyä arvojen noutamiseen toisesta taulukosta. Kentän Rivilähde-ominaisuus sisältää kyselyn kovakoodatun arvoluettelon sijaan. Kysely noutaa arvoja tietokannan yhdestä tai useammasta taulukosta. Hakukenttä näyttää nämä arvot oletusarvoisesti luettelona. Sen mukaan, miten määrität hakukentän, voit valita luettelosta yhden tai useamman kohteen.
Huomautus: Hakukentät voivat sekoittaa uusia Access-käyttäjiä, koska kohdeluettelo näkyy yhdessä sijainnissa (accessin hakukentän tiedoista luoma luettelo), mutta tiedot voivat sijaita toisessa sijainnissa (tiedot sisältävässä taulukossa).
Access näyttää luettelotiedot oletusarvoisesti yhdistelmäruutuohjausobjektissa, mutta voit määrittää luetteloruutuohjausobjektin. Näkyviin avautuu yhdistelmäruutu, joka esittää luettelon, ja sulkeutuu sitten valinnan jälkeen. Luetteloruutu sen sijaan pysyy avoinna koko ajan.
Jos haluat muokata luetteloita, voit myös suorittaa Muokkaa luettelokohteita - komennon tai muokata tietoja suoraan lähdetaulukon Rivilähde-ominaisuudessa . Kun päivität hakukentän tiedot, päivität lähdetaulukon.
Jos luetteloruudun tai yhdistelmäruudun Rivilähdetyyppi-ominaisuuden arvoksi on määritetty Arvoluettelo, voit muokata arvoluetteloa, kun lomake on avoinna lomakenäkymässä. Vältä siirtymistä rakennenäkymään tai asettelunäkymään, ominaisuusikkunan avaamista ja ohjausobjektin Rivilähde-ominaisuuden muokkaamista aina, kun haluat tehdä muutoksia luetteloon. Jos haluat muokata arvoluetteloa, Luetteloruudun tai yhdistelmäruudun Salli arvoluettelon muokkaukset -ominaisuuden arvoksi on määritettävä Kyllä.
Lisätietoja on artikkelissa Vaihtoehtoluettelon luominen luetteloruudun tai yhdistelmäruudun avulla.
Arvoluettelon muokkaamisen estäminen lomakenäkymässä
-
Napsauta lomaketta siirtymisruudussa hiiren kakkospainikkeella ja valitse Rakennenäkymä tai Asettelunäkymä.
-
Valitse ohjausobjekti napsauttamalla sitä ja tuo sitten ominaisuusikkuna näkyviin painamalla F4-näppäintä.
-
Määritä ominaisuusikkunan Tiedot-välilehdenSalli arvoluettelon muokkaukset -ominaisuuden arvoksi Ei.
-
Valitse Tiedosto ja valitse sitten Tallenna tai paina näppäinyhdistelmää Ctrl+S

Toisen lomakkeen määrittäminen arvoluettelon muokkaamista varten
Accessissa on oletusarvoisesti valmis lomake arvoluettelon muokkaamista varten. Jos sinulla on toinen lomake, jota haluat käyttää tähän tarkoitukseen, voit kirjoittaa lomakkeen nimen Luettelokohteet muokkaa lomaketta - ominaisuuteen seuraavasti:
-
Napsauta lomaketta hiiren kakkospainikkeella siirtymisruudussa ja valitse sitten pikavalikosta Rakennenäkymä tai Asettelunäkymä .
-
Valitse ohjausobjekti napsauttamalla sitä ja tuo sitten ominaisuusikkuna näkyviin painamalla F4-näppäintä.
-
Napsauta ominaisuusikkunan Tiedot-välilehdessäLuettelon kohteet muokkaa lomaketta -ominaisuusruudun avattavan valikon nuolta.
-
Napsauta lomaketta, jota haluat käyttää arvoluettelon muokkaamiseen.
-
Valitse Tiedosto ja valitse sitten Tallenna tai paina näppäinyhdistelmää Ctrl+S

Lomakkeen hakukentän tutkiminen
-
Avaa lomake asettelu - tai rakennenäkymässä.
-
Napsauta luetteloruudun tai yhdistelmäruudun ohjausobjektia hiiren kakkospainikkeella ja valitse Ominaisuudet.
-
Valitse ominaisuusikkunassa Kaikki-välilehti ja etsi Rivilähteen tyyppi - ja Rivilähde-ominaisuudet . Rivilähteen tyyppi -ominaisuuden pitäisi sisältää joko Arvoluettelo tai Taulukko/kysely ja Rivilähde-ominaisuuden tulisi sisältää joko puolipisteillä erotettujen kohteiden luettelo tai kysely. Saat lisää tilaa napsauttamalla ominaisuutta hiiren kakkospainikkeella ja valitsemalla Zoomaus tai painamalla näppäinyhdistelmää Vaihto+F2.
Yleensä arvoluettelot käyttävät tätä perussyntaksia: "kohde";"kohde";"kohde"
Tässä tapauksessa luettelo on joukko kohteita, joiden ympärillä on lainausmerkit ja jotka on erotettu toisistaan puolipisteillä.
Valintakyselyt käyttävät tätä perussyntaksia: SELECT [table_or_query_name].[field_name] FROM [table_or_query_name].
Tässä tapauksessa kysely sisältää kaksi lausetta (SELECT ja FROM). Ensimmäinen lause viittaa taulukkoon tai kyselyyn ja kyseisen taulukon tai kyselyn kenttään. Toinen lause viittaa vain taulukkoon tai kyselyyn. Tämä on tärkeä muistettava seikka: SELECT-lauseiden ei tarvitse sisältää taulukon tai kyselyn nimeä, vaikka se onkin suositeltavaa, ja niiden on sisällettävä vähintään yhden kentän nimi. Kaikkien FROM-lauseiden on kuitenkin viitattava taulukkoon tai kyselyyn. Voit siis aina etsiä hakukentän lähdetaulukon tai lähdekyselyn lukemalla FROM-lauseen.
-
Tee jokin seuraavista.
-
Jos käytät arvoluetteloa, muokkaa luettelon kohteita. Varmista, että ympäröit jokaisen kohteen lainausmerkeillä, ja erota kukin kohde puolipisteellä.
-
Jos hakuluettelon kysely viittaa toiseen kyselyyn, avaa toinen kysely rakennenäkymässä (napsauta kyselyä hiiren kakkospainikkeella siirtymisruudussa ja valitse Rakennenäkymä). Huomaa kyselyn suunnittelutyökalun yläosassa näkyvän taulukon nimi ja siirry sitten seuraavaan vaiheeseen.
Muussa tapauksessa, jos Haku-kentän kysely viittaa taulukkoon, merkitse taulukon nimi muistiin ja siirry seuraavaan vaiheeseen.
-
-
Avaa taulukko taulukkonäkymässä ja muokkaa sitten luettelokohteita tarpeen mukaan.
Taulukon hakukentän tutkiminen
-
Avaa taulukko rakennenäkymässä.
-
Napsauta kyselyn rakenneruudukon yläosan Tietotyyppi-sarakkeessa mitä tahansa Teksti-, Luku- tai Kyllä/Ei-kenttää tai aseta kohdistus muussa tapauksessa mihin tahansa Teksti-, Luku- tai Kyllä/Ei-kenttään.
-
Napsauta taulukon rakenneruudukon alaosassa Haku-välilehteä ja tarkastele sitten Rivilähteen tyyppi- ja Rivilähde-ominaisuuksia.
Rivilähteen tyyppi -ominaisuuden on luettava Arvoluettelo tai Taulukko/kysely. Rivilähde-ominaisuuden on sisällettävä joko arvoluettelo tai kysely.
Arvoluettelot käyttävät tätä perussyntaksia: "kohde";"kohde";"kohde"
Tässä tapauksessa luettelo on joukko kohteita, joiden ympärillä on lainausmerkit ja jotka on erotettu toisistaan puolipisteillä.
Yleensä valintakyselyt käyttävät tätä perussyntaksia: SELECT [table_or_query_name].[field_name] FROM [table_or_query_name].
Tässä tapauksessa kysely sisältää kaksi lausetta (SELECT ja FROM). Ensimmäinen lause viittaa taulukkoon tai kyselyyn ja kyseisen taulukon tai kyselyn kenttään. Toinen lause viittaa vain taulukkoon tai kyselyyn. Tämä on tärkeä muistettava seikka: SELECT-lauseiden ei tarvitse sisältää taulukon tai kyselyn nimeä, vaikka se onkin suositeltavaa, ja niiden on sisällettävä vähintään yhden kentän nimi. Kaikkien FROM-lauseiden on kuitenkin viitattava taulukkoon tai kyselyyn. Voit siis aina etsiä hakukentän lähdetaulukon tai lähdekyselyn lukemalla FROM-lauseen.
-
Tee jokin seuraavista.
-
Jos käytät arvoluetteloa, muokkaa luettelon kohteita. Varmista, että ympäröit jokaisen kohteen lainausmerkeillä, ja erota kukin kohde puolipisteellä.
-
Jos hakukentän kysely viittaa toiseen kyselyyn, avaa toinen kysely siirtymisruudussa rakennenäkymässä (napsauta kyselyä hiiren kakkospainikkeella ja valitse Rakennenäkymä). Huomaa kyselyn suunnittelutyökalun yläosassa näkyvän taulukon nimi ja siirry sitten seuraavaan vaiheeseen.
Muussa tapauksessa, jos Haku-kentän kysely viittaa taulukkoon, merkitse taulukon nimi muistiin ja siirry seuraavaan vaiheeseen.
-
-
Avaa taulukko taulukkonäkymässä ja muokkaa sitten luettelokohteita tarpeen mukaan.
Tietojen poistaminen arvoluettelosta tai hakukentästä
Arvoluettelon kohdat sijaitsevat samassa taulukossa kuin muut tietueen arvot. Hakukentän tiedot sen sijaan sijaitsevat yhdessä tai useammassa muussa taulukossa. Jos haluat poistaa tietoja arvoluettelosta, avaa taulukko ja muokkaa kohteita.
Tietojen poistamisessa hakuluettelosta tarvitaan lisävaiheita, ja nämä vaiheet määräytyvät sen mukaan, hakeeko hakuluettelon kysely tiedot taulukosta vai toisesta kyselystä. Jos hakuluettelon kysely perustuu taulukkoon, voit tunnistaa kyseisen taulukon ja kentän, joka sisältää luettelossa näkyvät tiedot. Voit sitten avata lähdetaulukon ja muokata kentän tietoja. Jos hakuluettelon kysely perustuu toiseen kyselyyn, avaa kyseinen toinen kysely, etsi lähdetaulukko ja kenttä, joista toinen kysely hakee tiedot, ja muuta arvoja kyseisessä taulukossa.
Tietojen poistaminen arvoluettelosta
-
Avaa taulukko rakennenäkymässä.
-
Valitse rakenneruudukon yläosassa taulukon kenttä, joka sisältää arvoluettelon.
-
Valitse ruudukon alaosassa Haku-välilehti ja etsi sitten Rivilähde-ominaisuus.
Arvoluettelon kohdat ovat oletusarvoisesti lainausmerkeissä, ja kohdat on erotettu toisistaan puolipisteillä:"Excellent";"Fair";"Average";"Poor"
-
Poista luettelosta kohtia tarpeen mukaan. Muista poistaa poistettavia kohtia ympäröivät lainausmerkit. Älä myöskään säilytä etupuolipistettä äläkä jätä puolipistepareja (;;) yhteen, ja jos poistat luettelon viimeisen kohdan, poista viimeinen puolipiste.
Tärkeää Jos poistat kohdan arvoluettelosta ja taulukon tietueet käyttävät poistettua kohtaa, poistettu kohta pysyy tietueen osana, kunnes muutat sitä. Oletetaan esimerkiksi, että yritykselläsi on varasto paikkakunnalla A, mutta yritys myy kyseisen rakennuksen. Jos poistat Paikkakunta A -kohdan varastoluettelosta, Paikkakunta A -kohta näkyy taulukossa, kunnes muutat kyseisiä arvoja.
Tietojen poistaminen hakukentästä
-
Avaa taulukko rakennenäkymässä.
-
Valitse hakukenttä rakenneruudukon yläosassa.
-
Valitse ruudukon alaosassa Haku-välilehti ja etsi sitten Rivilähteen tyyppi- ja Rivilähde-ominaisuudet.
Rivilähteen tyyppi -ominaisuuden arvon pitäisi olla Taulukko/kysely, ja Rivilähde-ominaisuudessa on oltava kysely, joka viittaa taulukkoon tai toiseen kyselyyn. Hakukenttien kyselyt alkavat aina sanalla SELECT.
Yleensä (mutta ei aina) valintakyselyssä käytetään seuraavaa perussyntaksia: Valitse [taulukon_tai_kyselyn_nimi]. [ kentän_nimi] FROM [taulukon_tai_kyselyn_nimi].
Tässä tapauksessa kysely sisältää kaksi lausetta (SELECT ja FROM). Ensimmäinen lauseke viittaa taulukkoon ja kyseisen taulukon kenttään. päinvastoin, toinen lause viittaa vain taulukkoon. Muistettava kohta: FROM-lause kertoo aina lähdetaulukon tai -kyselyn nimen. SELECT-lauseet eivät välttämättä aina sisällä taulukon tai kyselyn nimeä, vaikka ne sisältävät aina vähintään yhden kentän nimen. Kaikkien FROM-lauseiden on kuitenkin viitattava taulukkoon tai kyselyyn.
-
Tee jompikumpi seuraavista:
-
Jos Haku-kentän kysely viittaa toiseen kyselyyn, avaa kysely rakennenäkymässä napsauttamalla Muodosta-painiketta (valitse ominaisuusikkunan Tiedot-välilehdessä

-
Jos hakukentässä oleva kysely viittaa taulukkoon, kirjoita muistiin taulukon nimi ja jatka sitten vaiheeseen 5.
-
-
Avaa lähdetaulukko taulukkonäkymässä.
-
Etsi kenttä, joka sisältää hakuluettelossa käytetyt tiedot, ja muokkaa sitten tietoja tarpeen mukaan.
Tietotyyppien vaikutus tietojen syöttämistäpaan
Kun suunnittelet tietokantataulukkoa, valitset tietotyypin kullekin taulukon kentälle, mikä auttaa varmistamaan tietojen tarkemman syöttämisen.
Tietotyyppien tarkasteleminen
Toimi seuraavasti:
Taulukkonäkymän käyttäminen
-
Avaa taulukko taulukkonäkymässä.
-
Katso Kentät-välilehdenMuotoilu-ryhmässä arvo Tietotyyppi-luettelosta. Arvo muuttuu, kun kohdistin sijoitetaan taulukon eri kenttiin:

Rakennenäkymän käyttäminen
-
Avaa taulukko rakennenäkymässä.
-
Katso rakenneruudukkoa. Ruudukon yläosassa näkyy kunkin taulukon kentän nimi ja tietotyyppi.
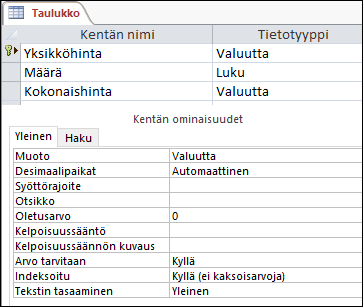
Tietotyyppien vaikutus tietojen syöttämiseen
Kullekin taulukon kentälle määrittämäsi tietotyyppi antaa ensimmäisen tason hallinnan sille, minkä tyyppiset tiedot kenttään sallitaan. Joissakin tapauksissa, kuten Pitkä teksti -kentässä, voit kirjoittaa haluamasi tiedot. Muissa tapauksissa, kuten Laskuri-kentässä, kentän tietotyyppiasetus estää tietojen syöttämisen. Seuraavassa taulukossa luetellaan Access tarjoamat tietotyypit ja kerrotaan, miten ne vaikuttavat tietojen syöttämiseen.
Lisätietoja on artikkelissa Access-työpöytätietokantojen tietotyypit ja Kentän tietotyyppiasetuksen muokkaaminen tai muuttaminen.
|
Tietotyyppi |
Vaikutus tietojen syöttämiseen |
|---|---|
|
Lyhyt teksti |
Lyhyet Teksti-kentät hyväksyvät joko teksti- tai numeromerkkejä, mukaan lukien erotetut kohdeluettelot. Tekstikentässä on pienempi määrä merkkejä kuin Pitkä teksti -kentässä ( 0–255 merkkiä). Joissakin tapauksissa voit käyttää muuntofunktioita lyhyen tekstin kentän tietojen laskutoimitusten suorittamiseen. |
|
Pitkä teksti |
Tämän tyyppiseen kenttään voi kirjoittaa suuria määriä tekstiä ja numeerisia tietoja, joissa on enintään 64 000 merkkiä. Kun määrität kentän tukemaan RTF-muotoilua, voit käyttää muotoilutyyppejä, joita yleensä esiintyy tekstinkäsittelyohjelmissa, kuten Wordissa. Voit esimerkiksi käyttää eri fontteja ja fonttikokoja tekstin tiettyihin merkkeihin ja lihavoida tai kursivoitua tekstiä ja niin edelleen. Voit lisätä tietoihin myös HTML (Hypertext Markup Language) -tunnisteita. Lisätietoja on artikkelissa RTF-kentän lisääminen tai lisääminen. Lisäksi Pitkä teksti -kentillä on ominaisuus nimeltä Vain liittäminen. Kun otat ominaisuuden käyttöön, voit liittää uusia tietoja Pitkä teksti -kenttään, mutta et voi muuttaa aiemmin luotuja tietoja. Ominaisuus on tarkoitettu käytettäväksi sovelluksissa, kuten seurantatietokannoissa, joissa sinun on ehkä säilytettävä pysyvä tietue, joka pysyy muuttumattomana. Kun asetat kohdistimen Pitkä teksti -kenttään, jossa Vain liittäminen -ominaisuus on käytössä, kentän teksti katoaa oletusarvoisesti. Tekstissä ei voi käyttää muotoiluja tai muita muutoksia. Lyhyt teksti -kenttien tavoin voit myös suorittaa muuntofunktioita Pitkä teksti -kentän tietoja vastaan. |
|
Luku |
Voit kirjoittaa vain lukuja tämän tyyppiseen kenttään ja suorittaa laskutoimituksia Luku-kentän arvoille. |
|
Suuri luku Huomaa, että Suuri luku -tietotyypit ovat käytettävissä vain Accessin Microsoft 365 tilausversiossa. |
Voit kirjoittaa vain lukuja tämän tyyppiseen kenttään ja suorittaa laskutoimituksia Suuri luku -kentän arvoille. Katso lisätietoja Suuri luku -tietotyypin käyttäminen. |
|
Päivämäärä ja aika |
Tämän tyyppiseen kenttään voi kirjoittaa vain päivämääriä ja kellonaikoja. Voit määrittää kentälle syöttörajoitteen (literaali- ja paikkamerkkisarja, joka tulee näkyviin, kun valitset kentän), sinun on kirjoitettava tiedot välilyönneillä ja rajoitteen tarjoamassa muodossa. Jos näet esimerkiksi MMM_DD_YYYY kaltaisen naamion, kirjoita annettuihin välilyönneillä 11.10.2017. Et voi kirjoittaa koko kuukauden nimeä tai kaksinumeroista vuosiarvoa. Lisätietoja on artikkelissa Tietojen syöttömuotojen hallinta syöttörajoitteilla. Jos et luo syöttörajoitetta, voit kirjoittaa arvon käyttämällä mitä tahansa kelvollista päivämäärä- tai kellonaikamuotoilua. Voit esimerkiksi kirjoittaa 11.10.2017, 11.10.2017, 11. lokakuuta 2017 ja niin edelleen. Voit myös käyttää kentässä näyttömuotoa. Jos syöttörajoitetta ei tällöin ole, voit kirjoittaa arvon lähes missä tahansa muodossa, mutta Access näyttää päivämäärät näyttömuodon mukaisesti. Voit esimerkiksi kirjoittaa 11.10.2017, mutta näyttömuoto on ehkä määritetty niin, että arvo näkyy muodossa 11.10.2017. Lisätietoja on artikkelissa Tämän päivän päivämäärän lisääminen. |
|
Valuutta |
Tämän tyyppiseen kenttään voi syöttää vain valuutta-arvoja. Sinun ei myöskään tarvitse syöttää valuuttasymbolia manuaalisesti. Oletusarvoisesti Access käyttää Windowsin aluekohtaisissa asetuksissa määritettyä valuuttasymbolia (¥, £, $jne.). Voit muuttaa valuuttasymbolin vastaamaan tarvittaessa eri valuuttaa. |
|
Laskuri |
Tämäntyyppisen kentän tietoja ei voi syöttää tai muuttaa milloin tahansa. Access lisää Laskuri-kentän arvoja aina, kun lisäät taulukkoon uuden tietueen. |
|
Laskettu |
Tämäntyyppisen kentän tietoja ei voi syöttää tai muuttaa milloin tahansa. Tämän kentän tulokset määräytyvät määrittämäsi lausekkeen mukaan. Access päivittää lasketun kentän arvot aina, kun lisäät tai muokkaat uutta tietuetta taulukkoon. |
|
Kyllä/Ei |
Kun napsautat kenttää, jonka tietotyypiksi on määritetty tämä, Access näyttää joko valintaruudun tai avattavan luettelon kentän muotoilun mukaan. Jos muotoilet kentän näyttämään luettelon, voit valita luettelosta joko Kyllä tai Ei, Tosi tai Epätosi tai Käytössä tai Ei käytössä kentässä käytetyn muodon mukaan. Et voi lisätä arvoja luetteloon tai muuttaa luettelon arvoja suoraan lomakkeesta tai taulukosta. |
|
OLE-objekti |
Tämäntyyppistä kenttää käytetään, kun haluat näyttää toisessa ohjelmassa luodun tiedoston tiedot. Voit esimerkiksi näyttää tekstitiedoston, Excel-kaavion tai PowerPoint-diaesityksen OLE-objektikentässä. Liitteet tarjoavat nopeamman, helpomman ja joustavamman tavan tarkastella muiden ohjelmien tietoja. |
|
Hyperlinkki |
Voit kirjoittaa minkä tahansa tiedon tämän tyyppiseen kenttään, ja Access rivittää ne verkko-osoitteeseen. Jos esimerkiksi kirjoitat kenttään arvon, Access ympäröi tekstin http://www.your_text.com. Jos annat kelvollisen verkko-osoitteen, linkki toimii. Muussa tapauksessa linkki aiheuttaa virhesanoman. Aiemmin luotujen hyperlinkkien muokkaaminen voi myös olla vaikeaa, koska hyperlinkkikentän napsauttaminen hiirellä käynnistää selaimen ja vie sinut linkissä määritettyyn sivustoon. Jos haluat muokata hyperlinkkikenttää, valitse vierekkäinen kenttä, siirrä kohdistus hyperlinkkikenttään sarkaimella tai nuolinäppäimillä ja ota sitten muokkaus käyttöön painamalla F2-näppäintä. |
|
Liite |
Voit liittää tietoja muista ohjelmista tämän tyyppiseen kenttään, mutta et voi kirjoittaa tai muuten kirjoittaa tekstiä tai numeerisia tietoja. Lisätietoja on artikkelissa Tiedostojen ja kuvien liittäminen tietokannan tietueisiin. |
|
Ohjattu haku |
Ohjattu hakukentän luominen ei ole tietotyyppi. Ohjatun toiminnon avulla voit sen sijaan luoda kahdentyyppisiä avattavien luetteloiden luetteloita: arvoluetteloita ja hakukenttiä. Arvoluettelo käyttää eroteltua luetteloa kohteista, jotka kirjoitat manuaalisesti, kun käytät ohjattua hakukentän luomista. Nämä arvot voivat olla riippumattomia tietokannan muista tiedoista tai objekneista. Hakukenttä sen sijaan hakee kyselyn avulla tietoja tietokannan yhdestä tai useammasta taulukosta. Hakukenttä näyttää sitten tiedot avattavassa luettelossa. Ohjattu hakukentän luominen määrittää oletusarvoisesti taulukon kentän arvoksi Luku-tietotyypin. Voit käsitellä hakukenttiä suoraan taulukoissa sekä lomakkeissa ja raporteissa. Hakukentän arvot näkyvät oletusarvoisesti yhdistelmäruuduksi kutsutussa luetteloohjausobjektissa eli luettelossa, jossa on avattava nuoli:
Voit myös käyttää luetteloruutua, jossa näkyy useita kohteita vierityspalkilla, jotta näet lisää kohteita:
Sen mukaan, miten määrität hakukentän ja yhdistelmäruudun, voit muokata luettelon kohteita ja lisätä kohteita luetteloon poistamalla hakukentän Rajoita luetteloon - ominaisuuden käytöstä. Jos et voi muokata luettelon arvoja suoraan, sinun on lisättävä tai muutettava ennalta määritetyn arvoluettelon tai hakukentän lähteenä toimivan taulukon tietoja. Kun luot hakukentän, voit halutessasi määrittää sen tukemaan useita arvoja. Kun teet niin, tuloksena olevassa luettelossa näkyy valintaruutu jokaisen luettelokohteen vieressä, ja voit valita tai poistaa niin monta kohdetta kuin haluat. Tämä kuva kuvaa tyypillistä moniarvoista luetteloa:
Lisätietoja moniarvoisten hakukenttien luomisesta ja tuloksena olevien luetteloiden käyttämisestä on artikkelissa Moniarvoisen kentän luominen tai poistaminen. |
Taulukon kenttien ominaisuuksien vaikutus tietojen syöttämistäpaan
Tietokannan rakennetta ohjaavien suunnitteluperiaatteiden ja tiettyyn kenttään syötettävien tietotyyppien lisäksi useat kentän ominaisuudet voivat vaikuttaa myös siihen, miten tiedot syötetään Access-tietokantaan.
Taulukon kentän ominaisuuksien tarkasteleminen
Accessissa on kaksi tapaa tarkastella taulukon kentän ominaisuuksia.
Taulukkonäkymässä
-
Avaa taulukko taulukkonäkymässä.
-
Napsauta Kentät-välilehteä ja tarkastele kunkin taulukon kentän ominaisuuksia Muotoilu-ryhmän ohjausobjekteilla.
Rakennenäkymässä
-
Avaa taulukko rakennenäkymässä.
-
Valitse ruudukon alaosassa Yleiset-välilehti , jos se ei ole vielä valittuna.
-
Jos haluat nähdä hakukentän ominaisuudet, napsauta Haku-välilehteä.
Miten ominaisuudet vaikuttavat tietojen syöttämiseen
Seuraavassa taulukossa on lueteltu ominaisuudet, joilla on suurin vaikutus tietojen syöttämiseen, ja kerrotaan, miten ne vaikuttavat tietojen syöttämiseen.
|
Ominaisuus |
Taulukon rakenneruudukon sijainti |
Mahdolliset arvot |
Toiminta, kun yrität syöttää tietoja |
|---|---|---|---|
|
Kentän koko |
Yleiset-välilehti |
0-255 |
Merkkirajoitus koskee vain Teksti-tietotyypiksi määritettyjä kenttiä. Jos yrität kirjoittaa enemmän kuin määritetty merkkimäärä, kenttä katkaisee ne. |
|
Pakollinen |
Yleiset-välilehti |
Kyllä/Ei |
Kun ominaisuus on käytössä, se pakottaa sinut antamaan arvon kenttään, eikä Access salli uusien tietojen tallentamista, ennen kuin täytät vaaditun kentän. Kun kenttä on poistettu käytöstä, se hyväksyy tyhjiä arvoja, mikä tarkoittaa, että kenttä voi pysyä tyhjänä. Tyhjäarvo ei ole sama asia kuin nolla-arvo. Nolla on numero ja tyhjäarvo on puuttuva, määrittämätön tai tuntematon arvo. |
|
Tyhjän merkkijonon salliminen |
Yleiset-välilehti |
Kyllä/Ei |
Kun asetus on käytössä, voit kirjoittaa tyhjiä merkkijonoja eli merkkijonoja, jotka eivät sisällä merkkejä. Jos haluat luoda tyhjän merkkijonon, kirjoita kenttään lainausmerkkipari (""). |
|
Indeksoitu |
Yleiset-välilehti |
Kyllä/Ei |
Kun indeksoit taulukon kentän, Access estää päällekkäisten arvojen lisäämisen. Voit myös luoda indeksin useammasta kuin yhdestä kentästä. Jos teet näin, voit monistaa arvot yhdessä kentässä, mutta et molemmissa kentissä. |
|
Syöttörajoite |
Yleiset-välilehti |
Valmiiksi määritetyt tai mukautetut literaali- ja paikkamerkkijoukot |
Syöttörajoite pakottaa syöttämään tiedot ennalta määritetyssä muodossa. Rajoitteet tulevat näkyviin, kun valitset kentän taulukosta tai ohjausobjektin lomakkeesta. Oletetaan esimerkiksi, että napsautat Päivämäärä-kenttää ja näet tämän merkkijoukon: MMM-DD-YYYY. Se on syöttörajoite. Se pakottaa sinut antamaan kuukausiarvot kolmikirjaimisina lyhenteinä, kuten MMT, ja vuosiarvona neljä numeroa , esimerkiksi 15.10.2017. Syöttörajoitteilla hallitaan vain sitä, miten tiedot syötetään, ei sitä, miten Access tallentaa tai näyttää kyseiset tiedot. Lisätietoja on artikkelissa Tietojen syöttömuotojen hallinta syöttörajoitteilla ja Päivämäärä- ja aikakentän muotoileminen. |
|
Rajoitus luetteloon |
Haku-välilehti |
Kyllä/Ei |
Ottaa hakukentän kohteiden muutokset käyttöön tai poistaa ne käytöstä. Käyttäjät yrittävät joskus muuttaa hakukentän kohteita manuaalisesti. Kun Access estää sinua muuttamasta kentän kohteita, tämän ominaisuuden arvoksi määritetään Kyllä. Jos tämä ominaisuus on käytössä ja haluat muuttaa luettelon kohteita, sinun on avattava luettelo (jos haluat muokata arvoluetteloa) tai taulukon, joka sisältää luettelon lähdetiedot (jos haluat muokata hakukenttää) ja muutettava sen arvoja. |
|
Salli arvoluettelon muokkaus |
Haku-välilehti |
Kyllä/Ei |
Ottaa käyttöön tai poistaa käytöstä Muokkaa luettelokohteita - komennon arvoluetteloissa, mutta ei hakukentissä. Jos haluat ottaa tämän komennon käyttöön hakukentissä, kirjoita kelvollinen lomakkeen nimi Luettelokohteet muokkaa lomaketta - ominaisuuteen. Salli arvoluettelon muokkaukset -komento tulee näkyviin pikavalikkoon, jonka avaat napsauttamalla luetteloruutua tai yhdistelmäruutuohjausobjektia hiiren kakkospainikkeella. Kun suoritat komennon, Muokkaa luettelon kohteita -valintaikkuna tulee näkyviin. Vaihtoehtoisesti, jos määrität lomakkeen nimen Luettelokohteet muokkaa lomaketta - ominaisuudessa, Access käynnistää lomakkeen valintaikkunan näyttämisen sijaan. Voit suorittaa Muokkaa luettelokohteita - komennon luetteloruudusta ja yhdistelmäruudun ohjausobjekteista, jotka sijaitsevat lomakkeissa, sekä yhdistelmäruutuohjausobjekteista, jotka sijaitsevat taulukoissa ja kyselyn tulosjoukoissa. Lomakkeiden on oltava avoinna joko rakennenäkymässä tai selausnäkymässä. taulukoiden ja kyselyn tulosjoukkojen on oltava avoinna taulukkonäkymässä. |
|
Luettelon kohteiden muokkauslomake |
Haku-välilehti |
Tietojen syöttölomakkeen nimi |
Jos kirjoitat tietojen syöttölomakkeen nimen tämän taulukon ominaisuuden arvoksi, lomake avautuu, kun käyttäjä suorittaa Muokkaa luettelokohteita - komennon. Muussa tapauksessa Muokkaa luettelokohteita -valintaikkuna tulee näkyviin, kun käyttäjät suorittavat komennon. |
Perusavain- ja viiteavainarvojen muuttaminen johdannaispäivitysten avulla
Joskus sinun on ehkä päivitettävä perusavaimen arvo. Jos käytät kyseistä perusavainta viiteavaimena, voit päivittää muutokset automaattisesti viiteavaimen kaikissa aliesiintymissä.
Muistutuksena perusavain on arvo, joka yksilöi tietokantataulukon jokaisen rivin (tietueen). Viiteavain on perusavainta vastaava sarake. Yleensä viiteavaimet sijaitsevat muissa taulukoissa, ja niiden avulla voit luoda yhteyden (linkin) taulukoiden tietojen välille.
Oletetaan esimerkiksi, että käytät perusavaimena tuotetunnusnumeroa. Yksi tunnusnumero yksilöi yhden tuotteen. Voit käyttää kyseistä tunnusnumeroa myös tilaustietojen taulukon viiteavaimena. Näin löydät kaikki tilaukset, jotka liittyvät kuhunkin tuotteeseen, koska aina kun joku tilaa kyseisen tuotteen, tunnuksena tulee osa tilausta.
Joskus kyseiset tunnusnumerot (tai muuntyyppiset perusavaimet) muuttuvat. Tällöin voit muuttaa perusavaimen arvoa ja määrittää muutoksen automaattisesti kaikkien liittyvien alitietueiden johdannaisluvuksi. Voit ottaa tämän toiminnon käyttöön ottamalla viite-eheyden ja johdannaispäivitykset käyttöön kahden taulukon välillä.
Muista seuraavat tärkeät säännöt:
-
Voit ottaa johdannaispäivitykset käyttöön vain perusavainkentissä, jotka on määritetty Teksti- tai Luku-tietotyypeiksi. Et voi käyttää laskuritietotyypiksi määritettyjen kenttien johdannaispäivityksiä.
-
Voit ottaa johdannaispäivitykset käyttöön vain sellaisten taulukoiden välillä, joissa on yksi-moneet-yhteys.
Lisätietoja yhteyksien luomisesta. Katso Taulukoiden yhteyksien opas ja Yhteyden luominen, muokkaaminen tai poistaminen.
Seuraavat toimenpiteet kulkevat käsi kädessä ja selittävät, miten voit ensin luoda suhteen ja ottaa sitten käyttöön johdannaispäivitykset kyseiselle yhteydelle.
Yhteyden luominen
-
Valitse Tietokantatyökalut-välilehden Näytä/piilota-ryhmästä Yhteydet.
-
Valitse Rakenne-välilehdenYhteydet-ryhmästäLisää taulukoita (Näytä taulukko Accessissa).
-
Valitse Taulukot-välilehti , valitse muutettavat taulukot, valitse Lisää ja valitse sitten Sulje.
Voit valita useita taulukoita painamalla VAIHTO-näppäintä tai voit lisätä kunkin taulukon yksitellen. Valitse vain taulukot yhteyden yksi- ja monta-sivuilta.
-
Vedä Yhteydet-ikkunassa perusavain yhteyden "yksi"-puolella olevasta taulukosta ja pudota se yhteyden "monta"-puolelle taulukon Viiteavain-kenttään.
Näyttöön tulee Muokkaa yhteyksiä -valintaikkuna. Valintaikkuna näkyy seuraavassa kuvassa:
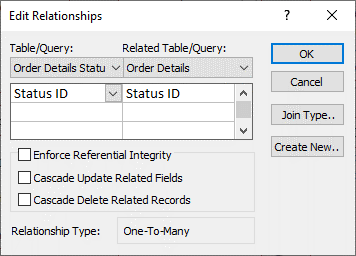
-
Valitse Säilytä viite-eheys -valintaruutu ja valitse Luo.
Ota johdannaispäivitykset käyttöön perusavaimissa
-
Valitse Tietokantatyökalut-välilehden Näytä/piilota-ryhmästä Yhteydet.
-
Yhteydet-ikkuna tulee näkyviin ja näyttää taulukoiden väliset liitokset (jotka näkyvät yhdistävina viivoina). Seuraavassa kuvassa on tyypillinen suhde:
-
Napsauta hiiren kakkospainikkeella pää- ja alitaulukoiden välistä liitosviivaa ja valitse Muokkaa yhteyttä.
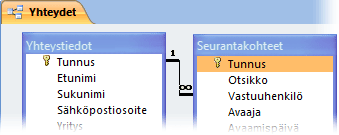
Näyttöön tulee Muokkaa yhteyksiä -valintaikkuna. Valintaikkuna näkyy seuraavassa kuvassa:
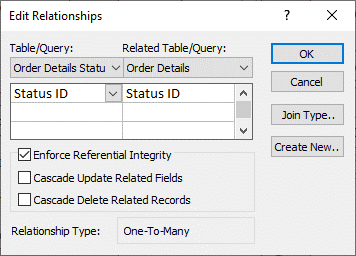
-
Valitse Johdannaispäivitykseen liittyvät kentät, varmista, että Säilytä viite-eheys -valintaruutu on valittuna, ja valitse sitten OK.
Miksi tunnusnumerot joskus näyttävät ohittavan numeron
Kun luot kentän, jonka tietotyypiksi on määritetty Laskuri, Access luo kentälle automaattisesti arvon jokaisessa uudessa tietueessa. Arvoa kasvatetaan oletusarvoisesti niin, että jokainen uusi tietue saa seuraavan käytettävissä olevan peräkkäisen numeron. Laskuri-tietotyypin tarkoituksena on antaa arvo, joka soveltuu käytettäväksi perusavaimena. Lisätietoja on artikkelissa Perusavaimen lisääminen, määrittäminen, muuttaminen tai poistaminen.
Kun poistat rivin taulukosta, joka sisältää Laskuri-tietotyypiksi määritetyn kentän, kyseisen rivin Laskuri-kentän arvoa ei aina käytetä automaattisesti uudelleen. Tästä syystä Accessin luoma luku ei ehkä ole näkemäsi luku, ja välit saattavat näkyä tunnusnumeroiden järjestyksessä – tämä on rakenteen mukaan. Sinun kannattaa luottaa vain Laskuri-kentän arvojen yksilöllisyyteen, ei niiden järjestykseen.
Tietojen joukkopäivitykset kyselyjen avulla
Liittämis-, päivitys- ja poistokyselyt ovat tehokkaita tapoja lisätä, muuttaa tai poistaa tietueita joukkona. Lisäksi joukkopäivitysten suorittaminen on helpompaa ja tehokkaampaa, kun käytetään tietokannan suunnittelun hyviä periaatteita. Liittämis-, päivitys- tai poistokyselyn käyttäminen voi säästää aikaa, koska voit myös käyttää kyselyä uudelleen.
Tärkeää Varmuuskopioi tiedot, ennen kuin käytät näitä kyselyjä. Kun sinulla on varmuuskopio, voit korjata vahingossa mahdollisesti tekemäsi virheet nopeasti.
Kyselyiden liittäminen Käytä tätä, kun haluat lisätä useita tietueita yhteen tai useampaan taulukkoon. Yksi liittämiskyselyn yleisimmistä käyttötavoista on lisätä tietueryhmä yhdestä tai useammasta lähdetietokannan taulukosta kohdetietokannan yhteen tai useampaan taulukkoon. Oletetaan esimerkiksi, että hankit uusia asiakkaita ja tietokannan, joka sisältää näitä asiakkaita koskevan tietotaulukon. Voit välttää uusien tietojen lisäämisen manuaalisesti liittämällä ne tietokannan vastaavaan taulukkoon tai taulukoihin. Lisätietoja on artikkelissa Tietueiden lisääminen taulukkoon liittämiskyselyn avulla.
Päivityskyselyt Käytä tätä, kun haluat lisätä, muuttaa tai poistaa osan (mutta ei kaikkia) monista aiemmin luoduista tietueista. Voit ajatella päivityskyselyjen olevan Etsi ja korvaa -valintaikkunan tehokas versio. Kirjoitat valintaehdon (hakumerkkijonon karkea vastine) ja päivitysehdon (korvaavan merkkijonon karkea vastine). Toisin kuin valintaikkunassa, päivityskyselyt voivat hyväksyä useita ehtoja, mahdollistaa useiden tietueiden suuren määrän päivittämisen yhdellä kertaa ja useiden tietueiden muuttamisen useammassa kuin yhdessä taulukossa. Lisätietoja on artikkelissa Päivityskyselyn luominen ja suorittaminen.
Kyselyjen poistaminen Jos haluat joko poistaa nopeasti paljon tietoja tai poistaa tietojoukon säännöllisesti, poistosta on hyötyä, koska kyselyjen avulla on mahdollista määrittää ehdot tietojen nopeaan etsimiseen ja poistamiseen. Lisätietoja on artikkelissa Tietueiden lisääminen, muokkaaminen ja poistaminen.