Päivämäärä- ja kellonaikatietotyypeillä on monenlaisia muotoja, jotka auttavat vastaamaan yksilöllisiä olosuhteitasi. Muotoilussa on kolme vaihtoehtoa: säilytä oletusmuotoilut, käytä ennalta määritettyä muotoilua tai luo mukautettu muotoilu. Kun käytät muotoilua taulukon kentässä, sama muotoilu otetaan automaattisesti käyttöön kaikissa lomake- tai raporttiohjausobjekteissa, jotka sidot tämän taulukon kenttään. Muotoilu muuttaa vain tietojen näyttötapaa eikä vaikuta siihen, miten tiedot tallennetaan tai miten käyttäjät voivat syöttää tietoja.
Tämän artikkelin sisältö
Yleiskatsaus päivämäärä- ja kellonaikamuotoihin
Access näyttää päivämäärän ja kellonajan automaattisesti Yleiset päivämäärä- ja Pitkä aika -muodoissa. Päivämäärät näkyvät muodossa kk/kk/v Yhdysvalloissa ja muodossa kk/kk/v sen Yhdysvaltojen ulkopuolella, jossa mm on kuukausi, kk on päivä ja v on vuosi. Kellonaika näkyy muodossa hh:mm:ss AM/PM, jossa hh on tunti, mm on minuuttia ja ss on sekunteja.
Nämä päivämäärien ja kellonaikojen automaattiset muotoilut vaihtelevat tietokoneen Microsoft Windowsin alue- ja kieliasetukset -asetuksessa määritetyn maantieteellisen sijainnin mukaan. Esimerkiksi Euroopassa ja monissa Aasian osissa sijaintisi mukaan päivämäärä ja kellonaika voivat olla 28.11.2018 12:07:12 tai 11.2018 12:07:12. Yhdysvallat näet 28.11.2018 klo 12.07:12.
Valmiita muotoiluja voi muuttaa mukautettujen näyttömuotojen avulla. Voit esimerkiksi kirjoittaa päivämäärän eurooppalaisessa muodossa, kuten 28.11.2018, ja antaa taulukon, lomakkeen tai raportin näyttää arvon muodossa 28.11.2018. Valitsemasi mukautettu muotoilu ei vaikuta siihen, miten tiedot syötetään tai miten Access tallentaa kyseiset tiedot.
Accessissa on automaattisesti tietty päivämäärä- ja aikamuotoiluun liittyvä tietojen kelpoisuuden tarkistamistaso. Jos esimerkiksi kirjoitat virheellisen päivämäärän, kuten 32.11.2018, näyttöön tulee sanoma, jossa voit halutessasi kirjoittaa uuden arvon tai muuntaa kentän Päivämäärä/aika-tietotyypistä Teksti-tietotyypiksi. Kelvolliset päivämääräarvot ovat väliltä -657 434 (1. tammikuuta 100 a.d.) ja 2 958 465 (31. joulukuuta 9999). Kelvolliset aika-arvot ovat välillä .0–9999 eli 23:59:59.
Kun haluat rajoittaa päivämäärän ja kellonajan syöttämistä tietyssä muodossa, käytä syöttörajoiteta. Jos olet esimerkiksi lisännyt päivämäärät eurooppalaiseen muotoon käyttämällä syöttörajoitetta, tietokantaan tietoja syöttävä henkilö ei voi kirjoittaa päivämääriä muissa muodoissa. Syöttörajoitteita voidaan käyttää taulukoiden, kyselyn tulosjoukkojen sekä lomakkeiden ja raporttien ohjausobjekteihin. Lisätietoja on artikkelissa Tietojen syöttömuotojen hallinta syöttörajoitteilla.
Valmiin muotoilun käyttäminen
Accessissa on useita ennalta määritettyjä muotoiluja päivämäärä- ja aikatiedoilla.
Taulukossa
-
Avaa taulukko rakennenäkymässä.
-
Valitse rakenneruudukon yläosassa päivämäärä-/kellonaikakenttä, jota haluat muotoilla.
-
Napsauta Kentän ominaisuudet -osassa Muotoile-ominaisuusruudun nuolta ja valitse muoto avattavasta luettelosta.
-
Kun olet valinnut muodon, Ominaisuuden päivitysasetukset - painike tulee näkyviin, ja voit käyttää uutta muotoilua kaikissa muissa taulukon kentissä ja lomakeohjausobjekteissa, jotka perivät sen loogisesti. Jos haluat ottaa muutokset käyttöön koko tietokannassa, napsauta toimintotunnistetta ja valitse sitten Päivitä muoto kaikkialla, <kentän nimi> on käytössä. Tässä tapauksessa Kentän nimi on Päivämäärä/aika-kentän nimi.
-
Jos haluat ottaa muutokset käyttöön koko tietokannassa, kun Päivitä ominaisuudet -valintaikkuna tulee näkyviin ja näyttää lomakkeet ja muut objektit, jotka perivät uuden muodon. Valitse Kyllä.
-
Tallenna muutokset ja siirry taulukkonäkymään nähdäksesi, vastaako muoto tarpeitasi.
Huomautus: Uudet lomakkeet, raportit tai näkymät, jotka luot tämän taulukon perusteella, saavat taulukon muotoilun, mutta voit ohittaa tämän lomakkeessa, raportissa tai näkymässä muuttamatta taulukon muotoilua.
Lomakkeessa tai raportissa
-
Avaa lomakkeen tai raportin asettelunäkymä tai rakennenäkymä.
-
Aseta osoitin tekstiruutuun päivämäärän ja kellonajan mukaan.
-
Tuo ominaisuusikkuna näkyviin painamalla F4-näppäintä.
-
Määritä Muoto-ominaisuuden arvoksi jokin ennalta määritetyistä päivämäärämuodoista.
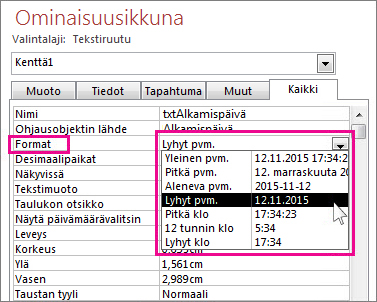
Kyselyssä
-
Avaa kysely rakennenäkymässä.
-
Napsauta päivämääräkenttää hiiren kakkospainikkeella ja valitse ominaisuudet.
-
Valitse haluamasi muoto Ominaisuusikkunan Muotoile-ominaisuusluettelosta .
Lausekkeessa
-
FormatDateTime-funktion avulla voit muotoilla päivämääräarvon yhdeksi useista ennalta määritetyistä muodoista.
Tästä voi olla hyötyä, jos työskentelet alueella, joka edellyttää lauseketta, kuten makroa tai kyselyä.
Esimerkkejä ennalta määritetyistä muodoista
|
Muotoilu |
Kuvaus |
Esimerkki |
|---|---|---|
|
Yleinen päivämäärä |
(Oletus) Näyttää päivämääräarvot numeroina ja aika-arvoina tunteina, minuutteina ja sekunteina, joita seuraa AM tai PM. Molemmissa arvotyypeissä Access käyttää Windowsin aluekohtaisissa asetuksissa määritettyjä päivämäärä- ja aikaerottimia. Jos arvossa ei ole aikakomponenttia, Access näyttää vain päivämäärän. Jos arvossa ei ole päivämääräkomponenttia, Access näyttää vain kellonajan. |
30.6.2018 10:10:42 |
|
Pitkä päivämäärä |
Näyttää vain päivämääräarvot, jotka on määritetty Windowsin aluekohtaisissa asetuksissa Pitkä päivämäärä -muodossa. |
maanantai, elokuu 27, 2018 |
|
Keskipituinen päivämäärä |
Näyttää päivämäärän muodossa dd/mmm/yy, mutta käyttää Windowsin aluekohtaisissa asetuksissa määritettyä päivämääräerotinta. |
27.8.2018 27.8.2018 |
|
Lyhyt päivämäärä |
Näyttää päivämääräarvot, jotka on määritetty Windowsin aluekohtaisissa asetuksissa lyhyen päivämäärän muodossa. |
27.8.2018 8-27-2018 |
|
Pitkä kellonaika |
Näyttää tunnit, minuutit ja sekunnit, joita seuraa AM tai PM. Access käyttää Windowsin aluekohtaisten asetusten Aika-asetuksessa määritettyä erotinta. |
10:10:42 AM |
|
Keskipituinen kellonaika |
Näyttää tunnit ja minuutit, joita seuraa AM tai PM. Access käyttää Windowsin aluekohtaisten asetusten Aika-asetuksessa määritettyä erotinta. |
10:10 |
|
Lyhyt kellonaika |
Näyttää vain tunnit ja minuutit. Access käyttää Windowsin aluekohtaisten asetusten Aika-asetuksessa määritettyä erotinta. |
10:10 |
Mukautetun muotoilun käyttäminen
Joskus Ominaisuusikkunan avattava Muotoile-ominaisuuden luettelo ei sisällä haluamaasi päivämäärämuotoa. Voit luoda oman mukautetun muotoilun käyttämällä koodityyppiä, jonka Access tunnistaa päivämäärämuotoilulle.
Kun käytät mukautettua muotoilua Päivämäärä ja kellonaika -kentässä, voit yhdistää eri muotoiluja, kun sinulla on kaksi osaa, yksi päivämäärälle ja toinen ajalle. Tällaisessa esiintymässä osat erotetaan toisistaan välilyönnillä. Voit esimerkiksi yhdistää Yleiset päivämäärä- ja Pitkä aika -muodot seuraavasti: m/dd/yyyy h:mm:ss.
-
Avaa taulukko rakennenäkymässä.
-
Valitse rakenneruudukon yläosassa Muotottava Päivämäärä/aika- tai Laajennettu päivämäärä ja kellonaika -kenttä.
-
Valitse Kentän ominaisuudet - osassa Yleiset-välilehti , napsauta Muotoile-ruudun vieressä olevaa solua ja kirjoita muotoilutarpeisiin perustuvat merkit.
-
Kun olet antanut muotoilun, Ominaisuuden päivitysasetukset - painike tulee näkyviin, ja voit käyttää muotoilua muissa taulukon kentissä ja lomakeohjausobjekteissa, jotka perivät sen loogisesti. Jos haluat ottaa muutokset käyttöön koko tietokannassa, napsauta toimintotunnistetta ja valitse sitten Päivitä muoto kaikkialla, missä kentän nimeä käytetään. Tässä tapauksessa Kentän nimi on Päivämäärä/aika-kentän nimi.
-
Jos otat muutokset käyttöön koko tietokannassa, Päivitä ominaisuudet -valintaikkuna tulee näkyviin ja näyttää lomakkeet ja muut objektit, jotka perivät uuden muodon. Ota muoto käyttöön valitsemalla Kyllä .
-
Tallenna muutokset ja siirry sitten taulukkonäkymään nähdäksesi, vastaako muoto tarpeitasi.
Esimerkkejä mukautetuista muodoista
Seuraavassa on esimerkkejä eri tavoista muotoilla 13. tammikuuta 2012:
|
Voit muotoilla päivämäärää esimerkiksi... |
Kirjoita tämä koodi Muotoile-ominaisuusruutuun : |
|---|---|
|
2012-01-13 |
yvvv-kk-dd |
|
2012 |
yyyy |
|
13 tammi 2012 |
dd mmm yyyy |
|
13.01.2012 |
dd\.mm\.yyyy (Access lisää kenoviivat automaattisesti) |
|
pe 1/13 |
ddd m/d |
|
2/6 |
ww/w |
|
13. tammi 2012 |
mmm d", "yyyy |
Mukautetun muotoilun merkit
Voit luoda mukautetun muodon käyttämällä seuraavia merkkejä paikkamerkkeinä ja erottimena. Mukautetut muodot, jotka ovat ristiriidassa Windowsin aluekohtaisten asetusten päivämäärä- ja kellonaika-asetusten kanssa, ohitetaan. Lisätietoja on artikkelissa Windowsin alueasetusten muuttaminen, jotta voit muokata joidenkin tietotyyppien ulkoasua.
Huomautus: Laajennettu päivämäärä ja kellonaika -tietotyypin nanosekunnin osassa ei ole mukautettua muotomerkkiä.
|
Merkki |
Kuvaus |
|---|---|
|
Päivämääräerotin |
Määrittää, mihin Access sijoittaa erottimen päiviksi, kuukausiksi ja vuosiksi. Käytä Windowsin aluekohtaisissa asetuksissa määritettyä erotinta. Esimerkiksi englanniksi (Yhdysvallat) voit käyttää vinoviivaa (/). |
|
Aikaerotin |
Määrittää, mihin Access sijoittaa erottimet tunneille, minuuteille ja sekunneille. Käytä Windowsin aluekohtaisissa asetuksissa määritettyä erotinta. Esimerkiksi englanniksi (Yhdysvallat) voit käyttää kaksoispistettä (:) . |
|
c |
Näyttää yleisen päivämäärämuodon. |
|
d tai dd |
Näyttää kuukauden päivän yhtenä tai kahtena numerona. Käytä yhtä numeroa varten yhtä paikkamerkkiä; jos numero on kaksi, käytä kahta paikkamerkkiä. |
|
ddd |
Lyhentää viikonpäivän kolmikirjaimiseksi. |
|
dddd |
Kirjoittaa kaikki viikonpäivät. |
|
ppppp |
Näyttää Lyhyen päivämäärän muodon. |
|
pppppp |
Näyttää Pitkä päivämäärä -muodon. |
|
w |
Näyttää numeron, joka vastaa viikonpäivää. (1–7) |
|
vv |
Näyttää luvun, joka vastaa vuoden viikkoa (1–53). |
|
m tai mm |
Näyttää kuukauden joko yksi- tai kaksinumeroisena lukuna. |
|
kkk |
Lyhentää kuukauden nimen kolmikirjaimiseen kirjaimeen. Esimerkiksi tammikuu näkyy muodossa Jan. |
|
kkkk |
Kirjoittaa kaikkien kuukausien nimet. |
|
q |
Näyttää nykyisen kalenterineljänneksen numeron (1–4). Jos esimerkiksi palkkaat työntekijän toukokuussa, Access näyttää vuosineljännesarvona 2. |
|
v |
Näyttää vuoden päivän 1–366. |
|
yy |
Näyttää vuoden kaksi viimeistä numeroa. Huomautus: Suosittelemme, että kirjoitat ja näytät kaikki vuoden neljä numeroa. |
|
yyyy |
Näyttää vuoden kaikki numerot vuosille 0001–9999 tuetun päivämäärä- ja aikatyypin mukaan. |
|
h tai hh |
Näyttää tunnin yhtenä tai kahtena numerona. |
|
n tai nn |
Näyttää minuutit yhtenä tai kahtena numerona. |
|
s tai ss |
Näyttää sekunnit yhtenä tai kahtena numerona. |
|
tttt |
Näyttää Pitkä aika -muodon. |
|
AM/PM |
Kahdentoista tunnin kello, jossa näkyy merkintä AM tai PM vuorokaudenajan mukaan isoina kirjaimina. |
|
am/pm |
Kahdentoista tunnin kello, jossa näkyy merkintä am tai pm vuorokaudenajan mukaan pieninä kirjaimina. |
|
A/P |
Kahdentoista tunnin kello, jossa näkyy merkintä A tai P vuorokaudenajan mukaan isona kirjaimena. |
|
a/p |
Kahdentoista tunnin kello, jossa näkyy merkintä a tai p vuorokaudenajan mukaan pienenä kirjaimena. |
|
AMPM |
Kahdentoista tunnin kello, jossa näkyy vuorokaudenajan ilmaisin Windowsin aluekohtaisissa asetuksissa määritetyn mukaisesti. |
|
Tyhjä välilyönti, + - $ () |
Käytä tyhjiä välilyöntejä, matemaattisia merkkejä (+ -) ja taloudellisia symboleita ($ ¥ £) tarpeen mukaan missä tahansa muotoilumerkkijonossa. Jos haluat käyttää muita yleisiä matemaattisia symboleita, kuten vinoviivaa (\ tai /) ja tähteä (*), ne on ympäröitävä lainausmerkeillä. |
|
"Literaaliteksti" |
Ympäröi teksti, jonka haluat käyttäjien näkevän lainausmerkkeiden avulla. |
|
\ |
Pakottaa Accessin näyttämään heti seuraavan merkin. Tämä on sama kuin lainausmerkeissä olevan merkin ympärillä. |
|
* |
Kun merkkiä käytetään heti tähden jälkeen, siitä tulee täyttömerkki eli merkki, jota käytetään tyhjien välilyöntien täyttämiseen. Access näyttää tekstin yleensä tasattuna vasemmalle ja täyttää arvon oikealla puolella olevan alueen tyhjillä välilyönneillä. Voit lisätä täyttömerkkejä mihin tahansa muotoilumerkkijonon kohtaan, ja Access täyttää kaikki tyhjät välilyönnit määritetyllä merkillä. |
|
[väri] |
Käyttää väriä kaikissa muotoilun osan arvoissa. Nimi on kirjoitettava hakasulkeisiin ja käytettävä jotakin seuraavista nimistä: musta, sininen, syaani, vihreä, magenta, punainen, |










