Kun luot Access tietokannan, tallennat tiedot taulukoihin eli aihepohjaisiin luetteloihin, jotka sisältävät rivejä ja sarakkeita. Voit esimerkiksi luoda Yhteystiedot-taulukon ja tallentaa siihen luettelon, joka sisältää nimiä, osoitteita ja puhelinnumeroita, tai Tuotteet-taulukon, johon tallennetaan tuotteisiin liittyviä tietoja. Tässä artikkelissa kerrotaan, miten taulukko luodaan, miten taulukkoon lisätään kenttiä, miten määritetään taulukon perusavain ja miten voit määrittää kentän ja taulukon ominaisuudet.
Ennen kuin luot taulukoita ja lisäät kenttiä, varmista, että ymmärrät taustan toimintaperiaatteet. Saat lisätietoja artikkelista Taulukoiden esittely.
Sisältö
Taulukon luominen
Yksinkertainen tietokanta, kuten yhteystietoluettelo, saattaa käyttää yhtä ainoaa taulukkoa. Monissa tietokannoissa on kuitenkin useita taulukoita. Kun luot uuden tietokannan, luot tietokoneeseen uuden tiedoston, joka toimii säilönä tietokannan kaikille kohteille, myös taulukoille.
Voit luoda taulukon luomalla uuden tietokannan, lisäämällä taulukon vanhaan tietokantaan sekä tuomalla tai linkittämällä tietoja taulukkoon toisesta tietolähteestä – kuten Microsoft Excel -työkirjasta, Microsoft Word -asiakirjasta, tekstitiedostosta tai toisesta tietokannasta. Kun luot uuden tyhjän tietokannan, ohjelma lisää automaattisesti uuden tyhjän taulukon puolestasi. Voit sen jälkeen kirjoittaa tietoja ja aloittaa kenttien määrittämisen.
Uuden taulukon luominen uudessa tietokannassa
-
Valitse Tiedosto > Uusi ja valitse Tyhjä työpöytätietokanta.
-
Kirjoita uuden tietokannan tiedostonimi Tiedoston nimi -ruutuun.
-
Jos haluat valita jonkin toisen tallennuspaikan, napsauta kansion kuvaketta.
-
Valitse Luo.
Uusi tietokanta avautuu ja Taulukko1-niminen uusi taulukko luodaan. Se avautuu taulukkonäkymässä.
Uuden taulukon luominen vanhassa tietokannassa
-
Valitse Tiedosto > Avaa ja jos haluamasi tietokanta näkyy Viimeisimmät -kohdassa, valitse se luettelosta. Jos tietokantaa ei näy luettelossa, voit etsiä sen valitsemalla jonkin selausvaihtoehdon.
-
Valitse avattava tietokanta Avaa-valintaikkunassa ja valitse sitten Avaa.
-
Valitse Luo-välilehden Taulukot-ryhmässä Taulukko.
Uusi taulukko lisätään tietokantaan, ja taulukko avautuu taulukkonäkymässä.
Taulukon luominen tuomalla tai linkittämällä
Voit luoda taulukon tuomalla tai linkittämällä muualle tallennetut tiedot. Voit tuoda tai linkittää tietoja esimerkiksi Excel-laskentataulukosta, SharePoint-luettelosta, XML-tiedostosta, toisesta Access-tietokannasta, Microsoft Outlook -kansiosta ja monista muista kohteista.
Tietojen tuominen tarkoittaa sitä, että luot kopion tiedoista nykyisen tietokannan uuteen taulukkoon. Lähdetietoihin tämän jälkeen tehdyt muutokset eivät vaikuta tuotuihin tietoihin, eivätkä tuotuihin tietoihin tehdyt muutokset vaikuta lähdetietoihin. Kun olet muodostanut yhteyden tietolähteeseen ja tuonut tiedot, voit käyttää tuotuja tietoja ilman yhteyttä tietolähteeseen. Voit muuttaa tuodun taulukon rakennetta.
Tietojen linkittäminen tarkoittaa sitä, että luot nykyiseen tietokantaan linkitetyn taulukon, jonka tiedot noudetaan suoraan muualle tallennetusta tietolähteestä. Kun muutat linkitetyn taulukon tietoja, ne muuttuvat tietolähteessä. Aina kun lähdetiedot muuttuvat, muutos näkyy linkitetyssä taulukossa. Linkitetyn taulukon käyttäminen edellyttää aina yhteyttä tietolähteeseen. Et voi muuttaa linkitetyn taulukon rakennetta.
Huomautus: Et voi muokata Excel-laskentataulukon tietoja linkitetyn taulukon kautta. Tuo lähdetiedot Access-tietokantaan ja linkitä sitten Excel-taulukko tietokantaan.
Uuden taulukon luominen tuomalla tai linkittämällä ulkoiseen lähteeseen
-
Valitse Tiedosto > Avaa.
-
Valitse ja avaa Avaa-valintaikkunassa tietokanta, jossa haluat luoda uuden taulukon.
-
Valitse Ulkoiset tiedot -välilehden Tuo & Linkki -ryhmässä Uusi tietolähde ja valitse sitten jokin alivalikon käytettävissä olevista tietolähteistä. Huomaa, että Access 2016 ja aiemmissa versioissa käytettävissä olevat tietolähteet näkyvät komentoina suoraan Tuo & Linkki -ryhmässä.
-
Noudata valintaikkunoissa näkyviä vaiheittaisia ohjeita.
Access luo uuden taulukon ja näyttää sen siirtymisruudussa.
Taulukon luominen SharePoint-sivuston avulla
Voit luoda tietokantaan taulukon, joka tuo tietoja SharePoint-luettelosta tai muodostaa linkin SharePoint-luetteloon. Voit luoda uuden SharePoint-luettelon jostakin ennalta määritetystä mallista. Access:n ennalta määritettyjä malleja ovat Yhteystiedot, Tehtävät, Ongelmat ja Tapahtumat.
-
Valitse Tiedosto > Avaa.
-
Valitse Avaa-valintaikkunassa tietokanta, jossa haluat luoda uuden taulukon, ja valitse sitten Avaa.
-
Valitse Luo-välilehden Taulukot-ryhmästä SharePoint-luettelot.
-
Toimi seuraavasti:
SharePoint-luettelon luominen mallista
-
Valitse joko Yhteystiedot, Tehtävät, Kohteet tai Tapahtumat.
-
Kirjoita Luo uusi luettelo -valintaikkunaan sen SharePoint-sivuston URL-osoite, johon haluat luoda luettelon.
-
Kirjoita uuden luettelon nimi Määritä uudelle luettelolle nimi -ruutuun ja kuvaus Kuvaus-ruutuun.
-
Jos haluat avata linkitetyn taulukon luotuasi sen, valitse Avaa luettelo toiminnon päätyttyä -valintaruutu (oletusarvon mukaan valittuna).
Mukautetun luettelon luominen
-
Valitse Mukauta.
-
Kirjoita Luo uusi luettelo -valintaikkunaan sen SharePoint-sivuston URL-osoite, johon haluat luoda luettelon.
-
Kirjoita uuden luettelon nimi Määritä uudelle luettelolle nimi -ruutuun ja kuvaus Kuvaus-ruutuun.
-
Jos haluat avata linkitetyn taulukon luotuasi sen, valitse Avaa luettelo toiminnon päätyttyä -valintaruutu (oletusarvon mukaan valittuna).
Tietojen tuominen vanhasta luettelosta
-
Valitse Aiemmin luotu SharePoint-luettelo.
-
Kirjoita Nouda ulkoiset tiedot -valintaikkunaan sen SharePoint-sivuston URL-osoite, jonka sisältämät tiedot haluat tuoda.
-
Valitse Tuo lähdetiedot nykyisen tietokannan uuteen taulukkoon ja valitse sitten Seuraava.
-
Valitse kaikkien tuotavien SharePoint-luetteloiden vieressä olevat valintaruudut.
Luetteloon linkittäminen
-
Valitse Aiemmin luotu SharePoint-luettelo.
-
Kirjoita Nouda ulkoiset tiedot – SharePoint-sivusto -valintaikkunaan sen SharePoint-sivuston URL-osoite, jonka sisältämään taulukkoon haluat linkittää.
-
Valitse Linkitä tietolähteeseen luomalla linkitetty taulukko ja valitse sitten Seuraava.
-
Valitse kaikkien linkitettävien SharePoint-luetteloiden vieressä olevat valintaruudut.
-
Taulukon luominen verkkopalvelun avulla
Voit luoda tietokantaan taulukon, joka on yhteydessä tietoihin, jotka ovat verkkopalveluliittymän muodostavissa sivustoissa. Verkkopalvelutaulukot ovat vain luku -muotoisia.
-
Valitse Ulkoiset tiedot -välilehden Tuo & Linkki -ryhmässä Uusi tietolähde, valitse sitten Online-lähteestä ja valitse sitten Datapalvelut.
Huomaa, että Access 2016 ja aiemmissa versioissa valitse Ulkoiset tiedot -välilehden Tuo & linkki -ryhmässä Lisää ja valitse sitten Datapalvelut.
-
Jos haluamasi yhteys on jo asennettu, siirry vaiheeseen 5. Muussa tapauksessa jatka seuraavaan vaiheeseen.
-
Valitse Asenna uusi yhteys.
-
Valitse käytettävä yhteystiedosto ja valitse sitten OK.
-
Laajenna haluamasi yhteys Luo linkki verkkopalvelun tietoihin -valintaikkunassa.
-
Valitse taulukko, johon haluat muodostaa linkin. Access tuo kentät näkyviin valintaikkunan oikeanpuoleiseen osaan.
-
Voit myös kirjoittaa linkitetyn taulukon nimen Määritä linkin nimi -ruutuun. Access käyttää tätä nimeä linkitetyn taulukon nimenä siirtymisruudussa.
-
Valitse OK. Access luo linkitetyn taulukon.
Taulukon ominaisuuksien määrittäminen
Ominaisuuskenttien määrittämisen lisäksi voit määrittää ominaisuuksia, jotka liittyvät koko taulukkoon tai kokonaisiin tietueisiin.
-
Valitse taulukko, jonka ominaisuudet haluat määrittää.
-
Valitse Aloitus-välilehden Näkymät-ryhmässä Näkymä ja valitse sitten Rakennenäkymä.
-
Valitse Taulukon rakennenäkymä -välilehden Näytä tai piilota -ryhmästä Ominaisuusikkuna.
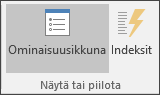
Taulukon ominaisuusikkuna tulee näkyviin.
-
Valitse ominaisuusikkunassa Yleiset-välilehti.
-
Napsauta määritettävän ominaisuuden vasemmalla puolella olevaa ruutua ja määritä sitten ominaisuuden asetus.
Muista tallentaa tekemäsi muutokset painamalla CTRL+S.
Tämän taulukon ominaisuuden avulla
Toiminto
Näyttää näkymiä SharePoint-sivustossa
Määritä, näkyvätkö taulukoihin perustuvat näkymät SharePoint-sivustossa.
Huomautus: Tämän asetuksen vaikutukset vaihtelevat tietokannan Näytä näkymät SharePoint-sivustossa -ominaisuusasetuksen mukaan.
Alitaulukko laajennettuna
laajenna kaikki alitaulukot, kuin avaat taulukon.
Alitaulukon korkeus
Tee jompikumpi seuraavista:
-
Jos haluat, että alitaulukkoikkuna laajenee niin, että kaikki rivit näkyvät, jätä tämän ominaisuuden arvoksi 0”.
-
Jos haluat hallita alitaulukon korkeutta, anna haluamasi korkeus tuumina.
Suunta
Voit määrittää suunnan sen mukaan, luetaanko käyttämääsi kieltä vasemmalta oikealle vai oikealta vasemmalle.
Kuvaus
Anna kuvaus taulukosta. Tämä kuvaus näkyy taulukon työkaluvihjeessä.
Kelpoisuussääntö
Anna lauseke, jonka pitää olla tosi aina, kun tietue lisätään tai sitä muutetaan.
Kelpoisuusteksti
Kirjoita sanoma, joka tulee näkyviin, kun tietue ei toteuta Kelpoisuussääntö-ominaisuuden lauseketta.
Suodatin
Voit määrittää ehdot, jotta taulukkonäkymässä tulevat näkyviin vain ehtoja vastaavat rivit.
Lajittelu
Voit määrittää taulukkonäkymän rivien oletuslajittelujärjestyksen valitsemalla yhden tai useamman kentän.
Alitaulukon nimi
Voit määrittää, näytetäänkö alitaulukko taulukkonäkymässä. Jos valitset alitaulukon näyttämisen, voit määrittää, mikä taulukko tai kysely määrittää rivit alitaulukossa.
Aliobjektin linkkikentät
Luettelo alitaulukkona käytettävistä taulukon tai kyselyn kentistä, jotka vastaavat taulukkoon määritettyä Pääobjektin linkkikentät -ominaisuutta.
Pääobjektin linkkikentät
Luettelo taulukon kentistä, jotka vastaavat taulukkoon määritettyä Aliobjektin linkkikenttä -ominaisuutta.
Suodatus muistiin ladattaessa
Voit ottaa automaattisesti käyttöön suodattimen ehdot Suodatin-ominaisuudessa (määrittämällä arvoksi Kyllä), kun taulukko avataan taulukkonäkymässä.
Lajittelu muistiin ladattaessa
Voit ottaa automaattisesti käyttöön lajitteluehdot Lajittelu-ominaisuudessa (määrittämällä arvoksi Kyllä), kun taulukko avataan taulukkonäkymässä.
Vinkki Jos haluat enemmän tilaa asetuksen kirjoittamiseen tai muokkaamiseen ominaisuusruudussa, avaa Zoomaus-ruutu painamalla VAIHTO+F2-näppäinyhdistelmää. Jos olet määrittämässä Kelpoisuussääntö-ominaisuuden arvoksi lauseketta ja tarvitset apua sen muodostamisessa, tuo lausekkeen muodostin näyttöön napsauttamalla Kelpoisuussääntö-ominaisuusruudun vieressä olevaa

-
Taulukon tallentaminen
Kun olet luonut taulukon tai muokannut taulukkoa, sen rakenne kannattaa tallentaa. Kun tallennat taulukon ensimmäisen kerran, anna sille sen sisältöä kuvaava nimi. Voit käyttää 64 aakkosnumeerista merkkiä välilyönnit mukaan lukien. Voit antaa taulukon nimeksi esimerkiksi Asiakkaat, Osavarasto tai Tuotteet.
Voit nimetä taulukot Accessissa hyvin joustavasti, mutta ota huomioon seuraavat rajoitukset. Taulukon nimi voi sisältää enintään 64 merkkiä: mitä tahansa kirjaimia, numeroita, välilyöntejä ja erikoismerkkejä, lukuun ottamatta pistettä (.), huutomerkkiä (!), hakasulkeita ([]), alussa olevaa välilyöntiä, alussa olevaa yhtäläisyysmerkkiä (=) tai tulostumattomia merkkejä, kuten rivinvaihto. Nimessä ei saa olla myöskään seuraavia merkkejä:` / \ : ; * ? ” ' < > | # <TAB> { } % ~ &.
Vihje: Päätä nimeämiskäytäntö tietokantasi objekteille ja käytä sitä johdonmukaisesti.
-
Valitse Tiedosto > Tallenna tai paina CTRL+S.
-
Jos tallennat taulukon ensimmäisen kerran, kirjoita taulukon nimi ja valitse sitten OK.
Perusavaimen määrittäminen
Jos sinulla ei ole mitään erityistä syytä olla määrittämättä perusavainta, taulukolle kannattaa määrittää perusavain. Access luo automaattisesti hakemiston perusavaimelle, mikä voi parantaa tietokannan suorituskykyä. Access myös varmistaa, että jokaisen tietueen perusavainkentässä on arvo ja että arvo on aina yksilöllinen. Yksilölliset arvot ovat ehdottoman tärkeitä, koska muuten rivejä ei voisi luotettavasti erottaa toisistaan.
Kun luot taulukkonäkymässä uuden taulukon, Access luo perusavaimen automaattisesti ja määrittää perusavaimen kentän nimeksi ID ja tietotyypiksi Laskuri.
Rakennenäkymässä voit muuttaa perusavainta, poistaa perusavaimen tai määrittää perusavaimen taulukkoon, jossa sellaista ei vielä ole.
Perusavaimena käytettävien kenttien määrittäminen
Joskus hallussasi saattaa jo olla tietoja, joita haluat käyttää perusavaimena. Kaikilla työntekijöillä saattaa esimerkiksi olla oma tunnusnumeronsa. Jos luot taulukon työntekijöiden tietojen seurantaan, voit käyttää aiemmin luotua työntekijätunnusta taulukon perusavaimena. Jos työntekijätunnus on yksilöivä vain yhdistettynä osaston tunnukseen, molempia kenttiä tulee käyttää yhdessä perusavaimena. Hyvä perusavain täyttää seuraavat ehdot:
-
Kullakin tietueella on kentässä tai kenttäyhdistelmässä yksilöllinen arvo.
-
Kenttä tai kenttäyhdistelmä ei ole koskaan tyhjä tai tyhjäarvoinen –kentällä tai kenttäyhdistelmällä on aina arvo.
-
Arvot eivät muutu.
Jos perusavaimeksi sopivia tietoja ei ole, voit luoda perusavaimeksi uuden kentän. Kun luot uuden kentän perusavaimena käytettäväksi, määritä kentän tietotyypiksi laskuri, niin varmistat, että kenttä täyttää edellä mainitut kolme ehtoa.
Perusavaimen määrittäminen tai muuttaminen
-
Valitse taulukko, jonka perusavaimen haluat määrittää tai jonka perusavainta haluat muuttaa.
-
Valitse Aloitus-välilehden Näkymät-ryhmässä Näkymä ja valitse sitten Rakennenäkymä.
-
Valitse taulukon rakenneruudukossa perusavaimena käytettävä kenttä tai kentät.
Jos haluat valita yhden kentän, napsauta haluamasi kentän rivivalitsinta.
Jos haluat valita useita kenttiä, pidä CTRL-näppäin painettuna ja napsauta sitten kunkin kentän rivinvalitsinta.
-
Valitse Taulukon rakennenäkymä -välilehden Työkalut-ryhmästäPerusavain.
Perusavaimeksi määritettyjen kenttien vasemmalle puolelle tulee näkyviin avaimen ilmaisin.
Perusavaimen poistaminen
-
Valitse taulukko, jonka perusavaimen haluat poistaa.
-
Valitse Aloitus-välilehden Näkymät-ryhmässä Näkymä ja valitse sitten Rakennenäkymä.
-
Napsauta nykyisen perusavaimen rivivalitsinta. Jos perusavain koostuu useasta kentästä, pidä CTRL-näppäin painettuna ja napsauta kunkin kentän rivivalitsinta.
-
Valitse Taulukon rakennenäkymä -välilehden Työkalut-ryhmästäPerusavain.
Avaimen ilmaisin poistetaan kentistä, jotka olivat valittuina perusavaimiksi.
Jos tallennat uuden taulukon määrittämättä perusavainta, Access kehottaa luomaan perusavaimelle uuden kentän. Jos valitset Kyllä, Access luo tunnuskentän, joka käyttää Laskuri-tietotyyppiä ja määrittää kullekin tietueelle yksilöllisen arvon. Jos taulukossa on jo laskurikenttä, Access käyttää sitä perusavaimena. Jos valitset Ei, Access ei lisää kenttää eikä perusavainta määritetä.
Kenttien lisääminen
Jos haluat tallentaa johonkin asiaan liittyviä uusia tietoja ja kyseistä asiaa varten on jo luotu Access-taulukko, harkitse kentän lisäämistä taulukkoon. Oletetaan esimerkiksi, että käytettävissäsi on taulukko, jonka kenttiin voit tallentaa asiakkaiden sukunimen, etunimen, sähköpostiosoitteen, puhelinnumeron ja postiosoitteen. Jos haluat pitää kirjaa siitä, millä tavoin asiakas toivoo, että häneen otettaisiin yhteyttä, voit lisätä taulukkoon kentän tätä tietoa varten.
Kukin tallennettava tieto tallennetaan kenttään. Esimerkiksi Yhteystiedot-taulukkoon voit luoda kentät sukunimeä, etunimeä, puhelinnumeroa ja osoitetta varten. Tuotteet-taulukkoon voit luoda kentät tuotteen nimeä, tuotetunnusta ja hintaa varten.
Jokaisella kentällä on tiettyjä peruspiirteitä, kuten yksilöllinen nimi taulukossa, tietojen luonteen määrittävä tietotyyppi, tietojen käsittelyyn käytettävissä olevat toiminnot ja kullekin arvolle varattava tila.
Ennen kenttien luomista tiedot kannattaa jakaa mahdollisimman pieniin käyttökelpoisiin osiin. Tietoja on paljon helpompi myöhemmin yhdistää kuin jakaa osiin. Esimerkiksi Koko nimi -kentän sijaan voit luoda erilliset kentät sukunimelle ja etunimelle. Esimerkiksi yhden Nimi-kentän sijaan kannattaa ehkä luoda erilliset Etunimi- ja Sukunimi-kentät. Jos aiot raportoida, lajitella, etsiä tai laskea jonkin tiedon perusteella, aseta tällainen tieto omaan sarakkeeseensa.
Kentän luomisen jälkeen voit määrittää sen ulkoasua ja toimintaa sääteleviä ominaisuuksia. Esimerkiksi Muoto-ominaisuus määrittää, miten tiedot näkyvät kyseisen kentän sisältävässä taulukossa tai lomakkeessa.
Kentän lisääminen tietoja kirjoittamalla
Kun luot uuden taulukon tai avaat aiemmin luodun taulukon taulukkonäkymässä, voit lisätä taulukkoon kentän kirjoittamalla tiedot taulukon Lisää uusi kenttä -sarakkeeseen (1). Access määrittää taulukkoon lisättävän kentän tietotyypin automaattisesti kirjoittamasi arvon perusteella. Jos Access ei pysty määrittämään tietotyyppiä annettujen tietojen perusteella, tietotyypiksi tulee Teksti, mutta tietotyyppiä ei voi muuttaa.
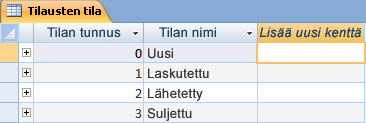
Kirjoita tiedot Lisää uusi kenttä -sarakkeeseen:
-
Luo tai avaa taulukko taulukkonäkymässä napsauttamalla hiiren kakkospainikkeella haluamaasi taulukkoa siirtymisruudussa ja valitsemalla sitten pikavalikosta Taulukkonäkymän.
-
Kirjoita luotavan kentän nimi Lisää uusi kenttä -sarakkeeseen.
Käytä kuvaavaa nimeä, jotta kentän voi helposti tunnistaa.
-
Kirjoita tiedot uuteen kenttään.
Kentän lisääminen kenttämallin avulla
Joskus on helpompaa valita kentät sellaisesta ennalta määritetystä kenttäluettelosta, joka vastaa omia tarpeita, kuin luoda kenttä manuaalisesti. Lisää kenttiä -luettelon avulla voit tehdä valintasi kenttämallien luettelosta. Kenttämalli on valmiiksi määritetty asetuksien ja ominaisuuksien yhdistelmä, joka kuvaa kenttää. Kenttämallin määritelmä sisältää kentän nimen, tietotyypin, kentän Muoto-ominaisuuden asetuksen sekä muita kentän ominaisuuksia.
-
Valitse Aloitus-välilehden Näkymät-ryhmässä Näkymä ja valitse sitten Taulukkonäkymä.
-
Valitse Taulukon kentät -välilehden Lisää & Poista -ryhmässä Lisää kenttiä.
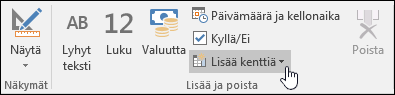
-
Lisää uusi sarake valitsemalla kenttä Lisää kenttiä -luettelosta. Access sijoittaa kentän sen sarakkeen oikealle puolelle, jossa kohdistin on tällä hetkellä. Jos valitset jonkin Pika-aloituksen alla olevan kenttävalinnan, esimerkiksi osoitteen, Access luo taulukkoon useita kenttiä osoitteen eri osia varten.
Kentän ominaisuuksien määrittäminen
Kentän luomisen jälkeen voit määrittää sen ulkoasua ja toimintaa sääteleviä ominaisuuksia.
Kentän ominaisuuksilla voit esimerkiksi
-
määrittää kentän tietojen ulkoasun
-
estää virheellisten tietojen lisäämiseen kenttään
-
määrittää kentän oletusarvot
-
nopeuttaa kentän tietojen hakua ja lajittelua.
Voit määrittää joitakin käytettävissä olevia ominaisuuksia taulukkonäkymässä. Jos haluat käyttää ja määrittää kentän ominaisuuksien koko luettelon, sinun on kuitenkin käytettävä rakennenäkymää.
Määritettävät ominaisuudet riippuvat kentän tietotyypistä.
Kentän ominaisuuksien määrittäminen taulukkonäkymässä
Voit muuttaa kentän nimeä, tietotyyppiä, Muoto-ominaisuutta ja joitakin muita ominaisuuksia taulukkonäkymässä.
-
Napsauta siirtymisruudussa hiiren kakkospainikkeella taulukkoa, jonka haluat avata.
-
Valitse pikavalikosta Taulukkonäkymä.
Kentän nimen vaihtaminen
Kun lisäät kentän kirjoittamalla tietoja taulukkonäkymässä, Access antaa kentälle automaattisesti yleisen nimen. Access antaa ensimmäiselle kentälle nimen Kenttä1, toiselle kentälle nimen Kenttä2 ja niin edelleen. Kentän nimeä käytetään oletusarvoisesti kentän selitteenä kaikkialla, missä kenttä näkyy, esimerkiksi taulukon sarakkeen otsikkona. Kentän nimen vaihtaminen kuvaavampaan helpottaa taulukon tietueiden tarkastelemista ja muokkaamista.
-
Napsauta hiiren kakkospainikkeella uudelleen nimettävän kentän otsikkoa (esimerkiksi Kenttä1).
-
Valitse pikavalikosta Nimeä kenttä uudelleen.
-
Kirjoita uusi nimi kentän otsikkoon.
Kentän nimessä voi olla enintään 64 merkkiä (kirjainta tai numeroa), mukaan lukien välilyönnit.
Kentän tietotyypin vaihtaminen
Kun luot kentän kirjoittamalla tietoja taulukkonäkymässä, Access määrittää sopivan tietotyypin kirjoitettujen tietojen perusteella. Jos esimerkiksi kirjoitat päivämäärän 1.1.2024, Access tunnistaa kyseiset tiedot päivämääräksi ja määrittää kentän tietotyypiksi Päivämäärä/aika. Jos Access ei pysty määrittämään tietotyyppiä lopullisesti, tietotyypiksi määritetään oletusarvoisesti Lyhyt teksti (teksti, jos käytössäsi on Access 2016 tai aiemmat versiot).
Kentän tietotyyppi määrää, mitä muita ominaisuuksia kenttään voi määrittää. Voit esimerkiksi määrittää vain Liittäminen-ominaisuuden kentälle, jonka tietotyyppi on Hyperlinkki tai Pitkä teksti (Muistio, jos käytössäsi on Access 2016 tai aiemmat versiot).
Joissakin tapauksissa voi olla tarpeen määrittää kentän tietotyyppi manuaalisesti. Tällainen tilanne voi tulla eteen esimerkiksi silloin, kun määritetään kenttä sellaisille huoneiden numeroille, jotka muistuttavat englantilaista päivämäärämuotoa (esimerkiksi 10/2017). Jos kirjoitat uuteen kenttään taulukkonäkymässä 10/2017, automaattinen tietotyypin tunnistaminen valitsee kentän tietotyypiksi Pvm./klo. Koska huoneiden numerot ovat vain tunnisteita eivätkä päivämääriä, niissä pitää käyttää Teksti-tietotyyppiä. Voit muuttaa kentän tietotyypin seuraavasti:
-
Valitse valintanauhan Taulukon kentät -välilehti.
-
Valitse Muotoilu-ryhmän Tietotyyppi-luettelossa haluamasi tietotyyppi.
Mitkä tietotyypit ovat käytettävissä?
Artikkelissa Access-työpöytätietokantojen tietotyypit on täydellinen luettelo Access-tietokantojen käytettävissä olevista tietotyypeistä.
Tietotyyppeihin liittyviä vihjeitä
-
Access-tietokantatiedoston enimmäiskoko on 2 gigatavua.
-
Suorituskyvyn parantamiseksi kannattaa käyttää luontevinta Kentän koko -arvoa, kun luodaan Teksti- tai Numero-kenttää. Jos esimerkiksi aiot tallentaa tietyn pituisia postinumeroita, määritä kentän kooksi kyseinen pituus. Voit määrittää kentän kokoon määrittämällä arvon KentänKoko-ominaisuusruutuun. Lisätietoja on kohdassa Kentän muiden ominaisuuksien määrittäminen.
-
Puhelinnumeroille, osanumeroille ja muille sellaisille luvuille, joita et aio käyttää laskutoimituksiin, kannattaa valita Luku-tietotyypin sijasta Teksti-tietotyyppi. Tekstinä tallennettu numeerinen arvo voidaan lajitella ja suodattaa numeroita loogisemmin.
-
Kentän muodon muuttaminen
Uuden kentän tietotyypin määrittämisen lisäksi Access voi määrittää myös kentän Muoto-ominaisuuden annettujen tietojen perusteella. Jos esimerkiksi kirjoitat 10:50 a.m., Access määrittää tietotyypiksi Pvm./klo ja Muoto-ominaisuudeksi 12 tunnin klo. Voit muuttaa kentän Muoto-ominaisuutta seuraavasti:
-
Valitse valintanauhan Taulukon kentät -välilehti.
-
Valitse Muotoilu-ryhmän Muoto-luettelossa haluamasi muoto.
Huomautus: Muoto-luettelo ei ehkä ole käytettävissä kaikissa kentissä (esimerkiksi Teksti-kentissä). Tämä määräytyy kentän tietotyypin mukaan.
Kentän muiden ominaisuuksien määrittäminen
-
Napsauta taulukkonäkymässä ikkunaa, jonka ominaisuudet haluat määrittää.
-
Valitse Taulukon kentät -välilehden Ominaisuudet-, Muotoilu- tai Kentän kelpoisuustarkistus - ryhmistä haluamasi ominaisuudet.
Kentän ominaisuuksien määrittäminen rakennenäkymässä
Voit määrittää minkä tahansa kentän ominaisuuden, kun käsittelet taulukkoa rakennenäkymässä. Rakennenäkymässä kentän tietotyyppi määritetään taulukon rakenneruudukossa ja muut ominaisuudet Kentän ominaisuudet -ruudussa.
-
Napsauta siirtymisruudussa taulukkoa hiiren kakkospainikkeella.
-
Valitse pikavalikosta Rakennenäkymä.
Kentän tietotyypin vaihtaminen
Voit muuttaa eri ominaisuuksia luomassasi kentässä.
Varoitus: Voit muuttaa näitä ominaisuuksia myös muissa kuin juuri luomissasi kentissä. Jos kentässä on jo tietoja, voi kuitenkin olla, että jotkin toiminnot eivät ole käytettävissä tai että niiden käyttäminen johtaa tietojen menettämiseen.
-
Etsi taulukon rakenneruudukosta kenttä, jonka tietotyypin haluat määrittää.
-
Valitse Tietotyyppi-sarakkeessa haluamasi tietotyyppi luettelosta.
Mitkä tietotyypit ovat käytettävissä?
Artikkelissa Access-työpöytätietokantojen tietotyypit on täydellinen luettelo Access-tietokantojen käytettävissä olevista tietotyypeistä.
Tietotyyppeihin liittyviä vihjeitä
-
Access-tietokantatiedoston enimmäiskoko on 2 gigatavua.
-
Puhelinnumeroille, osanumeroille ja muille sellaisille luvuille, joita et aio käyttää laskutoimituksiin, kannattaa valita Luku-tietotyypin sijasta Teksti-tietotyyppi. Tekstinä tallennetut numeeriset arvot voidaan lajitella ja suodattaa numeroita loogisemmin, mutta tällaisia arvoja ei voi helposti käyttää laskutoimituksissa.
-
Teksti- ja Luku-tietotyypeille voit määrittää kentän koon tai tietotyypin tarkemmin määrittämällä arvon KentänKoko-ominaisuusruutuun.
-
Kentän muiden ominaisuuksien määrittäminen
Huomautus: Määritettävät muodot vaihtelevat tietotyypin mukaan. Määritä tietotyyppi ensin ja vasta sitten muoto, jos se on tarpeen.
-
Valitse taulukon rakenneruudukosta kenttä, jonka ominaisuudet haluat määrittää. Access näyttää tämän kentän ominaisuudet Kentän ominaisuudet -ruudussa.
Kentän tietotyyppi määrittää, millaisia ominaisuuksia voidaan määrittää.
-
Määritä Kentän ominaisuudet -ruudussa haluamasi asetukset kullekin ominaisuudelle tai paina F6-näppäintä ja valitse sitten ominaisuus nuolinäppäimillä.
Mitkä kentän ominaisuudet ovat käytettävissä?
Eri tietotyyppejä varten käytettävissä olevien kenttäominaisuuksien täydellinen luettelo on artikkelissa Johdanto tietotyyppeihin ja kenttien ominaisuuksiin.
Huomautus: Kaikki ominaisuudet eivät ole käytettävissä kaikissa kentissä. Kentän tietotyyppi määrittää, mitä ominaisuuksia sillä on.
-
Jos haluat antaa enemmän tilaa ominaisuusasetuksen määrittämiselle tai muokkaamiselle ominaisuusruudussa, paina VAIHTO+F2, niin Zoomaus-ruutu tulee näkyviin.
Vihje: Jos määrität syöttörajoitetta tai kelpoisuuslauseketta ja haluat apua sen luomiseen, napsauta ominaisuusruudun vieressä olevaa

-
Tallenna tekemäsi muutokset painamalla CTRL+S.
Kentän siirtäminen
Voit siirtää kentän vetämällä sen haluamaasi kohtaan. Voit valita useita vierekkäisiä kenttiä siirrettäväksi napsauttamalla ensimmäistä kenttää, pitämällä VAIHTONÄPPÄINTÄ alhaalla ja napsauttamalla sitten viimeistä kenttää. Sitten voit vetää valitun kenttäryhmän uuteen kohtaan.
Kentän vetäminen muuttaa sen sijaintia taulukossa mutta ei kenttien järjestystä taulukon rakenteessa. Jos käsittelet kenttiä ohjelmallisesti, siinä käytetään kenttien alkuperäistä järjestystä. Jos esimerkiksi vedät kentän uuteen sijaintiin taulukkonäkymässä ja luot taulukosta lomakkeen Lomake-painikkeella, kenttä näkyy alkuperäisessä sijainnissa.










