Voit yhdistää Accessissa kahden eri taulukon tietoja yhteyden avulla. Kukin yhteys koostuu kahden taulukon kentistä, joissa on vastaavat tiedot. Sinulla voi esimerkiksi olla Tuotetunnus-kenttä Tuotteet- sekä Tilaustiedot-taulukoissa. Kullakin Tilaustiedot-taulukon tietueella on Tuotetunnus, joka vastaa Tuotteet-taulukon tietuetta, jolla on sama Tuotetunnus.
Kun käytät yhteydessä olevia taulukoita kyselyssä, Access määrittää yhteyden avulla, mitä tietueita kustakin taulukosta yhdistetään tulosjoukossa. Yhteyden avulla voidaan myös estää tietojen menettäminen pitämällä poistetut tiedot synkronoituina. Tätä kutsutaan viite-eheydeksi.
Ennen kuin käytät yhteyksiä, varmista, että ymmärrät taustan toimintaperiaatteet. Katso lisätietoja artikkeleista Taulukoiden yhteyksien opas ja Taulukoiden yhteyksien käytön aloittaminen.
Tämän artikkelin sisältö
Yleistä
Access-tietokannassa luot taulukoiden yhteyden jollakin seuraavista tavoista:
-
Lisää Yhteydet-ikkunassa taulukot, joille haluat yhteyden. Vedä sitten kenttää yhdistääksesi sen taulukosta toiseen.
-
Vedä kenttä Kenttäluettelo-ruudusta taulukon taulukkonäkymään.
Kun luot yhteyden taulukoiden välille, yleisten kenttien nimien ei tarvitse olla samoja, vaikka usein käytetäänkin samoja nimiä. Yhteisillä kentillä on oltava sama tietotyyppi. Jos perusavainkenttä on laskurikenttä, viiteavainkenttä voi olla myös lukukenttä, jos Kentän koko -ominaisuus on molemmissa kentissä sama. Voit liittää esimerkiksi laskurikentän ja lukukentän, jos molempien kenttien Kentän koko -ominaisuuden arvo on pitkä kokonaisluku. Jos molemmat vastaavat kentät ovat lukukenttiä, niillä on oltava sama Kentän koko -ominaisuusasetus.
Taulukon yhteyden luominen käyttämällä Yhteydet-ikkunaa
-
Valitse Tietokantatyökalut-välilehden Yhteydet-ryhmästä Yhteydet.
-
Valitse Yhteyksien rakennenäkymä -välilehden Yhteydet-ryhmästäLisää taulukoita.
-
Valitse ainakin yksi taulukko tai kysely ja valitse sitten Lisää. Sitten, kun olet lopettanut taulukoiden ja kyselyjen lisäämisen Yhteydet-tiedostovälilehteen, valitse Sulje.
-
Vedä kenttä (yleensä perusavain) yhdestä taulukosta toisen taulukon yhteiseen kenttään (viiteavaimeen). Jos haluat vetää useita kenttiä, pidä CTRL-näppäintä alhaalla, napsauta kutakin kenttää ja vedä ne sen jälkeen.Muokkaa suhteita -valintaikkuna tulee näyttöön.
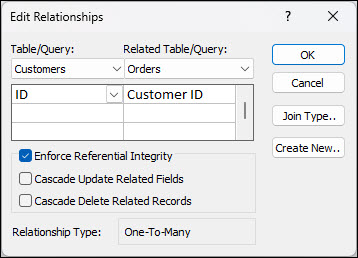
-
Varmista, että valintaikkunassa näkyvät kenttien nimet ovat yhteyden yhteisiä kenttiä. Jos kentän nimi on väärä, napsauta kentän nimeä ja valitse asiaankuuluva kenttä luettelosta. Jos haluat säilyttää viite-eheyden tätä yhteyttä varten, valitse Säilytä viite-eheys -valintaruutu. Lisätietoja viite-eheydestä on kohdassa Viite-eheyden säilyttäminen.
-
Valitse Luo.
Access piirtää kahden taulukon välille yhteysviivan. Jos valitsit Säilytä viite-eheys -valintaruudun, viiva on paksumpi kummassakin päässä. Siinä tapauksessa että valitsit Säilytä viite-eheys -valintaruudun, yhteysviivan paksussa osassa sen toisessa päässä näkyy myös luku 1 ja sen toisessa päässä olevassa paksussa osassa näkyy äärettömän symboli (∞), kuten seuraavassa kuvassa.
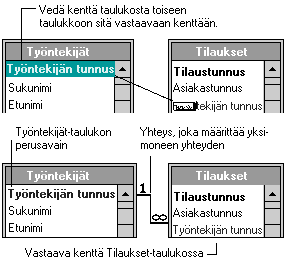
Huomautukset:
-
Yksi-yhteen-yhteyden luominen Kummallakin yhteisellä kentällä (yleensä perusavain- ja viiteavainkentällä) on oltava yksilöllinen indeksi. Tämä tarkoittaa sitä, että näiden kenttien Indeksoitu-ominaisuuden arvoksi on asetettava Kyllä (ei kaksoisarvoja). Jos molemmilla kentillä on yksilöllinen indeksi, Access luo yksi-yhteen-yhteyden.
-
Yksi-moneen-yhteyden luominen Yhteyden toisella puolella olevalla kentällä (yleensä perusavaimella) on oltava yksilöllinen indeksi. Tämä tarkoittaa sitä, että tämän kentän Indeksoitu-ominaisuuden arvoksi on asetettava Kyllä(ei kaksoisarvoja). Monta-puolella olevalla kentällä ei saa olla yksilöllistä indeksiä. Sillä voi olla indeksi, mutta sen on sallittava kaksoisarvot. Tämä tarkoittaa sitä, että tämän kentän Indeksoitu-ominaisuuden arvoksi on asetettava joko Ei tai Kyllä (kaksoisarvot sallittuja). Kun toisella kentällä on yksilöllinen indeksi ja toisella ei ole, Access luo yksi-moneen-yhteyden.
-
Taulukon yhteyden luominen käyttämällä Kenttäluettelo-ruutua kentän lisäämiseen.
Voit lisätä kentän taulukkonäkymässä avoimena olevaan taulukkoon vetämällä sen Kenttäluettelo-ruudusta. Kenttäluettelo-ruudussa näkyvät yhteydessä olevien taulukoiden käytettävissä olevat kentät ja myös tietokannan muissa taulukoissa käytettävissä olevat kentät.
Kun vedät kentän toisesta (ei yhteydessä olevasta) taulukosta ja suoritat sen jälkeen ohjatun hakukentän luomisen, ohjelma luo automaattisesti yksi-moneen-yhteyden Kenttäluettelo-ruudussa olevan taulukon ja sen taulukon välille, johon vedit kentän. Tämä Accessin luoma yhteys ei säilytä viite-eheyttä oletusarvon mukaan. Jos haluat säilyttää viite-eheyden, sinun täytyy muokata yhteyttä. Lisätietoja on kohdassa Yhteyden muokkaaminen.
Taulukon avaaminen taulukkonäkymään
-
Kaksoisnapsauta taulukkoa siirtymisruudussa.
Kenttäluettelo-ruudun avaaminen
-
Paina ALT+F8. Näkyviin tulee Kenttäluettelo-ruutu.
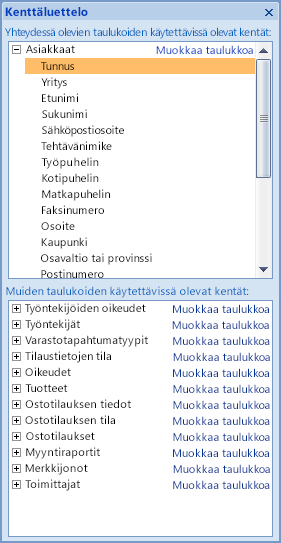
Kenttäluettelo-ruudussa luetellaan kaikki tietokannan muut taulukot luokkiin ryhmiteltyinä. Kun käsittelet taulukkoa taulukkonäkymässä, Access näyttää kentät Kenttäluettelo-ruudussa kahdessa luokassa: Yhteydessä olevien taulukoiden käytettävissä olevat kentät ja Muiden taulukoiden käytettävissä olevat kentät. Ensimmäisessä luokassa näkyvät taulukot, joilla on yhteys käsittelemäsi taulukon kanssa. Toisessa luokassa näkyvät taulukot, joiden kanssa taulukolla ei ole yhteyttä.
Kun napsautat Kenttäluettelo-ruudussa taulukon nimen vieressä olevaa plus-merkkiä (+), näet luettelon kaikista kyseisessä taulukossa käytettävissä olevista kentistä. Voit lisätä kentän taulukkoon vetämällä haluamasi kentän Kenttäluettelo-ruudusta taulukkoon taulukkonäkymässä.
Kentän lisääminen ja yhteyden luominen Kenttäluettelo-ruudun avulla
-
Kun taulukko on avoinna taulukkonäkymässä, paina ALT+F8. Näkyviin tulee Kenttäluettelo-ruutu.
-
Tuo taulukon kenttien luettelo näyttöön napsauttamalla Käytettävissä olevat kentät muissa taulukoissa -kohdassa taulukon nimen vieressä olevaa plusmerkkiä (+).
-
Vedä haluamasi kenttä Kenttäluettelo-ruudusta taulukkonäkymässä avoimena olevaan taulukkoon.
-
Kun kohdistinrivi tulee näkyviin, pudota kenttä sijaintiinsa.
Ohjattu hakukentän luominen käynnistyy.
-
Suorita ohjattu hakukentän luominen noudattamalla ohjeita.
Kenttä tulee näkyviin taulukkonäkymässä olevaan taulukkoon.
Kun vedät kentän toisesta (ei yhteydessä olevasta) taulukosta ja suoritat sen jälkeen ohjatun hakukentän luomisen, ohjelma luo automaattisesti yksi-moneen-yhteyden Kenttäluettelo-ruudussa olevan taulukon ja sen taulukon välille, johon vedit kentän. Tämä Accessin luoma yhteys ei säilytä viite-eheyttä oletusarvon mukaan. Jos haluat säilyttää viite-eheyden, sinun täytyy muokata yhteyttä. Lisätietoja on kohdassa Yhteyden muokkaaminen.
Yhteyden muokkaaminen
Yhteyttä muutetaan valitsemalla se Yhteydet-ikkunassa ja muokkaamalla sitä sen jälkeen.
-
Sijoita kohdistin siten, että se osoittaa yhteysviivaa, ja valitse sitten viiva napsauttamalla sitä.
Yhteysviiva näyttää paksummalta, kun se on valittuna.
-
Kun yhteysviiva on valittuna, kaksoisnapsauta sitä.
tai
Valitse Yhteyksien rakennenäkymä -välilehden Työkalut-ryhmästäMuokkaa yhteyksiä.
Näyttöön tulee Muokkaa yhteyksiä -valintaikkuna.
Muokkaa yhteyksiä -valintaikkunan avaaminen
-
Valitse Tietokantatyökalut-välilehden Yhteydet-ryhmästä Yhteydet.
-
Valitse Yhteyksien rakennenäkymä -välilehden Yhteydet-ryhmästäKaikki yhteydet.
Näyttöön tulevat kaikki ne taulukot, joilla on yhteyksiä, ja yhteysviivat näkyvät. Huomaa, että piilotettuja taulukoita (taulukoita, joita varten on valittu Piilotettu-valintaruutu taulukon Ominaisuudet-valintaikkunassa) ja niiden yhteyksiä ei näytetä, ellei Näytä piilotetut objektit ole valittuna Siirtymisasetukset-valintaikkunassa.
-
Napsauta sen yhteyden yhteysviivaa, jota haluat muuttaa. Yhteysviiva näyttää paksummalta, kun se on valittuna.
-
Kaksoisnapsauta yhteysviivaa.
-tai-
Valitse Yhteyksien rakennenäkymä -välilehden Työkalut-ryhmästäMuokkaa yhteyksiä.
Näyttöön tulee Muokkaa yhteyksiä -valintaikkuna.
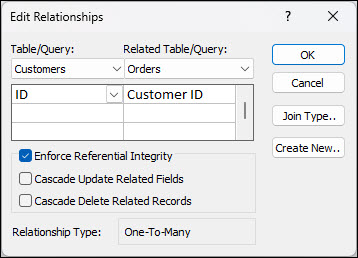
-
Tee haluamasi muutokset ja valitse sitten OK.
Muokkaa yhteyksiä -valintaikkunassa voidaan muuttaa taulukon yhteyttä. Voit muuttaa yhteyden kummallakin puolella olevia taulukoita tai kyselyjä tai kummallakin puolella olevia kenttiä. Voit myös määrittää liitoksen lajin tai säilyttää viite-eheyden ja valita johdannaisasetuksen. Lisätietoja liitoksen lajista ja sen määrittämisestä on kohdassa Liitoksen lajin määrittäminen. Lisätietoja viite-eheyden säilyttämisestä ja johdannaisasetuksen valitsemisesta on kohdassa Viite-eheyden säilyttäminen.
Liitoksen lajin määrittäminen
Kun taulukon yhteys määritetään, yhteyden tiedot ilmoittavat kyselyn rakenteesta. Jos esimerkiksi määrität yhteyden kahden taulukon välille ja luot sen jälkeen näitä kahta taulukkoa käyttävän kyselyn, Access valitsee automaattisesti oletusvastinekentät yhteydessä määritettyjen kenttien perusteella. Voit korvata nämä alkuperäiset oletusarvot kyselyssä, mutta yhteyden antamat arvot osoittautuvat usein oikeiksi. Koska tietojen vastineiden etsiminen ja tietojen yhdistäminen useammasta kuin yhdestä taulukosta tehdään usein kaikissa tietokannoissa lukuun ottamatta yksinkertaisimpia tietokantoja, oletusarvojen määrittäminen luomalla yhteyksiä voi säästää aikaa ja olla hyödyllistä.
Usean taulukon kyselyssä tietoja yhdistetään useammasta kuin yhdestä taulukosta etsimällä yhteisten kenttien arvojen vastineet. Vastineiden etsimisen ja yhdistämisen tekevää toimintoa kutsutaan liitokseksi. Oletetaan, että haluat näyttää asiakastilaukset. Luot kyselyn, joka liittää Asiakkaat-taulukon ja Tilaukset-taulukon Asiakastunnus-kentän kohdalta. Kyselyn tulos sisältää asiakastietoja ja tilaustietoja vain niiltä riveiltä, joilta löytyi vastine.
Yksi arvoista, joka jokaiselle yhteydelle voidaan määrittää, on liitostyyppi. Liitostyyppi ilmoittaa Accessille, mitkä tietueet kyselyn tulokseen sisällytetään. Tarkastellaan uudelleen kyselyä, joka liittää Asiakkaat-taulukon ja Tilaukset-taulukon asiakastunnusta vastaavien yhteisten kenttien kohdalta. Käytettäessä liitoksen oletuslajia (jota kutsutaan sisäliitokseksi) kysely palauttaa vain ne asiakasrivit ja tilausrivit, joilla yhteiset kentät (joita kutsutaan myös liitetyiksi kentiksi) ovat samat.
Oletetaan kuitenkin, että haluat sisällyttää kyselyyn kaikki asiakkaat – myös asiakkaat, jotka eivät vielä ole tehneet tilauksia. Tätä varten sinun täytyy muuttaa liitoksen tyyppi sisäliitoksesta vasemmaksi ulkoliitokseksi kutsutuksi liitokseksi. Vasen ulkoliitos palauttaa kaikki yhteyden vasemmalla puolella olevan taulukon rivit ja vain ne rivit, jotka vastaavat oikealla puolella olevan taulukon rivejä. Oikea ulkoliitos palauttaa kaikki oikealla puolella olevat rivit ja vain ne rivit, jotka vastaavat vasemmalla puolella olevia rivejä.
Huomautus: Tässä tapauksessa vasen ja oikea viittaavat taulukoiden sijainteihin Muokkaa yhteyksiä -valintaikkunassa eikä Yhteydet-ikkunassa.
Määritä liitoksen laji sen mukaan, minkä tuloksen useimmiten haluat kyselystä, joka liittää tämän yhteyden taulukot.
Liitoksen lajin määrittäminen
-
Valitse Muokkaa yhteyksiä -valintaikkunassa Liitoksen laji.
Näyttöön tulee Liitoksen ominaisuudet -valintaikkuna.
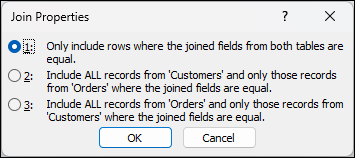
-
Valitse haluamasi vaihtoehto ja valitse sitten OK.
Seuraavassa taulukossa (käytettäessä Asiakkaat- ja Tilaukset-taulukoita) näkyy kolme Liitoksen ominaisuudet -valintaikkunan vaihtoehtoa, niiden käyttämä liitoksen laji ja palautetaanko kaikki rivit vai vastaavat rivit kunkin taulukon osalta.
|
Valinta |
Relaatioliitos |
Vasemmalla puolella oleva taulukko |
Oikealla puolella oleva taulukko |
|---|---|---|---|
|
1. Sisällytä vain rivit, joiden kummastakin taulukosta liitetyt kentät ovat samat. |
Sisäliitos |
Vastaavat rivit |
Vastaavat rivit |
|
2. Sisällytä KAIKKI Asiakkaat-taulukon tietueet ja vain ne Tilaukset-taulukon tietueet, joissa liitetyt kentät ovat samat. |
Vasen ulkoliitos |
Kaikki rivit |
Vastaavat rivit |
|
3. Sisällytä KAIKKI Tilaukset-taulukon tietueet ja vain ne Asiakkaat-taulukon tietueet, jossa liitetyt kentät ovat samat. |
Oikea ulkoliitos |
Vastaavat rivit |
Kaikki rivit |
Kun valitset vaihtoehdon 2 tai vaihtoehdon 3, yhteysviivassa näkyy nuoli. Nuoli osoittaa yhteyden siihen puoleen, joka näyttää vain vastaavat rivit.
Muutosten tekeminen Liitoksen ominaisuudet -valintaikkunassa
-
Valitse Tietokantatyökalut-välilehden Yhteydet-ryhmästä Yhteydet.
-
Valitse Yhteyksien rakennenäkymä -välilehden Yhteydet-ryhmästäKaikki yhteydet. Näyttöön tulevat kaikki ne taulukot, joilla on yhteyksiä näyttäen yhteysviivat taulukoissa. Huomaa, että piilotettuja taulukoita (taulukoita, joita varten on valittu Piilotettu-valintaruutu taulukon Ominaisuudet-valintaikkunassa) ja niiden yhteyksiä ei näytetä, ellei Näytä piilotetut objektit ole valittuna Siirtymisasetukset-valintaikkunassa.
-
Napsauta sen yhteyden yhteysviivaa, jota haluat muuttaa. Yhteysviiva näyttää paksummalta, kun se on valittuna.
-
Kaksoisnapsauta yhteysviivaa. Näyttöön tulee Muokkaa yhteyksiä -valintaikkuna.
-
Valitse Liitoksen tyyppi.
-
Valitse Liitoksen ominaisuudet -valintaikkunassa haluamasi vaihtoehto ja valitse sitten OK.
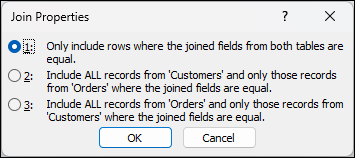
-
Tee yhteyteen haluamasi lisämuutokset ja valitse sitten OK.
Viite-eheyden pakottaminen
Viite-eheyden tarkoituksena on estää yhteydettömät tietueet – tietueet, jotka viittaavat toisiin tietueisiin, joita ei enää ole. Viite-eheys säilytetään ottamalla se käyttöön taulukon yhteyttä varten. Tämän jälkeen Access hylkää toiminnon, joka rikkoisi viite-eheyttä kyseisen taulukon yhteyden osalta. Tämä tarkoittaa sitä, että Access hylkää sekä päivitykset, jotka muuttavat viittauksen kohdetta, että poistot, jotka poistavat viittauksen kohteen. Jos haluat Accessin välittävän päivitykset ja poistot siten, että kaikki toisiinsa liittyvät rivit muuttuvat vastaavasti, lue tarkempia tietoja kohdasta Johdannaisasetusten määrittäminen.
Viite-eheyden ottaminen käyttöön tai poistaminen käytöstä
-
Valitse Tietokantatyökalut-välilehden Yhteydet-ryhmästä Yhteydet.
-
Valitse Yhteyksien rakennenäkymä -välilehden Yhteydet-ryhmästäKaikki yhteydet. Näyttöön tulevat kaikki taulukot, joilla on yhteyksiä näyttäen yhteysviivat. Huomaa, että piilotettuja taulukoita (taulukoita, joita varten on valittu Piilotettu-valintaruutu taulukon Ominaisuudet-valintaikkunassa) ja niiden yhteyksiä ei näytetä, ellei Näytä piilotetut objektit ole valittuna Siirtymisasetukset-valintaikkunassa.
-
Napsauta sen yhteyden yhteysviivaa, jota haluat muuttaa. Yhteysviiva näyttää paksummalta, kun se on valittuna.
-
Kaksoisnapsauta yhteysviivaa. Näyttöön tulee Muokkaa yhteyksiä -valintaikkuna.
-
Valitse Viite-eheyden pakottaminen tai poista sen valinta.
-
Tee yhteyteen haluamasi lisämuutokset ja valitse sitten OK.
Jos viite-eheyden säilytys on otettu käyttöön, voimassa ovat seuraavat säännöt:
-
Yhteydessä olevan taulukon viiteavainkenttään ei voi syöttää arvoa, jos arvoa ei ole ensisijaisen taulukon perusavainkentässä – seurauksena olisi yhteydettömiä tietueita.
-
Tietuetta ei voi poistaa ensisijaisesta taulukosta, jos sitä vastaavia tietueita on yhteydessä olevassa taulukossa. Et voi esimerkiksi poistaa Työntekijät-taulukosta työntekijätietuetta, jos kyseiselle työntekijälle on määritetty tilauksia Tilaukset-taulukossa. Valitsemalla Tietueiden johdannaispoisto -valintaruudun voit kuitenkin valita, että ensisijainen tietue ja kaikki siihen liittyvät tietueet poistetaan yhdellä toiminnolla.
-
Et voi muuttaa ensisijaisessa taulukossa olevan perusavainkentän arvoa, jos seurauksena olisi yhteydettömiä tietueita. Et voi esimerkiksi muuttaa Tilaukset-taulukossa olevaa tilausnumeroa, jos tilaukselle on määritetty rivejä Tilaustiedot-taulukossa. Valitsemalla Kenttien johdannaispäivitys -valintaruudun voit kuitenkin valita, että ensisijainen tietue ja kaikki siihen liittyvät tietueet päivitetään yhdellä toiminnolla.
Huomautukset: Jos viite-eheyden säilyttämisen käyttöönotossa on vaikeuksia, huomaa, että seuraavien ehtojen on täytyttävä viite-eheyden säilyttämistä varten:
-
Ensisijaisen taulukon yhteisen kentän on oltava perusavain tai sillä on oltava ainutkertainen indeksi.
-
Yhteisillä kentillä on oltava sama tietotyyppi. Ainoa poikkeus on se, että laskurikenttä voidaan yhdistää sellaiseen lukukenttään, jonka Kentän koko -ominaisuuden asetuksena on Pitkä kokonaisluku.
-
Molemmat taulukot ovat samassa Access-tietokannassa. Viite-eheyttä ei voi säilyttää linkitettyjä taulukoita varten. Jos lähdetaulukot ovat kuitenkin Access-muodossa, voit avata tietokannan, johon ne on tallennettu, ja ottaa viite-eheyden käyttöön kyseisessä tietokannassa.
-
Johdannaisasetusten määrittäminen
Joissakin tilanteissa yhteyden yksi-puolella olevaa arvoa on ehkä muutettava. Tällöin haluat Accessin päivittävän automaattisesti kaikki ne rivit, joihin muutos vaikuttaa, osana yhtä toimintoa. Näin päivitys tapahtuu kokonaan eikä tietokantaan jää ristiriitoja, jotka aiheutuisivat siitä, että jotkin rivit on päivitetty ja joitakin ei ole. Kenttien johdannaispäivitys -asetuksen avulla Access auttaa välttämään tämän ongelman. Kun valitset viite-eheyden säilyttämisen ja valitset Kenttien johdannaispäivitys -asetuksen sekä päivität sen jälkeen perusavaimen, Access päivittää automaattisesti kaikki ne kentät, jotka viittaavat perusavaimeen.
Sinun täytyy ehkä poistaa myös rivi ja kaikki siihen liittyvät tietueet, esimerkiksi lähettäjän tietue ja kaikki tähän lähettäjään liittyvät tilaukset. Tämän takia Access tukee Tietueiden johdannaispoisto -asetusta. Kun valitset viite-eheyden säilyttämisen ja valitset Tietueiden johdannaispoisto -valintaruudun, Access poistaa automaattisesti kaikki ne tietueet, jotka viittaavat perusavaimeen, kun poistat perusavaimen sisältävän tietueen.
Johdannaispäivityksen ja/tai johdannaispoiston ottaminen käyttöön tai poistaminen käytöstä
-
Valitse Tietokantatyökalut-välilehden Yhteydet-ryhmästä Yhteydet.
-
Valitse Yhteyksien rakennenäkymä -välilehden Yhteydet-ryhmästäKaikki yhteydet. Näyttöön tulevat kaikki taulukot, joilla on yhteyksiä näyttäen yhteysviivat. Huomaa, että piilotettuja taulukoita (taulukoita, joita varten on valittu Piilotettu-valintaruutu taulukon Ominaisuudet-valintaikkunassa) ja niiden yhteyksiä ei näytetä, ellei Näytä piilotetut objektit ole valittuna Siirtymisasetukset-valintaikkunassa.
-
Napsauta sen yhteyden yhteysviivaa, jota haluat muuttaa. Yhteysviiva näyttää paksummalta, kun se on valittuna.
-
Kaksoisnapsauta yhteysviivaa.Muokkaa suhteita -valintaikkuna tulee näyttöön.
-
Valitse Säilytä viite-eheys -valintaruutu.
-
Valitse joko Kenttien johdannaispäivitys- tai Tietueiden johdannaispoisto -valintaruutu tai valitse molemmat.
-
Tee yhteyteen haluamasi lisämuutokset ja valitse sitten OK.
Huomautus: Jos perusavain on laskurikenttä, Kenttien johdannaispäivitys -valintaruudun valinnalla ei ole vaikutusta, koska arvoa ei voi muuttaa laskurikentässä.
Taulukon yhteyden poistaminen
Tärkeää: Kun yhteys poistetaan, myös yhteyden viite-eheyden tuki poistuu, jos se on otettu käyttöön. Sen seurauksena Access ei enää automaattisesti estä yhteydettömien tietueiden luontia yhteyden "monta"-puolelle.
Jos haluat poistaa taulukon yhteyden, sinun täytyy poistaa yhteysviiva Yhteydet-ikkunassa. Sijoita kohdistin siten, että se osoittaa yhteysviivaa, ja napsauta sitten viivaa. Yhteysviiva näyttää paksummalta, kun se on valittuna. Kun yhteysviiva on valittuna, paina DELETE-näppäintä.
-
Valitse Tietokantatyökalut-välilehden Yhteydet-ryhmästä Yhteydet.
-
Valitse Yhteyksien rakennenäkymä -välilehden Yhteydet-ryhmästäKaikki yhteydet. Näyttöön tulevat kaikki taulukot, joilla on yhteyksiä näyttäen yhteysviivat. Huomaa, että piilotettuja taulukoita (taulukoita, joita varten on valittu Piilotettu-valintaruutu taulukon Ominaisuudet-valintaikkunassa) ja niiden yhteyksiä ei näytetä, ellei Näytä piilotetut objektit ole valittuna Siirtymisasetukset-valintaikkunassa.
-
Napsauta sen yhteyden yhteysviivaa, jonka haluat poistaa. Yhteysviiva näyttää paksummalta, kun se on valittuna.
-
Paina DELETE-näppäintä.
-
Access saattaa näyttää sanoman Haluatko varmasti poistaa valitut yhteydet pysyvästi tietokannasta? Jos tämä vahvistussanoma tulee näyttöön, valitse Kyllä.
Huomautus: Jos jompikumpi taulukon yhteydessä käytetty taulukko on käytössä (ehkä toinen henkilö tai prosessi käyttää sitä tai sitä käytetään avoimessa tietokantaobjektissa, kuten lomakkeessa), yhteyttä ei voi poistaa. Näitä taulukoita käyttävät avoimet objektit on suljettava, ennen kuin yhteys yritetään poistaa.
Katso myös
Hakukentän lisääminen taulukkoon
Kahden taulukon vertailu Accessissa ja vain vastaavien tietojen etsiminen










