Access-tietokantojen päivityskyselyjä käytetään, jos halutaan lisätä, muuttaa tai poistaa aiemmin luodun tietueen tietoja. Päivityskyselyjen voidaan katsoa olevan Etsi ja korvaa -valintaikkunan tehokas muoto. Et voi käyttää päivityskyselyä, jos haluat lisätä uusia tietueita tietokantaan tai poistaa tietueita tietokannasta.
Jos haluat lisätä uusia tietueita tietokantaan, käytä liittämiskyselyä, ja jos haluat poistaa kokonaisia tietueita tietokannasta, käytä poistokyselyä.
Tämän artikkelin sisältö
Yleistä
Etsi ja korvaa -toiminnon sekä päivityskyselyn yhteiset ominaisuudet ja erot:
Kuten Etsi ja korvaa -valintaikkunassakin, päivityskyselyn avulla voit määrittää, mikä arvo korvataan toisella ja mikä on uusi arvo.
Päivityskyselyllä voi tehdä myös seuraavat lisätoimet, joita Etsi ja korvaa -valintaikkunassa ei voi tehdä:
-
määrittää ehtoja, jotka eivät vaihtele korvattavan arvon mukaan
-
päivittää useita tietueita yhdellä kerralla
-
muuttaa useiden taulukoiden tietueita samalla kerralla.
Päivitettäviä tietueita koskevia rajoituksia
Päivityskyselyillä ei voi päivittää seuraavantyyppisiä kenttiä:
-
Lasketut kentät Laskettujen kenttien arvot eivät ole taulukoissa pysyvästi. Ne ovat vain tietokoneen tilapäismuistissa Accessin laskettua ne. Koska lasketuilla kentillä ei ole pysyvää tallennuspaikkaa, niitä ei voida päivittää.
-
Summakyselyn ja ristiintaulukointikyselyn kentät Tämäntyyppisten kyselyiden arvot lasketaan, joten niitä ei voi päivittää päivityskyselyllä.
-
Laskurikentät Laskurikenttien arvot muuttuvat vain silloin, kun taulukkoon lisätään tietue.
-
Yksilölliset arvot -kyselyiden ja yksilölliset tietueet -kyselyiden kentät Tällaisten kyselyiden arvot ovat yhteenvetoja. Jotkin arvot vastaavat yksittäistä tietuetta ja toiset useita tietueita. Päivitys ei onnistu, koska päivitystoiminto ei voi määrittää kaksoiskappaleina ohitettuja tietueita eikä siis pysty päivittämään kaikkia tarvittavia tietueita. Tämä rajoitus koskee sekä päivityskyselyä että arvojen manuaalista päivittämistä lomakkeessa tai taulukossa.
-
Yhdistämiskyselyn kentät Et voi päivittää tietoja yhdistämiskyselyn kentistä, koska kukin vähintään kahdessa tietolähteessä näkyvä tietue näkyy yhdistämiskyselyn tuloksissa vain kerran. Koska jotkin tietueiden kaksoiskappaleet on poistettu tuloksista, Access ei voi päivittää kaikkia tarvittavia tietoja.
-
Perusavaimia sisältävät kentät Joissakin tapauksissa, kuten jos perusavainkenttää käytetään taulukon yhteydessä, kenttää ei voi päivittää kyselyn avulla, ellet määritä yhteyttä automaattisesti johdannaispäivityksiin.
Huomautus: Kun teet johdannaispäivityksiä, Access päivittää automaattisesti viiteavainarvot, kun muutat perusavaimen arvoa päätaulukossa.
Päivityskyselyn käyttäminen
Paras tapa käyttää päivityskyselyä on luoda ensin hakukysely, joka tunnistaa päivitettävät tietueet ja muuntaa sitten tämä kysely päivityskyselyksi, jonka suorittamalla voit päivittää tietueet. Valitsemalla tiedot ensin voit varmistaa, että päivität oikeat tietueet ennen tietojen muuttumista.
Vihje: Varmuuskopioi tietokanta, ennen kuin suoritat päivityskyselyn. Päivityskyselyn tuloksia ei voi kumota, joten varmuuskopioimalla varmistetaan, että muutokset voidaan tarvittaessa peruuttaa.
Tietokannan varmuuskopioiminen
-
Napsauta Tiedosto-välilehteä ja napsauta sitten Tallenna nimellä.
-
Valitse näytön oikeasta reunasta Lisäasetukset-kohdasta Varmuuskopioi tietokanta.
-
Määritä Tallenna varmuuskopio nimellä -valintaikkunassa varmuuskopion sijainti ja nimi ja valitse Tallenna.
Access sulkee alkuperäisen tiedoston, luo varmuuskopion ja avaa sitten alkuperäisen tiedoston uudelleen.
Voit palata varmuuskopioon sulkemalla alkuperäisen tiedoston ja nimeämällä sen uudelleen, jolloin varmuuskopio voi käyttää alkuperäisen version nimeä. Anna alkuperäisen tiedoston nimi varmuuskopiolle ja avaa sitten uudelleen nimetty varmuuskopio Accessissa.
Sisältö
Vaihe 1: Päivitettävät tietueet tunnistavan valintakyselyn luominen
-
Avaa päivitettävät tietueet sisältävä tietokanta.
-
Napsauta Luo-välilehden Kyselyt-ryhmästä Kyselyn rakenne.
-
Valitse Taulukot-välilehti.
-
Valitse päivitettävät tietueet sisältävät taulukot, valitse Lisää ja valitse sitten Sulje.
Taulukko tai taulukot näkyvät yhtenä tai useana ikkunana kyselyn suunnittelunäytössä, ja ikkunoissa on jokaisen taulukon kaikkien kenttien luettelo. Tässä kuvassa on kyselyn suunnittelunäyttö ja tyypillinen taulukko.
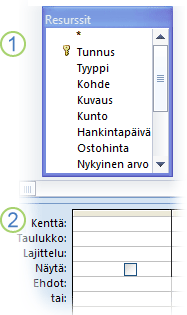
1. Taulukko kyselyjen suunnittelutyökalussa
2. Kyselyn rakenneruudukko
-
Kaksoisnapsauta taulukkoikkunoiden kenttiä, jotka haluat päivittää. Valitut kentät näkyvät kyselyn rakenneruudukon Kenttä-rivillä.
Voit lisätä yhden taulukon kentän saraketta kohti kyselyn rakenneruudukkoon.
Jos haluat lisätä taulukon kaikki kentät nopeasti, kaksoisnapsauta taulukkoikkunassa taulukon kenttäluettelon yläpuolella olevaa tähteä (*). Tässä kuvassa on kyselyn rakenneruudukko ja kaikki lisätyt kentät.
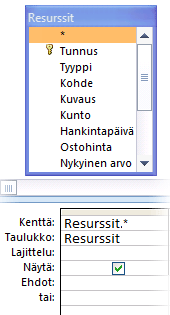
-
Jos haluat rajoittaa kyselyn tuloksia kenttien arvojen perusteella, anna kyselyjä rajoittavat ehdot kyselyn rakenneruudukon Ehdot-riville.
Esimerkkiehtoja sisältävä taulukko
Seuraavassa taulukossa on joitakin ehtoja ja niiden vaikutukset kyselyn tuloksiin.
Huomautus: Monissa tämän taulukon ehdoissa käytetään yleismerkkejä, jotta kysely olisi joustavampi tai tehokkaampi.
Ehdot
Vaikutus
>234
Palauttaa kaikki luvut, jotka ovat suurempia kuin 234. Jos haluat esiin luvut, jotka ovat pienempiä kuin 234, kirjoita < 234.
>="Cajhen"
Palauttaa kaikki tietueet nimestä Cajhen aakkosten loppuun.
Between #2/2/2020# And #12/1/2020#
Palauttaa päivämäärät väliltä 2.2.-17.12.2017 (ANSI-89). Jos tietokanta käyttää ANSI-92-yleismerkkejä, käytä heittomerkkejä (') ristikkomerkkien (#) sijasta. Esimerkki: Välillä '2.2.2020' ja '12.12.2020' .
Not "Saksa"
Etsii kaikki ne tietueet, joiden tarkka sisältö ei ole tarkalleen "Saksa". Ehto palauttaa kaikki ne tietueet, joissa on merkkejä sanan "Saksa" lisäksi, esimerkiksi "Saksa (euro)" tai "Eurooppa (Saksa)".
Not "T*"
Etsii kaikki tietueet paitsi T-kirjaimella alkavat. Jos tietokanta käyttää ANSI-92-yleismerkkejä, käytä prosenttimerkkiä (%) tähden (*) sijasta.
Not "*t"
Etsii kaikki ne tietueet, jotka eivät pääty t-kirjaimeen. Jos tietokanta käyttää ANSI-92-yleismerkkejä, käytä prosenttimerkkiä (%) tähden (*) sijasta.
In(Kanada,UK)
Etsii luettelosta kaikki tietueet, joissa on sana Kanada tai UK.
Like "[A-D]*"
Etsii tekstikentästä kaikki tietueet, jotka alkavat kirjaimilla A - D. Jos tietokanta käyttää ANSI-92-yleismerkkejä, käytä prosenttimerkkiä (%) tähden (*) sijasta.
Like "*ar*"
Etsii kaikki tietueet paitsi ne, jotka sisältävät merkkijonon"ar". Jos tietokanta käyttää ANSI-92-yleismerkkejä, käytä prosenttimerkkiä (%) tähden (*) sijasta.
Like "Maison Dewe?"
Etsii kaikki tietueet, jotka alkavat sanalla "Maison" ja sisältävät viisikirjaimisen toisen merkkijonon, jonka neljä ensimmäistä kirjainta ovat "Dewe" ja viimeinen kirjain on tuntematon. Jos tietokanta käyttää ANSI-92-yleismerkkejä, käytä alaviivaa (_) kysymysmerkin (?) sijasta.
#2/2/2020#
Etsii kaikki tietueet 2. helmikuuta 2020. Jos tietokanta käyttää ANSI-92-yleismerkkejä, lisää päivämäärään puolilainausmerkit (') ristikkomerkkien (#) sijaan. esimerkiksi ('2.2.2020').
< Date() - 30
Palauttaa kaikki 30 päivää vanhemmat päivämäärät käyttämällä Date-funktiota.
Date()
Palauttaa kaikki kuluvan päivän päivämäärän sisältävät tietueet käyttämällä Date-funktiota.
Between Date() And DateAdd("M", 3, Date())
Palauttaa kaikki kuluvan päivän päivämäärän ja kuluvasta päivästä kolme kuukautta sitten olleen päivämäärän välillä olevat tietueet käyttämällä Date- ja DateAdd-funktioita.
Is Null
Palauttaa kaikki tietueet, jotka sisältävät Null-arvon (tyhjä tai määrittämätön arvo).
Is Not Null
Palauttaa kaikki tietueet, jotka sisältävät arvon.
""
Palauttaa kaikki tietueet, jotka sisältävät tyhjän merkkijonon. Käytä tyhjiä merkkijonoja, kun haluat lisätä arvon pakolliseen kenttään, mutta et vielä tiedä, mikä kyseinen arvo on. Kenttä saattaa esimerkiksi vaatia faksinumeron, mutta joillakin asiakkailla ei ole faksilaitetta. Tällöin voit kirjoittaa numeron sijasta kahdet lainausmerkit ilman välilyöntiä ("").
-
Valitse Kyselyn rakennenäkymä -välilehden Tulokset-ryhmästäSuorita.
-
Varmista, että kysely palauttaa tietueet, jotka haluat päivittää.
-
Jos haluat poistaa kenttiä, joita et halua ottaa mukaan kyselyn rakenteeseen, valitse poistettava kenttä ja paina DELETE-näppäintä.
-
Jos haluat lisätä kenttiä kyselyn rakenteeseen, vedä kyseiset kentät kyselyn rakenneruudukkoon.
Vaihe 2: Tietueiden päivittäminen
-
Valitse Kyselyn rakennenäkymä -välilehden Kyselytyyppi-ryhmästäPäivitä.
Tässä kerrotaan, kuinka voit muuttaa valintakyselyn päivityskyselyksi. Kun teet näin, Access lisää Päivitä-rivin kyselyn rakenneruudukkoon. Seuraavassa kuvassa on päivityskysely, joka palauttaa kaikki päivämäärän 5.1.2005 jälkeen ostetut esineet ja muuttaa sijainniksi Varasto 3 kaikkiin tietueisiin, jotka täyttävät kyseisen ehdon.
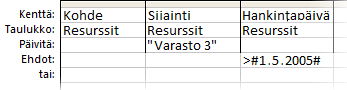
-
Etsi muutettavat tiedot sisältävä kenttä ja kirjoita haluamasi lause (muutosehto) kyseisen kentän Päivitä-riville.
Voit käyttää Päivitä-rivillä mitä tahansa kelvollista lauseketta.
Esimerkkilausekkeita sisältävä taulukko
Seuraavassa taulukossa on joitakin lauseita sekä esimerkkejä siitä, kuinka ne muuttavat tietoja.
Lauseke
Tulos
"Myyjä"
Muuttaa Lyhyt teksti -kentässä tekstiarvoksi Myyjä.
#8/10/20#
Muuttaa Päivämäärä/aika-kentässä päivämääräarvoksi 10.8.-20.8.
Kyllä
Muuttaa Kyllä/Ei-kentässä Ei-arvon Kyllä-arvoksi.
"ON" & [Osanumero]
Lisää kirjaimet "ON" kunkin määritetyn osanumeron eteen.
[Yksikköhinta] * [Määrä]
Kertoo Yksikköhinta- ja Määrä-kenttien arvot toisillaan.
[Rahti] * 1,5
Suurentaa Rahti-nimisen kentän arvoa 50 prosenttia.
DSum("[Määrä] * [Yksikköhinta]", "Tilauksen tiedot", "[ProductID]=" & [ProductID])
Jos nykyisen taulukon Tuotetunnus-arvot vastaavat Tilaustiedot-taulukon Tuotetunnus-arvoa, lause päivittää myynnin kokonaismäärät kertomalla Määrä-nimisen kentän arvot Yksikköhinta-kentän arvoilla. Lauseke käyttää DSum-funktiota, koska se toimii käytettäessä useampaa kuin yhtä taulukkoa ja taulukon kenttää.
Right([ToimituksenPostinumero], 5)
Poistaa teksti- tai numeromerkkijonon vasemmanpuoleiset merkit ja jättää viisi oikeanpuoleista merkkiä.
IIf(IsNull([Yksikköhinta]), 0, [Yksikköhinta])
Muuttaa Null-arvon (tuntemattoman tai määrittämättömän arvon) nollaksi (0) Yksikköhinta-kentässä.
-
Valitse Kyselyn rakennenäkymä -välilehden Tulokset-ryhmästäSuorita.
Näyttöön tulee ilmoitussanoma.
-
Suorita kysely ja päivitä tiedot valitsemalla Kyllä.
Huomautus: Kun suoritat kyselyn, saatat havaita, että jotkin kentät puuttuvat tulosjoukosta. Jos kysely sisältää kenttiä, joita et päivitä, Access ei oletusarvon mukaan näytä näitä kenttiä tuloksissa. Voit esimerkiksi sisällyttää kyselyyn tunnuskentät kahdesta taulukosta, jos haluat varmistaa, että kysely tunnistaa ja päivittää oikeat tietueet. Jos et päivitä näitä tunnuskenttiä, Access ei näytä niitä tuloksissa.
Tietojen päivittäminen taulukosta toiseen
Kun sinun täytyy päivittää yhden taulukon tietoja toisen taulukon tiedoilla, muista, että lähde- ja kohdekenttien tietotyyppien on oltava samat tai yhteensopivat.
Kun päivität yhden taulukon tietoja toisen taulukon tiedoilla ja käytät yhteensopivia tietotyyppejä toisiaan vastaavien tietotyyppien sijasta, Access muuntaa näiden kenttien tietotyypit kohdetaulukossa. Sen takia ohjelma saattaa poistaa jotkin kohdekenttien tiedot. Kohdassa Tietotyyppimuuntojen rajoitukset luetellaan tapoja, joilla tietotyyppejä voidaan muuntaa ja joilla niitä ei voida muuntaa. Tämän osan taulukossa selitetään myös, kuinka tietotyypin muuntaminen saattaa muuttaa kentän joitakin tai kaikkia tietoja tai poistaa ne ja mitä tietoja ohjelma saattaa poistaa.
Tietojen päivitys taulukosta toiseen tapahtuu pääpiirteissään seuraavasti:
-
Luo päivityskysely ja lisää kyselyyn sekä lähde- että kohdetaulukot.
-
Liitä nämä taulukot niiden kenttien kohdalta, jotka sisältävät yhteydessä olevia tietoja.
-
Lisää kohdekenttien nimet kyselyn rakenneruudukon Kenttä-riville.
-
Lisää lähdekenttien nimet kyselyn rakenneruudukon Päivitä-riville käyttämällä seuraavaa syntaksia: [lähdetaulukko].[lähdekenttä].
Tässä jaksossa oletetaan, että käytät kahta samanlaista taulukkoa. Tässä esimerkissä Ostajat-taulukko on juuri saamassasi tietokannassa, ja se sisältää tuoreempia tietoja kuin Asiakkaat-taulukko. Huomaat, että jotkin esimiesten nimet ja osoitteet ovat muuttuneet. Sen takia päätät päivittää Asiakkaat-taulukon Ostajat-taulukon tiedoilla.
Ostajat-taulukko
|
OstajanTunnus |
Nimi |
Osoite |
Kaupunki |
Osavaltio/provinssi |
Postinumero |
Maa/alue |
Puhelin |
Yhteyshenkilö |
|---|---|---|---|---|---|---|---|---|
|
1 |
Baldwin Museum of Science |
1 Main St. |
New York |
NY |
12345 |
USA |
(505) 555-2122 |
Josh Barnhill |
|
2 |
Blue Yonder Airlines |
52 1st St. |
Boston |
MA |
23456 |
USA |
(104) 555-2123 |
Waleed Heloo |
|
3 |
Coho Winery |
3122 75th Ave. S.W |
Seattle |
WA |
34567 |
USA |
(206) 555 2124 |
Pica Guido |
|
4 |
Contoso Pharmaceuticals |
1 Contoso Blvd. |
Lontoo |
Bucks |
NS1 EW2 |
Englanti |
(171) 555-2125 |
Zoltan Harmuth |
|
5 |
Fourth Coffee |
Calle Smith 2 |
Mexico City |
56789 |
Meksiko |
(7) 555-2126 |
Julian Price |
|
|
6 |
Consolidated Messenger |
3123 75th St. S. |
Seattle |
WA |
34567 |
USA |
(206) 555-2125 |
Miles Reid |
|
7 |
Graphic Design Institute |
1587 Office Pkwy |
Tampa |
FL |
87654 |
USA |
(916) 555-2128 |
Tzipi Butnaru |
|
8 |
Litware, Inc. |
3 Microsoft Way |
Portland |
TAI |
31415 |
USA |
(503) 555-2129 |
Brian Smith |
|
9 |
Tailspin Toys |
4 Microsoft Way |
Portland |
TAI |
31415 |
USA |
(503) 555-2233 |
Phil Gibbins |
Asiakkaat-taulukko
|
Asiakastunnus |
Nimi |
Osoite |
Kaupunki |
Osavaltio/provinssi |
Postinumero |
Maa tai alue |
Puhelin |
Vastuuhenkilö |
|---|---|---|---|---|---|---|---|---|
|
1 |
Baldwin Museum of Science |
1 Main St. |
New York |
NY |
12345 |
USA |
(505) 555-2122 |
Steve Riley |
|
2 |
Blue Yonder Airlines |
52 1st St. |
Boston |
MA |
23456 |
USA |
(104) 555-2123 |
Waleed Heloo |
|
3 |
Coho Winery |
3122 75th Ave. S.W |
Seattle |
WA |
34567 |
USA |
(206) 555 2124 |
Pica Guido |
|
4 |
Contoso Pharmaceuticals |
1 Contoso Blvd. |
Lontoo |
Bucks |
NS1 EW2 |
Englanti |
(171) 555-2125 |
Zoltan Harmuth |
|
5 |
Fourth Coffee |
Calle Huevos 134 |
Mexico City |
56789 |
Meksiko |
(7) 555-2126 |
Julian Price |
|
|
6 |
Consolidated Messenger |
3123 75th St. S. |
Seattle |
WA |
34567 |
USA |
(206) 555-2125 |
Christine Hughes |
|
7 |
Graphic Design Institute |
67 Big St. |
Tampa |
FL |
87654 |
USA |
(916) 555-2128 |
Dana Birkby |
|
8 |
Litware, Inc. |
3 Microsoft Way |
Portland |
TAI |
31415 |
USA |
(503) 555-2129 |
Jesper Aaberg |
|
9 |
Tailspin Toys |
4 Microsoft Way |
Portland |
TAI |
31415 |
USA |
(503) 555-2233 |
Phil Gibbins |
Kun jatkat lukemista, muista, että vaikka taulukon kenttien tietotyyppien ei tarvitse vastata toisiaan, niiden on oltava yhteensopivia. Accessin on pystyttävä muuntamaan lähdetaulukon tiedot tyypiksi, jota kohdetaulukko voi käyttää. Joissakin tapauksissa muuntoprosessi saattaa poistaa tietoja. Lisätietoja tietotyyppien muuntamisen rajoituksista on kohdassa Tietotyyppimuuntojen rajoituksia.
Päivityskyselyn luominen ja suorittaminen
Huomautus: Seuraavassa oletetaan, että käytät edellä olevia kahta mallitaulukkoa. Voit soveltaa ohjeita omiin tietoihisi.
-
Napsauta Luo-välilehden Kyselyt-ryhmästä Kyselyn rakenne.
-
Valitse Lisää taulukoita.
-
Lisää lähde- ja kohdetaulukot kyselyyn kaksoisnapsauttamalla niitä. Jokainen taulukko näkyy ikkunana kyselyjen suunnittelutyökalussa..
-
Yleensä Access yhdistää toisiinsa liittyvät kentät automaattisesti. Jos haluat yhdistää toisiinsa liittyviä tietoja sisältävät kentät manuaalisesti, vedä haluamasi kenttä taulukosta toisen taulukon vastaavan kentän kohdalle.
Jos käytät edellä esitettyjä mallitaulukoita, vedä OstajanTunnus-kenttä Asiakastunnus-kenttään. Access luo kenttien välille yhteyden taulukoissa ja liittää liittyvät tietueet käyttämällä tätä yhteyttä.
-
Valitse Kyselyn rakennenäkymä -välilehden Kyselytyyppi-ryhmästäPäivitä.
-
Kaksoisnapsauta kohdetaulukossa kenttiä, jotka haluat päivittää. Jokainen kenttä näkyy kyselyn rakenneruudukon Kenttä-rivillä.
Jos käytät mallitaulukoita, lisää kaikki kentät lukuun ottamatta Asiakastunnus-kenttää. Huomaa, että kohdetaulukon nimi näkyy rakenneruudukon Taulukko-rivillä.
-
Lisää kyselyn Päivitä-riville lähdetaulukon nimi ja kohdetaulukon kenttää vastaavan lähdetaulukon kentän nimi jokaisessa sarakkeessa, joka sisältää kohdekentän, käyttämällä seuraavaa syntaksia: [Taulukko].[Kenttä], jossa taulukon ja kentän nimen ympärillä on hakasulkeet ja taulukon ja kentän nimet on erotettu toisistaan pisteellä.
Tässä kuvassa näkyy osa rakenneruudukkoa käytettäessä mallitaulukoita. Pane merkille taulukon ja kenttien nimien syntaksi Päivitä-rivillä.
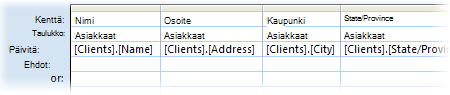
Kun jatkat lukemista, muista, että taulukon ja kentän nimi on kirjoitettava Päivitä-riville oikein ja että välimerkkien on vastattava alkuperäisen taulukon ja kentän nimen välimerkkejä. Kirjainkoon ei kuitenkaan tarvitse olla sama.
-
Valitse Kyselyn rakennenäkymä -välilehden Tulokset-ryhmästäSuorita.
-
Kun ohjelma pyytää vahvistamaan päivityksen, valitse Kyllä.
Tietotyyppimuuntojen rajoitukset
Seuraavassa taulukossa luetellaan Accessin tietotyypit, selitetään tietotyyppien muuntamista koskevat rajoitukset ja kuvataan lyhyesti, mitä tietoja saattaa kadota muunnon aikana.
|
Muunna tähän tietotyyppiin |
Muunna tästä tietotyypistä |
Muutokset tai rajoitteet |
|---|---|---|
|
Lyhyt teksti |
Pitkä teksti |
Access poistaa kaikki muut paitsi 255 ensimmäistä merkkiä. |
|
Luku |
Ei rajoituksia. |
|
|
Päivämäärä/kellonaika |
Ei rajoituksia. |
|
|
Valuutta |
Ei rajoituksia. |
|
|
Laskuri |
Ei rajoituksia. |
|
|
Kyllä/Ei |
Arvo -1 (Kyllä Kyllä/Ei-kentässä) muunnetaan arvoksi Kyllä. Arvo 0 (Ei Kyllä/Ei-kentissä) muunnetaan arvoksi Ei. |
|
|
Hyperlinkki |
Access katkaisee yli 255 merkkiä sisältävät linkit. |
|
|
Pitkä teksti |
Lyhyt teksti |
Ei rajoituksia. |
|
Luku |
Ei rajoituksia. |
|
|
Päivämäärä/kellonaika |
Ei rajoituksia. |
|
|
Valuutta |
Ei rajoituksia. |
|
|
Laskuri |
Ei rajoituksia. |
|
|
Kyllä/Ei |
Arvo -1 (Kyllä Kyllä/Ei-kentässä) muunnetaan arvoksi Kyllä. Arvo 0 (Ei Kyllä/Ei-kentissä) muunnetaan arvoksi Ei. |
|
|
Hyperlinkki |
Ei rajoituksia. |
|
|
Luku |
Lyhyt teksti |
Tekstin on koostuttava numeroista, kelvollisesta valuutasta ja desimaalierottimista. Teksti-kentän merkkien määrän on sisällyttävä Luku-kentässä määritettyyn kokoon. |
|
Pitkä teksti |
Pitkä teksti -kentässä saa olla vain tekstiä sekä kelvollisia valuutta- ja desimaalierottimia. Pitkä teksti -kentän merkkien määrän on kuuluttava Luku-kentän kokoon. |
|
|
Luku, mutta eri kentän koolla tai tarkkuudella |
Arvot eivät saa olla suurempia tai pienempiä kuin mitä uuden kentän koko voi tallentaa. Tarkkuuden muuttaminen voi aiheuttaa sen, että Access pyöristää joitakin arvoja. |
|
|
Päivämäärä/kellonaika |
Päivämäärät, joita voit muuttaa, riippuvat lukukentän koosta. Muista että Access tallentaa kaikki päivämäärät järjestysnumeroina ja päivämääräarvot kaksoistarkkuudella esitettyinä kokonaisliukulukuina. Access käyttää päivämääränä 30.12.1899 päivämäärää 0. Päivämäärät, jotka ovat alueen 18.4.1899 ja 11.9.1900 ulkopuolella, ylittävät Tavu-kentän koon. Alueen 13.4.1810 ja 16.9.1989 ulkopuoliset päivämäärät ylittävät Kokonaisluku-kentän koon. Jotta kaikki mahdolliset päivämäärät otettaisiin huomioon, aseta lukukentän Kentän koko -ominaisuuden arvoksi Pitkä kokonaisluku tai suurempi. |
|
|
Valuutta |
Arvot eivät saa ylittää (tai alittaa) kentälle määritettyä kokorajoitusta. Voit esimerkiksi muuntaa valuuttakentän kokonaislukukentäksi vain, jos arvoissa on enemmän kuin 255 merkkiä mutta ei enemmän kuin 32 767 merkkiä. |
|
|
Laskuri |
Arvojen on sisällyttävä kentälle määritettyyn kokorajoitukseen. |
|
|
Kyllä/Ei |
"Kyllä"-arvot muunnetaan arvoksi -1. "Ei"-arvot muunnetaan arvoksi 0. |
|
|
Päivämäärä/kellonaika |
Lyhyt teksti |
Alkuperäisen tekstin on oltava tunnistettava päivämäärä tai päivämäärän ja ajan yhdistelmä. Esimerkiksi 18.1.2020. |
|
Pitkä teksti |
Alkuperäisen tekstin on oltava tunnistettava päivämäärä tai päivämäärän ja ajan yhdistelmä. Esimerkiksi 18.1.2020. |
|
|
Luku |
Arvon on oltava välillä -657 434 - 2 958 465,99998843. |
|
|
Valuutta |
Arvon on oltava välillä -$657 434 - $2 958 465,9999. |
|
|
Laskuri |
Arvon on oltava suurempi kuin -657 434 ja pienempi kuin 2 958 466. |
|
|
Kyllä/Ei |
Arvo -1 (Kyllä) muunnetaan muotoon 29. joulukuuta 1899. Arvo 0 (Ei) muunnetaan keskiyöksi (12:00). |
|
|
Valuutta |
Lyhyt teksti |
Tekstin on koostuttava numeroista ja kelvollisista erottimista. |
|
Pitkä teksti |
Tekstin on koostuttava numeroista ja kelvollisista erottimista. |
|
|
Luku |
Ei rajoituksia. |
|
|
Päivämäärä/kellonaika |
Ei rajoituksia, mutta Access saattaa pyöristää arvon. |
|
|
Laskuri |
Ei rajoituksia. |
|
|
Kyllä/Ei |
Arvo -1 (Kyllä) muunnetaan arvoksi 1 €, ja arvo 0 (Ei) muunnetaan arvoksi 0 €. |
|
|
Laskuri |
Lyhyt teksti |
Ei sallittu, jos laskurikenttä toimii perusavaimena. |
|
Pitkä teksti |
Ei sallittu, jos laskurikenttä toimii perusavaimena. |
|
|
Luku |
Ei sallittu, jos laskurikenttä toimii perusavaimena. |
|
|
Päivämäärä/kellonaika |
Ei sallittu, jos laskurikenttä toimii perusavaimena. |
|
|
Valuutta |
Ei sallittu, jos laskurikenttä toimii perusavaimena. |
|
|
Kyllä/Ei |
Ei sallittu, jos laskurikenttä toimii perusavaimena. |
|
|
Kyllä/Ei |
Lyhyt teksti |
Alkuperäisen tekstin on koostuttava vain arvoista Kyllä, Ei, Tosi, Epätosi, Käytössä tai Ei käytössä. |
|
Pitkä teksti |
Alkuperäisen tekstin on koostuttava vain arvoista Kyllä, Ei, Tosi, Epätosi, Käytössä tai Ei käytössä. |
|
|
Luku |
Nolla tai Null muunnetaan arvoksi Ei, kaikki muut arvot muunnetaan arvoksi Kyllä. |
|
|
Päivämäärä/kellonaika |
Null tai 00:00:00 muunnetaan arvoksi Ei, kaikki muut arvot muunnetaan arvoksi Kyllä. |
|
|
Valuutta |
Nollat ja tyhjäarvot muunnetaan arvoksi Ei, ja kaikki muut arvot muunnetaan arvoksi Kyllä. |
|
|
Laskuri |
Access muuntaa kaikki arvot arvoksi Kyllä. |
|
|
Hyperlinkki |
Lyhyt teksti |
Jos alkuperäinen teksti sisältää kelvollisen WWW-osoitteen, kuten adatum.com, www.adatum.com tai http://www.adatum.com, Access muuntaa tekstin hyperlinkiksi. Access yrittää muuntaa muita arvoja, joten näkyvissä on alleviivattua tekstiä ja kohdistin muuttuu, kun osoitat linkkiä, mutta linkit eivät toimi. Teksti voi sisältää minkä tahansa kelvollisen WWW-protokollan, kuten http://, gopher://, telnet://, ftp:// tai wais://. |
|
Pitkä teksti |
Katso edellinen syöte. Samat rajoitteet ovat voimassa. |
|
|
Luku |
Ei sallittu, kun lukukenttä on yhteyden osa. Jos alkuperäinen arvo on kelvollisen IP-osoitteen muodossa (neljä pisteellä erotettua kolmen numeron sarjaa: nnn.nnn.nnn.nnn) ja numerot vastaavat WWW-osoitetta, muunnon tuloksena on kelvollinen linkki. Muussa tapauksessa Access liittää jokaisen arvon eteen http:// ja tuloksena olevat linkit eivät ole kelvollisia. |
|
|
Päivämäärä/kellonaika |
Access liittää jokaisen osoitteen eteen http://, mutta tuloksena olevat linkit toimivat tuskin koskaan. |
|
|
Valuutta |
Access liittää jokaisen arvon eteen http://, mutta, kuten päivämäärien yhteydessä, tuloksena olevat linkit toimivat tuskin koskaan. |
|
|
Laskuri |
Ei sallittu, kun laskurikenttä on yhteyden osa. Access liittää jokaisen arvon eteen http://, mutta tuloksena olevat linkit toimivat tuskin koskaan. |
|
|
Kyllä/Ei |
Access muuntaa kaikki Kyllä-arvot arvoksi -1 ja Ei-arvot arvoiksi 0 ja liittää jokaisen arvon eteen http://. Tuloksena olevat linkit eivät toimi. |
Kyselyn estävän Ei käytössä -tilan lopettaminen
Jos yrität suorittaa muutoskyselyn ja näyttää siltä, että mitään ei tapahdu, tarkista, onko Accessin tilarivillä seuraava sanoma:
Ei käytössä -tila esti toiminnon tai tapahtuman suorittamisen.
Oletusarvoisesti Access poistaa käytöstä kaikki muutoskyselyt (päivitys-, liittämis- ja poistokyselyt sekä taulukon luovat kyselyt), ellei tietokanta ole luotetussa sijainnissa tai ellei tietokantaa ole allekirjoitettu ja määritetty luotetuksi. Jos asia ei ole näin, voit silti käyttää kyselyä nykyisessä tietokantaistunnossa napsauttamalla sanomapalkin Ota sisältö käyttöön -painiketta.
SQL-versio: UPDATE-komento
Jos osaat käyttää SQL-kieltä, voit myös kirjoittaa UPDATE-komennon SQL-näkymässä. Jos haluat käyttää SQL-näkymää, luo uusi tyhjä kysely ja vaihda sitten SQL-näkymään.
Tässä osassa näytetään UPDATE-komennon esimerkkisyntaksi.
Syntaksi
UPDATE taulukko SET uusi_arvo WHERE ehto;
UPDATE-lauseessa on seuraavat osat:
|
Osa |
Kuvaus |
|---|---|
|
taulukko |
Muokattavat tiedot sisältävän taulukon nimi |
|
uusi_arvo |
Lauseke, joka määrää päivitettävien tietueiden tiettyyn kenttään lisättävän arvon. |
|
ehto |
Lauseke, joka määrää päivitettävät tietueet. Vain lausekkeen mukaiset tietueet päivittyvät. |
Huomautuksia
UPDATE-komennosta on hyötyä erityisesti silloin, kun halutaan muuttaa monia tietueita, ja silloin, kun muutettavat tietueet sijaitsevat useissa taulukoissa.
Voit muuttaa useita kenttiä samanaikaisesti. Seuraavassa esimerkissä kasvatetaan tilausmäärän arvoja 10 prosentilla ja rahdin arvoja 3 prosentilla englantilaisten toimittajien osalta:
UPDATE Orders
SET OrderAmount = OrderAmount * 1.1,
Freight = Freight * 1.03
WHERE ShipCountry = 'UK';










