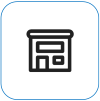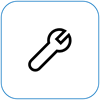Surface ei käynnisty tai virta ei tule päälle
Applies To
SurfaceJos Surface ei käynnisty, käynnistyy ja sammuu tai käynnistyy ja jää jumiin näyttöön – mustaan näyttöön, logolla varustettuun näyttöön tai toiseen näyttöön – voit yrittää saada sen toimimaan uudelleen seuraavasti.
|
Tämän sivun tiedot koskevat seuraavia laitteita: Surface Book 3, Surface Book 2, Surface Book, Surface Go 4, Surface Go 3, Surface Go 2, Surface Go, Surface Laptop SE, Surface Laptop Studio 2, Surface Laptop Studio, Surface Laptop Go 3, Surface Laptop Go 2, Surface Laptop Go, Surface Laptop (7. versio) Surface Laptop 6 for Business, Surface Laptop 5, Surface Laptop 4, Surface Laptop 3, Surface Laptop 2, Surface Laptop (1. sukupolvi), Surface Pro X, Surface Pro (11. versio), Surface Pro 10, Surface Pro 9 for Business, Surface Pro 8, Surface Pro 7+, Surface Pro 7, Surface Pro 6, Surface Pro (5. sukupolvi), Surface Pro 4, Surface Pro 3, Surface Pro 2, Surface Pro (1. sukupolvi), Surface Studio 2, Surface Studio (1. sukupolvi), Surface 3. |
Ensin kokeiltavat toimet
1. Irrota lisälaitteet ja varmista, että Surface on ladattu
Surfaceen liitetyt lisävarusteet saattavat estää sen käynnistämisen. Voit tarkistaa, onko ongelma siinä, seuraavasti:
-
Irrota kaikki USB-asemat, SD-kortit, USB-lisälaitteet, ulkoiset näytöt, Type Cover tai mikä tahansa muu Surfaceen liittämäsi laite. Jos käytät Surface-telakkaa, irrota Surface siitä. Yritä käynnistää Surface—jos se toimii, ongelma voi olla lisälaitteessa.
-
Jos tämä ei toiminut, kytke Surfaceen suunniteltu virtalähde.
-
Kun Surface on kytketty verkkovirtaan, lataa sitä vähintään 15 minuuttia. Käynnistä Surface painamalla virtapainiketta. Jos virtaliittimen valo ei syty tai se vilkkuu, katso ohjeaihe Surfacen akku ei lataudu tai Surfacea ei voi käyttää akkuviralla.
2. Herätä se pikanäppäimillä: (Ctrl+Vaihto+Win+B)
Jos Surfacen lataaminen uudelleen ei herättänyt sitä:
-
Muodosta yhteys näppäimistöön tai käytä integroitua näppäimistöä.
-
Paina Windows-näppäintä + Ctrl + Vaihto + B.
3. Pakota uudelleenkäynnistys painamalla virtapainiketta 20 sekunnin ajan
Jos Surface ei vieläkään käynnistynyt sen lataamisen ja näppäimistön ja tabletin pikanäppäinten kokeilemisen jälkeen, voit yrittää pakottaa sammutuksen ja käynnistää sen sitten uudelleen. Voit tehdä sen seuraavasti:
Pidä virtapainiketta painettuna, kunnes logonäyttö tulee näkyviin (noin 20 sekuntia). Katso ohjeet kohdasta Surfacen sammutuksen pakottaminen ja uudelleenkäynnistäminen.
Kun Surface on käynnistynyt uudelleen, suosittelemme, että hankit Uusimmat Päivitykset Surfaceen ja Ikkunaan, jotta voit varmistaa, että laitteesi toimii parhaalla mahdollisella tavalla. Lisätietoja on ohjeaiheessa Surfacen ohjaimien ja laiteohjelmiston lataaminen.
Käynnistyikö Surface?
-
Jos Surface käynnistyi, mutta jumiutui johonkin alla olevista näytöistä, valitse kyseinen näyttö, jotta voit ratkaista ongelman tarkastelemalla muita vianmääritysohjeita.
-
Jos Surface ei käynnisty lainkaan, laitteesi on lähetettävä Microsoftille korjattavaksi tai vaihdettavaksi. Lisätietoja on ohjeaiheessa Jos Surface ei vieläkään käynnisty, lähetä huoltotilaus.
Jos Surface ei vieläkään toimi, valitse palveluvaihtoehto
Voit tehdä vielä yhden vaiheen. Jos nämä vaiheet eivät ratkaise ongelmaa, huolto- ja tukivaihtoehtoja voi olla saatavilla.
Lähetä Microsoftille Jos haluat valmistella laitteesi Microsoftille lähettämistä varten, voit tulostaa lähetystarran, tarkistaa Microsoftin takuun ja luoda huoltotilauksia.
Etsi henkilökohtaista tukea Tällä hetkellä Kiinassa, Japanissa ja Yhdistyneessä kuningaskunnassaon saatavilla henkilökohtaista tukea, johon voi sisältyä ammattimainen laitteiston tarkastus, vianmääritys ja järjestelmän palauttaminen.
Omatoiminen korjaus Jos olet teknisesti kokenut ja sinulla on oikeat työkalut, Microsoftilla on valittavana valikoima korvattavia osia ja huolto-oppaita, joiden avulla voit suorittaa korjaukset.
Huomautus: Jos Surface on yrityslaite (organisaation omistama), katso Surfacen palveluvaihtoehdot yritys- ja oppilaitoskäyttöön. Saatavuus voi olla rajoitettua joidenkin maiden tai tuotteiden osalta.
Lisätietoja on ohjeaiheessa Surfacen huoltaminen ja korjaaminen.