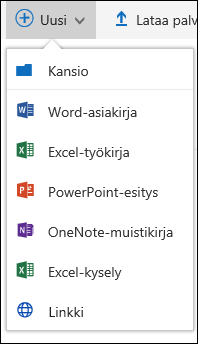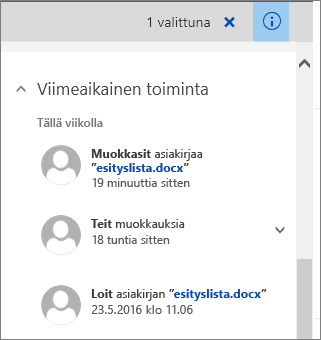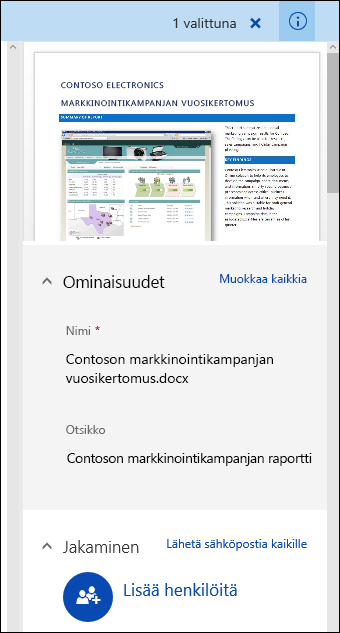Oma SharePoint -tiedostokirjastossa on useita tapoja käyttää tiedostoja, kuten luoda tiedostoja, kopioida ja siirtää niitä kansioiden välillä. Voit tarkastella tiedostoja yhdessä muiden kanssa ja tallentaa aiemmat versiot, jotka voit tarvittaessa palauttaa. Sinä ja työryhmäsi hallitsette paljon sitä, missä, mitä ja miten käytät tiedostoja.
Uuden tiedoston, linkin tai kansion luominen tiedostokirjastossa
Kun olet SharePoint tiedostokirjaston, sinun on lisättävä sisältöä. Voit aloittaa luomalla tai lataamalla tiedostoja.
Kun valitset uuden Microsoft 365, kirjastoon (Document.docx, book.xlsx jne.) luodaan yleinen tiedosto ja vastaavassa sovelluksessa avataan tyhjä tiedosto. Järjestelmänvalvoja SharePoint tai Microsoft 365 omistaja voi määrittää erilaisia tiedostotyyppejä. Lisätietoja on kohdassa Uuden tiedoston luominen tiedostokirjastoon.
Voit järjestää tiedostot tiedostokirjaston kansioiden avulla. Lisätietoja kansioiden lisäämisestä kirjastoon on kohdassa Kansion luominen tiedostokirjastossa.
Tiedostokirjaston tiedostojen muokkaaminen
Tiedostoihin, Microsoft 365, kuten Wordiin, Excel PowerPoint, liittyviä tiedostoja voi avata ja muokata verkossa, kun napsautat tiedostonimeä tiedostokirjastossa. Kun muokkaat Microsoft 365, kaikki muutokset tallennetaan automaattisesti.
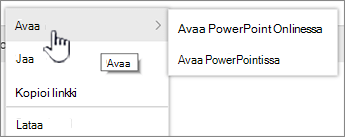
Kun sinulla on työpöytäsovellus, kuten Word, se näkyy, kun avaat tai muokkaat tiedostoa. Jos valitset työpöytäsovelluksen, asiakirja avautuu sovelluksessa ja voit muokata sitä muiden tiedostojen kanssa. Toisin kuin Wordin verkkoversio, Excel tai PowerPoint, muutokset on tallennetava erikseen, ennen kuin poistut asiakirjasta.
Jos sinulla ei ole tiedostoon liittyvää sovellusta, voit ladata tiedoston. Lisätietoja tiedostojen avaamisesta ja muokkaamista on kohdassa Tiedoston muokkaaminen tiedostokirjastossa.
Tiedostojen poistaminen tiedostokirjastosta
Jos tiedostokirjaston kohdetta ei enää tarvita, voit poistaa sen. Kun poistat kansion, SharePoint myös sen sisältämät tiedostot tai kansiot. Lisätietoja on kohdassa Kansion, tiedoston tai linkin poistaminen tiedostokirjastosta.
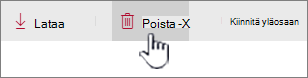
Jos poistat jotakin, mutta haluat palauttaa sen, voit ehkä palauttaa sen roskakorista. Lisätietoja on kohdassa Poistetun sisällön palauttaminen SharePoint roskakorissa.
Tiedostojen sisään- ja uloskirjautuminen yksinomaisen muokkaamisen ajaksi
Kun olet check out a file, voit lukita muita tekemään muutoksia. Tämä estää työtovereita kumoamasta tai korvaamasta toistensa muutoksia.
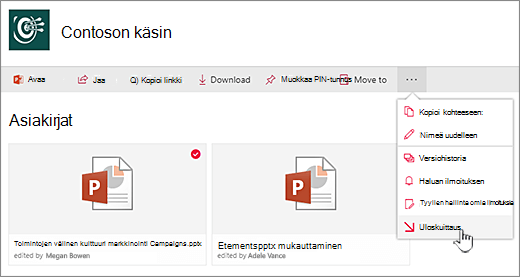
Kun tiedosto on kuitattu ulos, kukaan muu ei voi kuitata sitä ulos tai muokata sitä. Kun olet tarkistanut tiedoston takaisin sisään, muut näkevät tekemäsi muutokset. Lisätietoja on kohdassa Tiedostokirjaston tiedostojen ulos- ja sisään-
Tiedostokirjaston tiedostojen toiminnan katsominen
Kun työskentelet ryhmän kanssa, voit seurata tiedostotoimintaa, kuten lisätä, poistaa ja muokata tiedostoja tiedostokirjastossa ja varmistaa, että kaikki on oikein. Voit tarkastella yksittäisen kohteen tiedostotoimintaa tai yleiskatsauksen kaikista tiedostokirjaston toiminnasta.
Voit laajentaa joitakin viimeisimpien aktiviteettien kohteita, jos haluat lisätietoja siitä, missä tiedostot on päivitetty. Lisätietoja tiedostotoiminnan tarkasteleminen on kohdassa Tiedostotoiminta tiedostokirjastossa.
Tiedostokirjaston tiedostojen versiohistorian tarkasteleminen ja käyttäminen
SharePoint Microsoft 365:ssä-versiohistoria luo tiedostokirjastoon tallennetuista tai sisään kuitattuista tiedostoista uuden version.
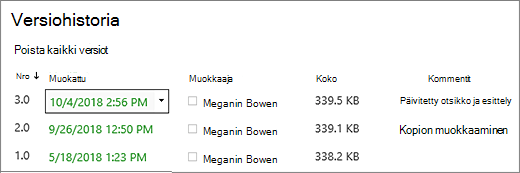
Versiohistoriassa voit tarkastella kommentteja, jotka lisättiin, kun tiedosto kuitattiin sisään, tiedoston koko ja päivämäärä, jolloin tiedostokirjastoon kuitattiin sisään tai tallennettiin. Voit myös halutessasi palauttaa tai poistaa tiedoston version. Lisätietoja on kohdassa Tiedoston versiohistorian tarkasteleminen SharePoint tiedostokirjastossa.
Tiedostokirjaston tiedostotietojen tarkasteleminen ja muokkaaminen
Tiedostokirjastoon tallennetaan yksittäisiä ominaisuuksia, kuten tiedostojen, kansioiden ja linkkien tiedostonimi, otsikko ja hash-tunnisteet sekä itse kohteet.
Voit tarkastella ja muokata tiedostokirjaston kunkin kohteen nimeä, otsikkoa tai hash-tunnisteen ominaisuuksia. Katso ohjeet näiden ominaisuuksien tarkastelemiseen ja muokkaamiseen ohjeista, jotka koskevat tiedostokirjaston tiedoston, kansion tai linkin tietojen tarkastelemista ja muokkaamista.
Olemme valmiita auttamaan.
Päivitetty 16. lokakuuta 2018
Oliko tästä artikkelista apua? Jos oli, kerro siitä tämän sivun alareunassa. Jos ei, kerro, mitä pidit vaikeana tai mitä puuttui. Nimeä käyttämäsi SharePoint-versio, käyttöjärjestelmä ja selain. Käytämme palautettasi tietojen tarkistamiseen ja lisäämiseen sekä artikkelin päivitykseen.