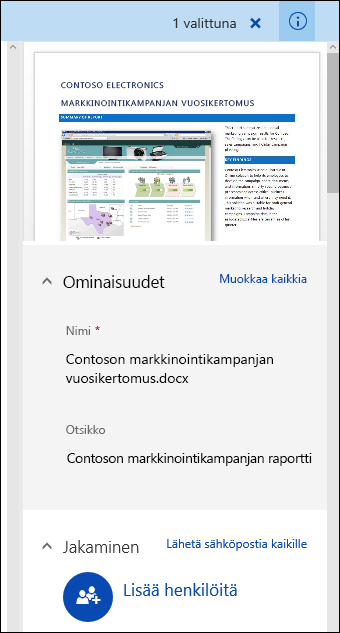SharePoint tiedostokirjaston tietoruudussa näet kaikki tiedoston, kansion tai linkin ominaisuudet. Järjestelmänvalvojan myöntämien oikeuksien mukaan voit tarkastella tai muokata tiedoston nimeä, joka on oletusarvoisesti alun perin lataamasi tiedostonimi, ja antaa sille kuvailevamman nimen. Voit myös katsella pikkukuvaa kohteen sisällöstä.
Huomautus: Tiedoston, kansion tai linkin tarkastelua ja muokkausta varten käytettävissä olevien ominaisuuksien määrä voi vaihdella sen mukaan, mitkä ominaisuudet kohteen omistaja tai järjestelmänvalvoja on myöntänyt sinulle. Jotkin näistä ominaisuuksista voivat olla tarpeen.
Tiedostokirjastossa olevan kohteen tietojen tarkasteleminen
-
Siirry tiedostokirjastoon, joka sisältää tiedoston, kansion tai linkin, jonka tietoja haluat tarkastella.
-
Jos kirjastosi näkyy luettelonäkymässä, voit valita sen napsauttamalla, voit valita tiedoston, kansion tai linkin napsauttamalla sen vasemmalla puolella näkyvää kuvaketta. Jos olet pikkukuvanäkymässä, voit valita tiedoston, kansion tai linkin napsauttamalla sen oikeaa ylänurkkaa.
-
Valitse tiedostokirjastosivun oikeasta yläkulmasta
SharePoint Microsoft 365:ssä
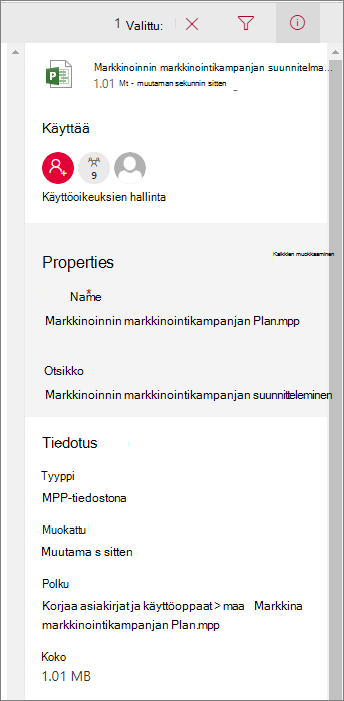
SharePoint Server 2019
Näyttääkö oma näyttösi erilaiselta kuin tämä? Järjestelmänvalvoja on saattanut SharePoint tiedostokirjaston perinteiseen käyttökokemukseen. Jos haluat tarkastella kohteen tietoja perinteisessä käyttökokemuksessa, napsauta kohdetta hiiren kakkospainikkeella ja valitse Tiedot.
Tiedostokirjastossa olevan kohteen tietojen muokkaaminen
-
Siirry tiedostokirjastoon, joka sisältää muokattavan tiedoston, kansion tai linkin.
-
Valitse tiedosto, kansio tai linkki napsauttamalla kuvaketta sen vasemmalla puolella. Jos olet pikkukuvanäkymässä, valitse tiedosto, kansio tai linkki napsauttamalla sen oikeaa ylänurkkaa.
-
Valitse tiedostokirjastosivun oikeasta yläkulmasta
-
Napsauta muokattavan ominaisuuden arvoa ominaisuuden nimen alapuolella, kirjoita uusi arvo ja paina sitten näppäimistön Enter-näppäintä . Muutos tallennetaan automaattisesti. Jos haluat muokata useita ominaisuuksia kerrallaan, valitse Muokkaa kaikkia, muokkaa ominaisuuksia, jotka haluat muuttaa, ja valitse sitten Tallenna.
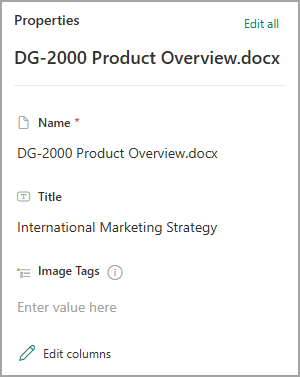
Huomautus: Näyttääkö oma näyttösi erilaiselta kuin tämä? Järjestelmänvalvoja on ehkä määrittänyt tiedostokirjastoon SharePoint perinteisen käyttökokemuksen. Jos haluat muokata kohteen tietoja perinteisessä käyttökokemuksessa, napsauta kohdetta hiiren kakkospainikkeella, valitse Lisää ja valitse sitten Muokkaa ominaisuuksia.
Aiheeseen liittyvät artikkelit
-
Lisätietoja sarakkeiden valitsemisesta, kohteiden lajittelemisesta ja suodattamisesta sekä mukautetun näkymän tallentamisesta on artikkelissa Tiedostokirjaston mukautetun näkymän luominen.
-
Lisätietoja tiedostojen sisään- ja uloskuittaamisesta on artikkelissa Tiedostojen kuittaaminen ulos tai sisään tiedostokirjastossa.
Anna palautetta
Oliko tästä artikkelista apua? Jos oli, kerro siitä tämän sivun alareunassa. Jos ei ollut apua, kerro, mitä pidit vaikeana tai mitä puuttui. Palautteen avulla tarkistamme faktat, lisäämme tietoja ja päivitämme tämän artikkelin.