Jos haluat tehdä muutoksia tiedostoon SharePoint tiedostokirjastossa mutta estää muita tekemästä muutoksia samanaikaisesti, kuittaa tiedosto ulos tiedostokirjastosta.
Kun kuittaat tiedoston ulos SharePoint tiedostokirjastosta, vain sinä voit muokata sitä. Voit muokata tiedostoa joko online-tilassa Microsoft 365:ssä tai offline-tilassa ja tallentaa muutokset niin usein kuin haluat, ennen kuin kuittaat tiedoston takaisin sisään. Kun olet tehnyt haluamasi muutokset tiedostoon, kuittaa se sisään kirjastosta, jotta muutokset latautuvat. Voit hylätä muutokset ja kumota uloskuittauksen, jos muutat mielesi.
Huomautus: Jos et näe näissä esimerkeissä näkyvää käyttöliittymää, käytössäsi saattaa olla SharePoint aiempi palvelinversio. Lisätietoja on artikkelissa SharePoint-kirjaston tiedostoihin tehtyjen muutosten kuittaaminen ulos, sisäänkuittaaminen tai hylkääminen.
Huomautus: Kun kuittaat tiedoston ulos, mitään ei tapahdu sille. Tiedosto on yhä tallessa kirjastossa. Se vain merkitään niin, että sinulla on yksinomaiset muokkausoikeudet, kunnes kuittaat sen takaisin sisään. Sinun on ladattava tiedosto tai muokattava sitä online-yhteydellä, jotta voit muokata sitä. Tiedoston muokkaus- tai päivitystapa riippuu tiedostotyypistä. Jos kyseessä on Word-asiakirja, voit käyttää Microsoft 365:n Wordia tai Word-työpöytäversiota. Jos tiedosto ei ole Microsoft 365 muodossa, lataa tiedosto ja käytä kyseisessä muodossa mitä tahansa editoria.
Tiedoston kuittaaminen ulos tiedostokirjastosta
Voit kuitata ulos yhden tai useamman tiedoston kerrallaan.
-
Avaa kirjasto, jossa on tiedosto, jonka haluat kuitata ulos, valitse tiedosto, valitse työkalurivilläLisää-valikko ... ja valitse sitten Kuittaa ulos.
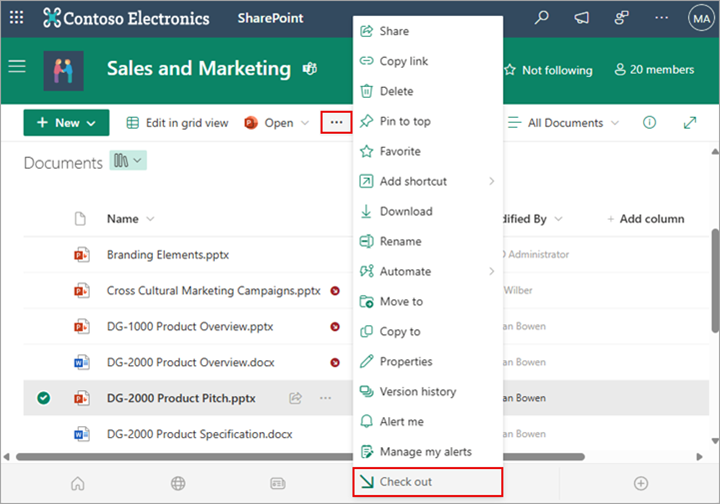
Huomautus: Voit myös napsauttaa tiedostoa hiiren kakkospainikkeella, valita Lisää ja valita sitten Kuittaa ulos.
-
Näkyviin tulee valintaikkuna, jossa näkyy, mitkä tiedostot olet kuitannut ulos.
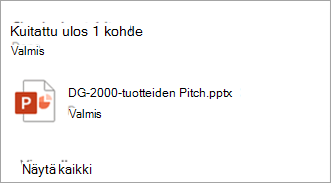
-
Kuitattu kuvake näkyy kuitatun tiedostonimen vieressä.
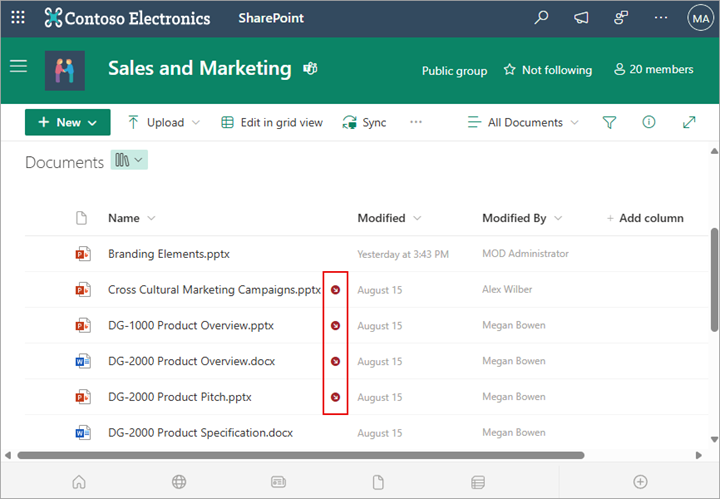
Tiedoston kuittaaminen sisään tiedostokirjastoon
-
Avaa tiedostokirjasto ja valitse tiedosto, jonka haluat kuitata sisään. Valitse työkalurivillä Lisää-valikko... ja valitse sitten Kuittaa sisään.
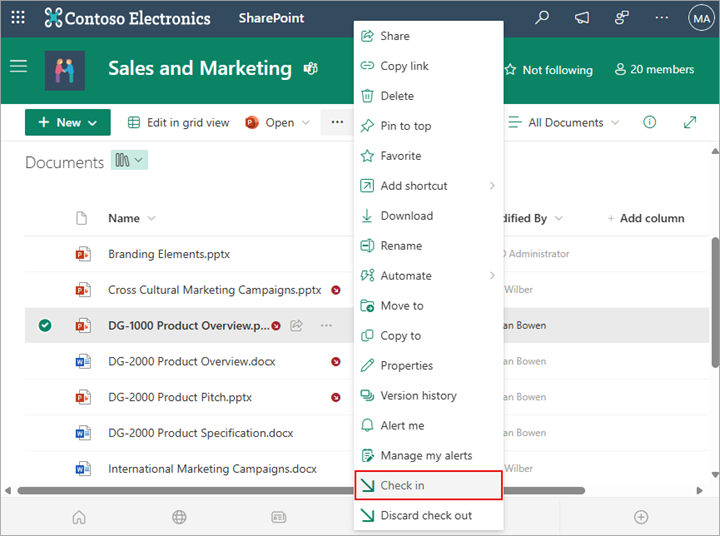
Huomautus: Voit myös napsauttaa tiedostoa hiiren kakkospainikkeella, valita Lisää ja valita sitten Kuittaa sisään.
-
Voit kirjoittaa Kuittaa sisään -valintaikkunaan kommentin, kuten sen, mitä olet muuttanut tai lisännyt.
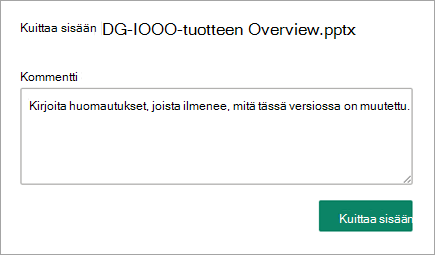
-
Kun olet valmis, valitse Kuittaa sisään.
Jos sinulla on tallentamattomia muutoksia, kun yrität kirjautua sisään, saat viestin, jossa sanotaan, että kohdetta (tai kohteita) ei ole päivitetty.
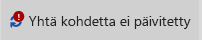
Varmista ennen sisäänkuittaamista, että olet tallentanut muutokset asiakirjaan. JosSharePoint Microsoft 365:ssä tiedosto on kuitattu ulos, kukaan muu ei voi muokata sitä.
Huomautukset:
-
Jos haluat kuitata sisään tai ulos useita tiedostoja ja kuitata sisään jonkun toisen tiedostoja, valitse Palaa perinteiseen SharePointiin ja noudata ohjeita artikkelissa SharePoint-kirjaston tiedostojen uloskuittaaminen, sisäänkuittaaminen tai muutosten hylkääminen.
-
Voit poistuaSharePoint perinteisestä käyttökokemuksesta sulkemalla kaikki selainikkunat ja kirjautumalla sitten takaisin Microsoft 365.
Uloskuittauksen hylkääminen tiedostokirjastosta
-
Avaa tiedostokirjasto ja valitse tiedosto, jonka uloskuittaus halutaan hylätä.
-
Valitse työkalurivillä Lisää-valikko... ja valitse sitten Hylkää uloskuittaus.
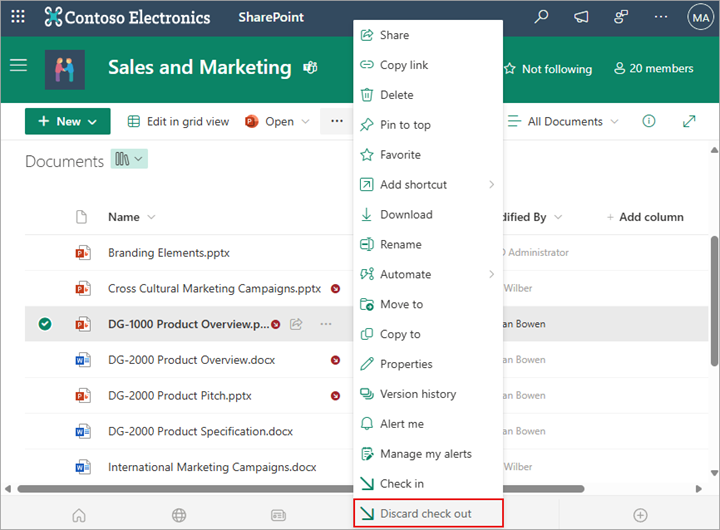
Huomautus: Voit myös napsauttaa tiedostoa hiiren kakkospainikkeella, valita Lisää ja valita sitten Kuittaa sisään.
-
Näkyviin tulee Hylkää uloskuittaus -valintaikkuna, jossa vahvistetaan asiakirjaan tekemiesi muutosten menettäminen. Jatka valitsemalla Kyllä .
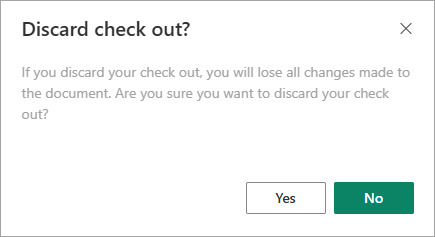
Näyttöön tulee toimintoa vahvistava viesti.
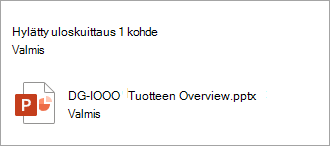
Huomautukset:
-
Jos haluat kuitata sisään tai ulos useita tiedostoja ja kuitata sisään jonkun toisen tiedostoja, valitse Palaa perinteiseen SharePointiin ja noudata ohjeita artikkelissa SharePoint-kirjaston tiedostojen uloskuittaaminen, sisäänkuittaaminen tai muutosten hylkääminen.
-
Voit poistuaSharePoint perinteisestä käyttökokemuksesta sulkemalla kaikki selainikkunat ja kirjautumalla sitten takaisin Microsoft 365.
Voit tarkistaa nopeasti, kuka on kuitannut tiedoston ulos, pitämällä hiiren osoitinta tiedostonimen päällä, jotta näet, kuka on kuitannut tiedoston ulos.
Voit myös näyttää Uloskuitattu-sarakkeen kirjaston oletusnäkymässä. Tällä tavalla kaikki näkevät helposti, kuka on kuitannut tiedoston ulos. Voit valita näytettävät ja piilotettavat sarakkeet, kun luot tiedostokirjaston mukautetun näkymän.
Voit korvata olemassa olevan asiakirjan uudella toimimalla seuraavasti:
-
Kuittaa ulos korvattava tiedosto tiedostokirjastosta.
-
Nimeä uusi tiedosto täsmälleen samalla nimellä kuin se, jonka haluat korvata, ja vedä se kirjastoon tai käytä Lataa-painiketta. Toinen vaihtoehto on ladata tiedosto ja korvata se. Lisätietoja lataamisesta on artikkelissa Projektitiedostojen tai -tiedostojen lataaminen, tarkasteleminen ja poistaminen.
-
SharePoint Microsoft 365:ssä näet valintaikkunan, jossa kysytään, haluatko korvata tiedoston vai säilyttää molemmat tiedostot.
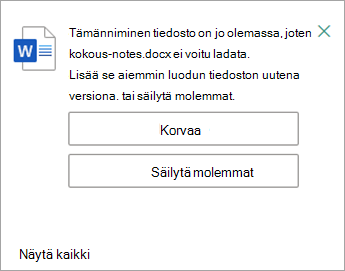
-
Valitse Korvaa tai Säilytä molemmat.
-
Korvaa vanha tiedosto uudella kuittaamalla tiedosto takaisin sisään. Jos muutat mielesi, noudata yllä olevia uloskuittauksen hylkäämistä koskevia ohjeita.
Jos versiotiedot ovat käytössä ja tiedosto kuitataan sisään, SharePoint tekee uuden kopion ja säilyttää aiemmat versiot. Lisätietoja versiotietojen käyttämisestä on artikkelissa Versiotietojen hallinta luetteloissa ja kirjastoissa.
Anna palautetta
Päivitetty 31. tammikuuta 2023.
Oliko tästä artikkelista apua? Jos oli, kerro siitä tämän sivun alareunassa. Jos ei, kerro, mitä pidit vaikeana tai mitä puuttui. Nimeä käyttämäsi SharePoint-versio, käyttöjärjestelmä ja selain. Käytämme palautettasi tosiasioiden tarkistukseen, lisäämme tietoja ja päivitämme artikkelin.










