Synkronointi Tiedostot tarvittaessa -ominaisuuden avulla

Kokeile itse!
OneDriveFiles On-Demand -ominaisuuden avulla voit käyttää kaikkia OneDriveSharePoint Onlinessa olevia tiedostojasi ilman, että joudut lataamaan ne ja käyttämään laitteesi tallennustilaa.
Huomautus: Windows 10:n versiossa 1809 ja uudemmissa levytilaa voi vapauttaa automaattisesti Tallennusseurannan avulla muuttamalla vanhemmat, käyttämättömät ja paikallisesti käytettävissä olevat OneDrive-tiedostot käytettäväksi vain verkossa. Katso lisätietoja Tallennusseurannan käytöstä Windows 10:ssä.
Files On-Demand -ominaisuuden käyttöönotto OneDrivessa
-
Valitse valkoinen tai sininen OneDrive-pilvikuvake Windowsin ilmaisinalueella.

Huomautus: Jos käytössäsi on Windows 10, tietokoneessasi on jo OneDrive-työpöytäsovellus, mutta sinun täytyy ottaa Files On-Demand -ominaisuus käyttöön OneDriven asetuksissa.
-
Valitse Asetukset

-
Valitse Asetukset > Säästä tilaa lataamalla tiedostot silloin, kun niitä tarvitset.
Tiedostojen käyttäminen Files On-Demand -ominaisuuden avulla
Kun Files On-Demand -ominaisuus on käytössä, näet jokaisen SharePoint-tiedoston vieressä uuden tilakuvakkeen. Voit nyt kopioida tai siirtää tiedostoja tietokoneesta SharePoint Onlineen suoraan tiedostojärjestelmästä.
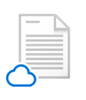 |
Säästä tilaa laitteessasi säilyttämällä tiedostoja vain online-tilassa. Nämä tiedostot ovat käytettävissä vain, kun olet yhteydessä Internetiin, mutta ne eivät vie tilaa tietokoneessasi. |
 |
Kun avaat vain online-tilassa olevan tiedoston, se latautuu laitteeseesi ja voit käyttää sitä paikallisesti. Voit avata paikallisesti käytettävissä olevan tiedoston milloin tahansa ilman Internet-yhteyttä. |
 |
Voit käyttää tiedostoja aina myös offline-tilassa seuraavasti:
Voit muuttaa tiedoston takaisin vain online-tilaan seuraavasti:
|
Haluatko lisätietoja?
Tietoja OneDriven Files On-Demand -ominaisuudesta
OneDriven Tiedostot tarvittaessa -ominaisuus ja tallennustilan seuranta Windows 10:ssä










