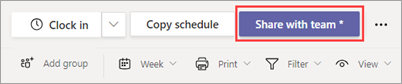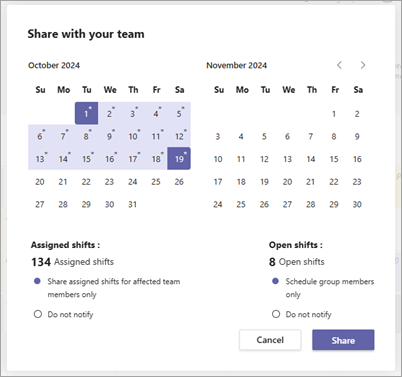Tämä artikkeli koskee etulinjan valvojia.
Kun jaat aikataulun Vuorot-sovelluksessa, se on työryhmäsi käytettävissä. Ajatelkaa aikataulun jakamista sen julkaisemisena , jossa tekemäsi muutokset ovat luonnostilassa, kunnes jaat sen.
Olitpa luomassa uutta aikataulua tai päivittämässä aiemmin luotua aikataulua, sinun on jaettava se, jotta muutokset näkyvät työryhmän jäsenille. Kun se on jaettu, työryhmän jäsenet näkevät omat vuoronsa ja tiimin vuorot aikataulussa.
Aikataulun jakaminen
Aina kun teet muutoksia aikatauluun, voit valita, milloin muutokset jaetaan työryhmälle. Voit siirtää asioita aikataulussa, kunnes kaikki on kunnossa. Kaikki tekemäsi muutokset merkitään tähdellä (*).
Näet tähden myös Jaa tiimin kanssa -painikkeessa, vain muistuttaaksesi sinua jakamaan päivitykset tiimisi kanssa.
-
Valitse aikataulun oikeasta yläkulmasta Vuorot-kohdassa Jaa tiimin kanssa*.
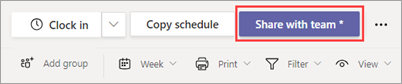
-
Varmista Jaa ryhmän kanssa -valintaikkunassa, että näytettävä aikajakso on se, jonka haluat jakaa.
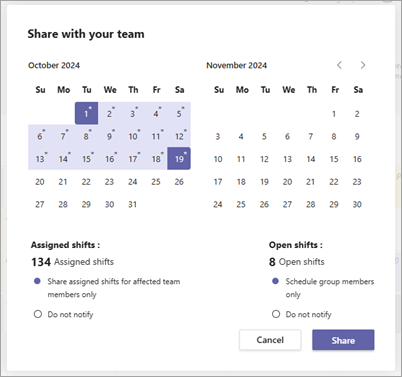
-
Päätä, haluatko ilmoittaa asiasta työryhmän jäsenille (määritetyille työvuoroille) ja ajoittaa ryhmän jäsenet (avoimille työvuoroille).
-
Jos päätät ilmoittaa ryhmän jäsenille ja/tai ajoittaa ryhmän jäseniä, kyseiset jäsenet saavat ilmoituksen Teamsin toimintasyötteessä.
-
Jos valitset Älä ilmoita, kukaan ei saa ilmoitusta.
Näiden asetusten avulla voit virtaviivaistaa ilmoituksia niin, että vain asianomaiset työryhmän jäsenet saavat ilmoituksia ja vähentävät tiimisi häiriötekijöitä rajoittamalla ilmoitusten esiintymistiheyttä.
-
Valitse Jaa.
Voit tehdä aikatauluun muutoksia milloin tahansa sen jakamisen jälkeen. Muista jakaa muutokset, jotta tiimi pysyy ajan tasalla.
Jaetun aikataulun tarkasteleminen
Jos haluat nähdä nykyisen jaetun aikataulun, siirry aikataulun oikeassa yläkulmassa kohtaan Lisää vaihtoehtoja  > Näytä jaettu aikataulu.
> Näytä jaettu aikataulu.
Tästä on hyötyä, kun teet muutoksia, ja haluat nähdä, mitä työryhmän jäsenille jaetaan tällä hetkellä.
Muistelu vuoroja jaetusta aikataulusta
Jaetusta aikataulusta poistettujen työvuorojen peruuttaminen poistaa valitsemiesi päivämäärien työvuorot. Tämä tarkoittaa sitä, että tiettyinä päivämäärinä lisäämäsi vuorot eivät enää näy ryhmän jäsenille tai heille määritetyille.
Muistelu vuoroja, jos haluat tehdä muutoksia aikatauluun. Kun olet tehnyt päivitykset, jaa ne työryhmäsi kanssa, kun olet valmis.
-
Siirry aikataulun oikeassa yläkulmassa kohtaan Lisää vaihtoehtoja  > Muistelu jaettu aikataulu.
> Muistelu jaettu aikataulu.
-
Valitse Muistelu jaetun aikataulun valintaikkunassa päivämäärät, jotka haluat peruuttaa.
-
Valitse, haluatko ilmoittaa asiasta ryhmän jäsenille (määritetyille työvuoroille) ja ajoittaa ryhmän jäsenet (avoimille työvuoroille).
-
Jos päätät ilmoittaa ryhmän jäsenille ja/tai ajoittaa ryhmän jäseniä, kyseiset jäsenet saavat ilmoituksen Teamsin toimintasyötteessä.
-
Jos valitset Älä ilmoita, kukaan ei saa ilmoitusta.
-
Valitse Muistelu.