Luonnostele sähköpostiviesti Copilotin avulla Outlookissa
Applies To
Outlook for Microsoft 365 Outlook for Microsoft 365 for Mac Outlookin verkkoversio Uusi Outlook for Windows Outlook for Android Outlook for iOS
Tärkeää: Copilot Outlookissa tukee tällä hetkellä vain työpaikan tai oppilaitoksen tilejä sekä Microsoft-tilejä, jotka käyttävät outlook.com-, hotmail.com-, live.com- ja msn.com-sähköpostiosoitteita. Kaikilla Microsoft-tileillä, jotka käyttävät kolmannen osapuolen sähköpostipalveluntarjoajan tilejä, kuten Gmailia, Yahoota tai iCloudia, voi edelleen käyttää Outlookia, mutta ei Copilot-ominaisuuksia Outlookissa.
Huomautus: Microsoft 365 Outlook luonnostelu on tällä hetkellä käytettävissä Windows uudessa Outlook, Windows, Outlookin verkkoversio ja Outlook.comperinteisessä Outlook. Jos et pysty käyttämään sitä, ota yhteyttä IT-järjestelmänvalvojaan.
-
Valitse uusi OutlookAloitus > Uusi sähköposti.
-
Jos haluat aloittaa uuden viestin, valitse Copilot-kuvake

-
Valitse avattavasta valikosta Luonnos ja Copilot .
-
Kirjoita Copilot-ruutuun kehote tai valitse ja muokkaa jotakin avattavasta valikosta ehdotettua kehotetta.
-
Kun olet valmis, valitse Luo. Copilot luonnostelee viestin puolestasi.
-
Tarkista viesti. Jos se ei ole aivan haluamasi, tee jompikumpi seuraavista:
-
Valitse jokin avattavan valikon vaihtoehdoista, jos haluat muokata pituutta, sävyä tai yrittää samaa kehotetta uudelleen.
-
Kirjoita uusi kehote ja valitse luo uudelleen.
-
-
Kun olet tyytyväinen tulokseen, valitse Säilytä.
-
Muokkaa luonnosta tarpeen mukaan ja valitse sitten Lähetä.
Vihje: Kun valitset sähköpostiviestin tekstin, napsautat Copilot-painiketta ja valitset jonkin käytettävissä olevista vaihtoehdoista, voit muokata valintaa Copilot avulla.
Tärkeää: Uudessa Outlook ja Outlook verkkoversioissa Luonnostele Copilot ei tue vain teksti -muodossa muodostettavia viestejä. Jos haluat luoda viestejä HTML-muodossa pelkän tekstin sijaan, valitse Asetukset > Sähköposti > Luo ja vastaa. Valitse avattavasta valikosta HTML.
Huomautus: Microsoft 365 Outlook luonnostelu on tällä hetkellä käytettävissä Windows uudessa Outlook, Windows, Outlookin verkkoversio ja Outlook.comperinteisessä Outlook. Jos et pysty käyttämään sitä, ota yhteyttä IT-järjestelmänvalvojaan.
-
Valitse perinteisessäOutlookAloitus > Uusi sähköposti.
-
Valitse työkaluriviltä Copilot-kuvake

-
Valitse avattavasta valikosta Luonnos ja Copilot .
-
Kirjoita kehotteesi Copilot-ruutuun. Esimerkiksi: "Kerro tiimille, että olemme päättäneet käyttää savilaattoja ja että he voivat jatkaa, jotta työ tulee tehdyksi määräaikaan mennessä."
-
Valitse Säädä

-
Kun olet valmis, valitse Luo. Copilot luonnostelee viestin puolestasi.
-
Tarkista viesti. Jos se ei ole aivan haluamasi, tee jompikumpi seuraavista:
-
Jos haluat luoda jotain hieman erilaista, valitse Säädä ja valitse toinen sävy tai pituus.
-
Jos haluat muokata kehotetta, valitse kehotteen sininen teksti ja kirjoita uusi sisältö ja valitse sitten Luo.
-
Aloita alusta valitsemalla Luo uudelleen.
-
-
Kun olet tyytyväinen tulokseen, valitse Säilytä.
-
Muokkaa luonnosta tarpeen mukaan ja valitse sitten Lähetä.
Huomautus: Copilot Outlook on käytettävissä vain uusimmassa Outlook for Mac-versiossa. Vanhaa Outlook-versiota ei tueta. Tutustu uuteen Outlook for Maciin.
-
Valitse Outlook for MacUusi viesti.
-
Jos haluat aloittaa uuden viestin, valitse Copilot-kuvake

-
Valitse avattavasta valikosta Luonnostele Copilotilla.
-
Kirjoita kehotteesi Copilot-ruutuun. Esimerkiksi "Kiitos avustasi. Nähdään ensi viikolla!"
-
Kun olet valmis, valitse Luo. Copilot luonnostelee viestin puolestasi.
-
Tarkista viesti. Jos et ole tyytyväinen, valitse Luonnostele uudelleen, jolloin Copilot luo uuden version.
-
Tuloksen sävyn ja pituuden muuttaminen: -Valitse Neutraali, jos haluat nähdä luettelon vaihtoehdoista. -Valitse Lyhyt , jos haluat muuttaa pituutta.
-
Jos haluat aloittaa kokonaan alusta, muuta kehotetta ja valitse taas Luo.
-
Kun olet tyytyväinen, valitse Lisää.
-
Muokkaa luonnosta tarpeen mukaan ja valitse sitten Lähetä.
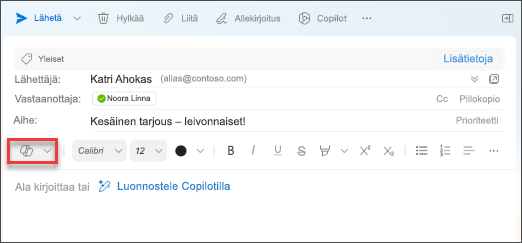
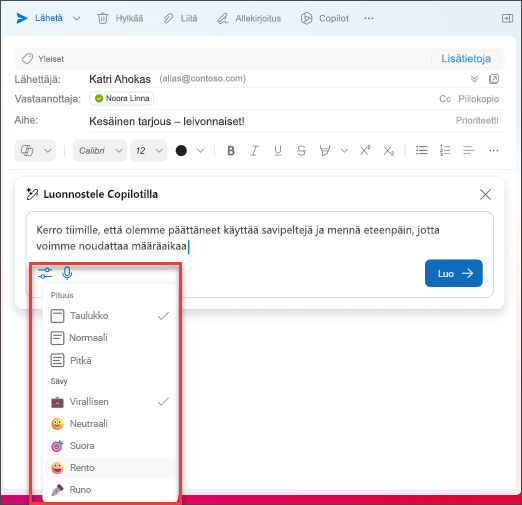
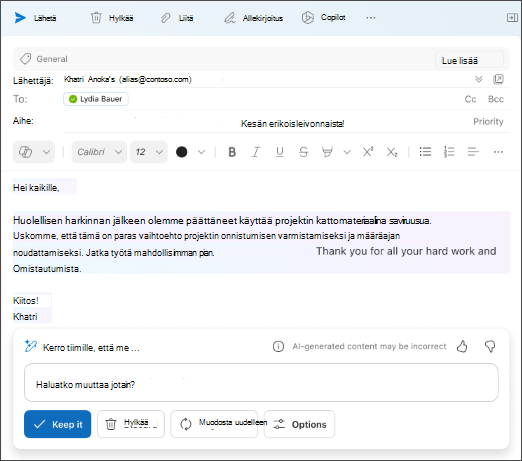
Vihje: Kun valitset sähköpostiviestin tekstin, napsautat Copilot-painiketta ja valitset jonkin käytettävissä olevista vaihtoehdoista, voit muokata valintaa Copilot avulla.
Huomautus: Kuvat toimivat esimerkkeinä iOS, mutta ohjeet koskevat sekä iOS että Android laitteita.
-
Valitse Outlook for iOS- tai Outlook for Android sovelluksessa Uusi sähköposti.
-
Voit luoda uuden viestin napauttamalla työkalurivin Copilot kuvaketta

Vihje: Copilot valmennuksen avulla voit tarkentaa oman viestisi tekoälyä hyödyntävillä ehdotuksilla. Anna vähintään 100 merkkiä, jotta Copilot antaa olennaista palautetta.
-
Jos valitsit Luonnostele Copilot kanssa, kirjoita kehote ruutuun. Esimerkiksi Kerro tiimille, että etenemme nykyisen markkinointisuunnitelman kanssa projektin määräajan saavuttamiseksi.
-
Napauta nuolta. Copilot luo viestin tarkistettavaksi. Voit sitten muuttaa sävyä ja pituutta haluamallasi tavalla valitsemalla Asetukset.
-
Valitse Säilytä se, jos olet tyytyväinen, Hylkää aloittaaksesi alusta tai Luo uudelleen, jos haluat kokonaan uuden version. Jos haluat tehdä lisämukautuksia, voit myös muokata tekstiä suoraan tai syöttää mukautettuja ohjeita kehoteruutuun ja valita Luo päivitetylle luonnokselle. Toista tämä prosessi, kunnes olet tyytyväinen tulokseen, ja napauta sitten Säilytä se, kun olet valmis.
-
Muokkaa luonnosta tarvittaessa lisää tai lähetä viesti napauttamalla Lähetä.
Jos haluat käyttää valmennustoimintoa, kirjoita viesti, jossa on vähintään 100 merkkiä, ja valitse Valmennus Copilot työkaluriviltä. Copilot tarkistaa tekstisi ja ehdottaa ehdotuksia, joiden avulla voit tarkentaa ja parantaa viestiäsi selkeää ja tehokasta viestintää varten.
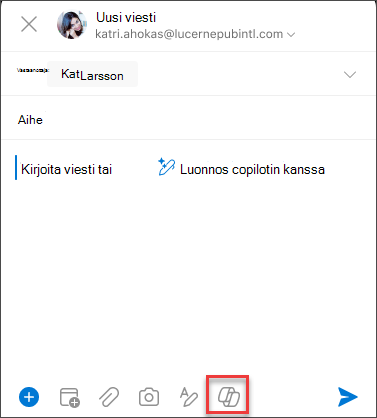
Vihje: Kun valitset sähköpostiviestin tekstin, napsautat Copilot -painiketta ja valitset jonkin käytettävissä olevista vaihtoehdoista, voit käyttää Copilot valinnan muokkaamiseen.
Tärkeää: Jos olet järjestelmänvalvoja, joka käyttää -pilvikäytäntöpalvelua Microsoft 365 poistaakseen Copilot käytöstä organisaatiossasi, tämä palvelu ei ole enää käytettävissä 30. huhtikuuta jälkeen.
Lisätietoja
Yhteenveto sähköpostiketjusta Copilotin avulla Outlookissa
Sähköpostivalmennusta Copilotin avulla Outlookissa











