Tiedoston yhteenvedon luominen Wordin Copilotin avulla
Applies To
Word for Microsoft 365 Word for Microsoft 365 for Mac Word for iPad Word Web App
Huomautus: Tämä ominaisuus on saatavilla asiakkaille, joilla on joko Microsoft 365 Copilot (työ) tai Copilot Pron (koti) käyttöoikeus.
Jos olet juuri saanut pitkän asiakirjan tarkistettavaksi, säästä aikaa antamalla Copilot Wordissä auttaa sinua karsimaan sen keskeiset kohdat.
Automaattisen yhteenvedon tarkasteleminen ja käyttäminen
Huomautus: Tämä Copilot yhteenveto on asiakkaiden käytettävissä, joilla on Microsoft 365 Copilot (työ) käyttöoikeus. Automaattinen yhteenveto julkaistaan vähitellen, joten jos et vielä näe sitä, jatka sen seuraamista päivityksessä (katso lisätietoja artikkelista Jatkuvan innovaation tuottaminen Windows 11). Otamme sen käyttöön hitaasti.
Kun avaat asiakirjan, näet tiivistelmän, ja voit skannata sen nähdäksesi, mitä aiheita on odotettavissa. Jos olet pitkän asiakirjan kirjoittaja, voit käyttää tiivistelmää nähdäksesi nopeasti, onko sisältö järjestetty haluamallasi tavalla.
Yhteenveto on sivun yläreunassa tiivistetyssä tai osittain avoimessa osassa. Valitse Näytä lisää, jos haluat nähdä koko yhteenvedon. Jos haluat mukauttaa sitä tai esittää tiedostoihin liittyviä seurantakysymyksiä, valitse Avaa keskustelussa yhteenvedon alareunassa ja kirjoita kehote.
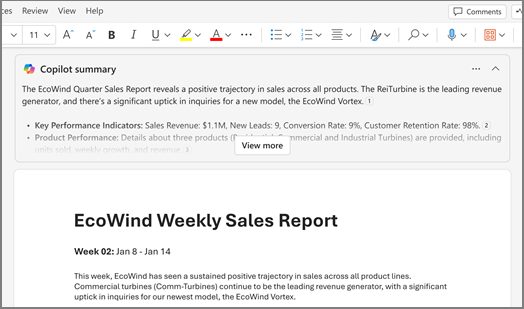
Vihje: Jos et löydä yhteenvetoja hyödyllisiksi, voit valita, miten näet ne kaikissa asiakirjoissa. Yhteenvedot tallennetaan välimuistiin, jotta tietokoneesi suorituskyky pysyy mahdollisimman nopeana.
Pyydä Copilotilta yhteenvetoa, jos et näe sitä automaattisesti.
-
Avaa Copilot-ruutu valitsemalla valintanauhasta Copilot.
-
Kirjoita Copilot tekstiruutuun "yhteenveto tästä asiakirjasta" tai napsauta ehdotusvaihtoehtoa.
Haluatko lisätietoja yhteenvedosta? Valitse Copilot yhteenvedossa Viittaukset, jos haluat tarkastella lainauksia siitä, mistä Copilot on noutanut tietoja asiakirjan sisältä.
Yhteenvedon luominen jaettaessa
Huomautus: Tämä ominaisuus on vain sellaisten asiakkaiden käytettävissä, joilla on Microsoft 365 Copilot (työ) käyttöoikeus.
Copilot voi luoda yhteenvetoja, kun salaamaton asiakirja jaetaan yhteiskäyttäjien kanssa. Salattuja asiakirjoja ei tueta tällä hetkellä.
-
Valitse aiemmin luodussa Word asiakirjassa Jaa ja valitse sitten luettelosta Jaa.
-
Valitse

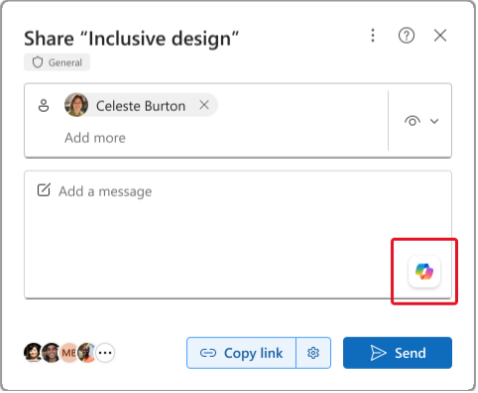
-
(Valinnainen) Muokkaa yhteenvetoa tarpeen mukaan.
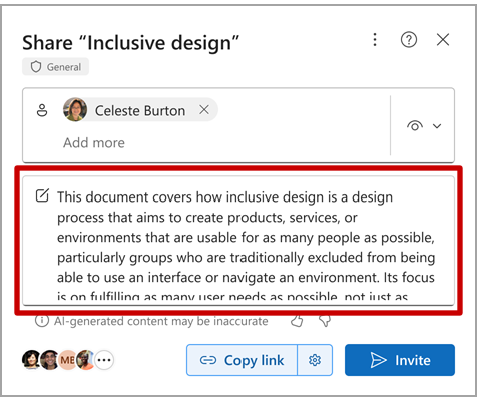
Kun olet jakanut Word-tiedoston, yhteiskäyttäjille lähetettävä sähköposti-ilmoitus sisältää Copilot luoman yhteenvedon.
Tarkista tulokset
Tarkista Copilot luoma yhteenveto. Miten se kulkee? Onko se valmis jaettavaksi? Vai tarvitseeko se hieman enemmän työtä? Usein ensimmäinen vastaus ei ole täydellinen. Tekoäly (AI) toimii parhaiten hieman edestakaisin käytävällä keskustelulla. Saat parempia tuloksia antamalla enemmän kontekstia ja tietoja siitä, mitä haluat.
Anna lisää kontekstia ja tietoja
Sisällytä hieman kontekstia ja joitakin tietoja kehotteihisi, jotta saat parempia tuloksia Copilot avulla. Kenelle yhteenveto on tarkoitettu? Mihin sitä tarvitaan? Miten aiot käyttää sitä? Kokeile käyttää seuraavantyyppisiä kehotteita:
-
Mitä yritysten päätöksentekijöiden tulisi tietää <aiheesta asiakirjassa>? Miksi on tärkeää ymmärtää nämä asiat?
-
Minun on jaettava tämän asiakirjan pääkohdat tiimikavereilleni. Kirjoita muutamia kappaleita, joissa kerrotaan, miksi nämä asiat ovat tärkeitä yrityksellemme.
Onko toimintokutsuja? Mitä meidän pitäisi tehdä seuraavaksi?
Copilot skannaa asiakirjan uudelleen jokaisen kehotteen yhteydessä ja luo sitten vastauksen. Voit jatkaa kehotteiden lähettämistä, kunnes olet tyytyväinen tuloksiin.
Kokeile ehdotettuja kehotteita
Copilot ehdottaa kehotteita, tai voit aina kirjoittaa omia kehotteita Copilot varten. Näet jokaisen vastauksen yhteydessä yhden tai useamman ehdotetun kehotteen. Kokeile jotakin ja katso, mitä tapahtuu.
Valitse, näytetäänkö yhteenvedot automaattisesti
Voit valita, haluatko nähdä yhteenvedot automaattisesti vai haluatko näyttää ne aina tiivistetyssä tilassa.
-
Valitse automaattisessa yhteenvedossa Asetukset (...) ja valitse sitten Kutista Copilot-yhteenveto automaattisesti -ruutu.
-
Kun käytät Word verkkoversiossa, valitse valintanauhan Copilot-kuvakkeen vieressä oleva nuoli, valitse Copilot-asetukset ja valitse Kutista kopiokoneet automaattisesti -ruutu.
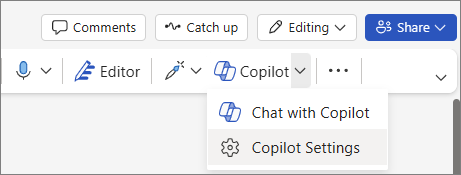
Nykyiset rajoitukset
-
Jotta Copilot voi luoda yhteenvetoja, viitesisällössä on oltava vähintään 20 sanaa.
-
Copilot on tällä hetkellä rajoitettu enintään noin 80 000 sanaan yksittäiselle kyselylle tai kehotteelle, kun luot yhteenvetoja.
-
Vaikka Copilot ottaa huomioon koko asiakirjan, se ei tällä hetkellä aina anna lainauksia asiakirjan myöhempään sisältöön. Olemme parantamassa tätä.
Lisätietoja pidempien tiedostojen käsittelystä on artikkelissa Pidä se lyhyenä ja ytimekkäänä: ohje Copilotille lähetettävien asiakirjojen pituudesta.
Lisätietoja
Usein kysyttyjä kysymyksiä Copilotista Wordissa











