Sovellussalasanojen luominen Suojaustiedot (esikatselu) -sivulta
Tietyt sovellukset, kuten Outlook 2010, eivät tue kaksivaiheista tarkistamista. Tämä tuen puute tarkoittaa sitä, että jos käytät kaksivaiheista vahvistusta organisaatiossasi, sovellus ei toimi. Voit ratkaista ongelman luomalla automaattisesti luodun salasanan, joka toimii kaikissa ei-selainsovelluksessa erillään normaalista salasanastasi.
Jos näytössä näkemäsi tiedot eivät vastaa tämän artikkelin ohjeita, järjestelmänvalvoja ei ole vielä ottanut tätä käyttökokemusta käyttöön. Ennen kuin tämä on otettu käyttöön, sinun on tehtävä kaksivaiheinen tarkistaminen ohjeiden ja tietojen mukaisesti.
Tärkeää: Järjestelmänvalvoja ei ehkä salli sovellussalasanojen käyttöä. Jos et näe sovellussalasanoja vaihtoehtona, ne eivät ole käytettävissä organisaatiossasi.
Kun käytät sovelluksen salasanoja, muista, että:
-
Sovellussalasanat luodaan automaattisesti, ja ne on luotava ja annettava kerran sovellusta kohti.
-
Käyttäjäkohtainen salasanarajoitus on 40. Jos yrität luoda sellaisen rajoituksen jälkeen, sinun on poistettava aiemmin luotu salasana, ennen kuin voit luoda uuden salasanan.
Huomautus: Office 2013 -asiakasohjelmat (mukaan lukien Outlook) tukevat uusia todennusprotokollia, ja niitä voidaan käyttää kaksivaiheista tarkistamista varten. Tämä tuki tarkoittaa, että kun kaksivaiheinen tarkistaminen on otettu käyttöön, et tarvitse sovelluksen salasanoja Office 2013 -asiakkaille. Lisätietoja on artikkelissa Modernin todennuksen toiminta Office 2013- ja Office 2016 -asiakassovelluksissa.
Uusien sovellussalasanojen luominen
Jos käytät kaksivaiheista vahvistusta työ- tai koulutililläsi ja järjestelmänvalvoja on ottanut suojaustiedot käyttöön, voit luoda ja poistaa sovelluksen salasanat Suojaustiedot-sivulla.
Huomautus: Jos järjestelmänvalvoja ei ole ottanut käyttöön suojaustietojen käyttökokemusta, noudata sovelluksen salasanojen hallinta kaksivaiheista vahvistusta koskevat ohjeet ja tiedot.
-
Kirjaudu sisään työ- tai koulutiliisi ja siirry sitten Oma tili -sivulle.
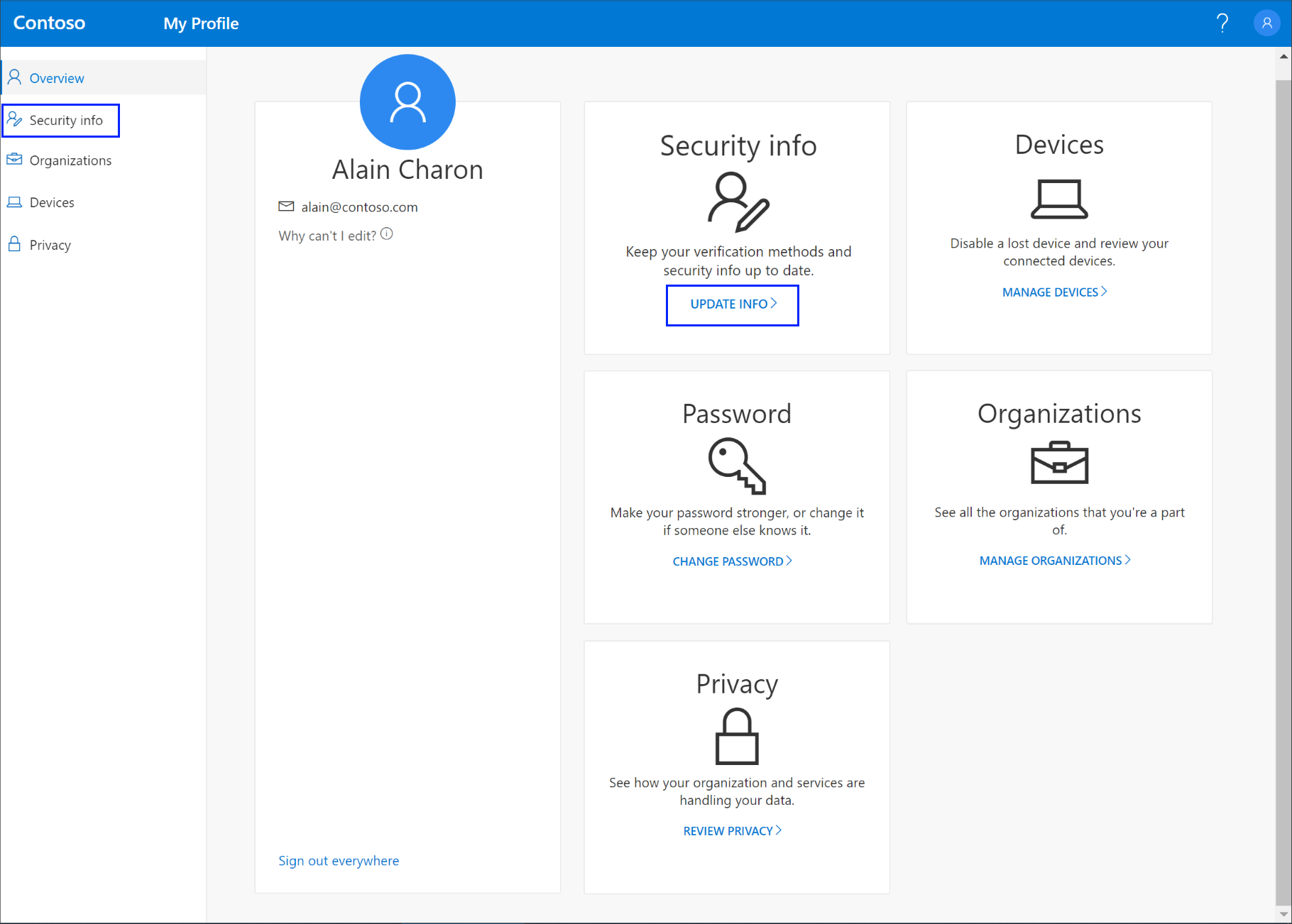
-
Valitse suojaustiedot vasemmasta siirtymisruudusta tai Suojaustiedot-lohkon linkistä ja valitse sitten Suojaustiedot-sivulta Lisää menetelmä.
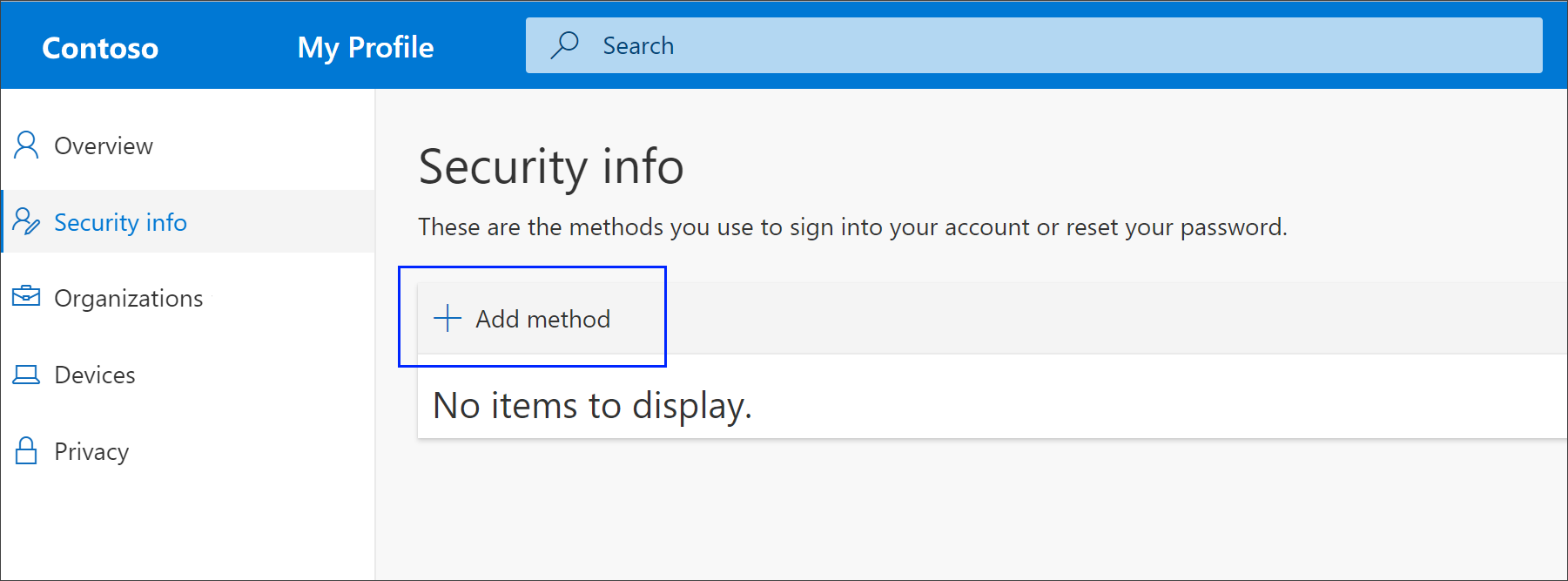
-
Valitse Lisää menetelmä -sivullasovellussalasana luettelosta ja valitse sitten Lisää.
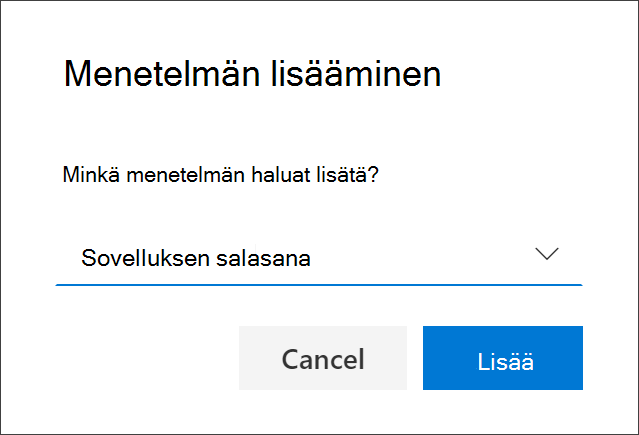
-
Kirjoita sen sovelluksen nimi, joka edellyttää sovelluksen salasanaa, ja valitse sitten Seuraava.
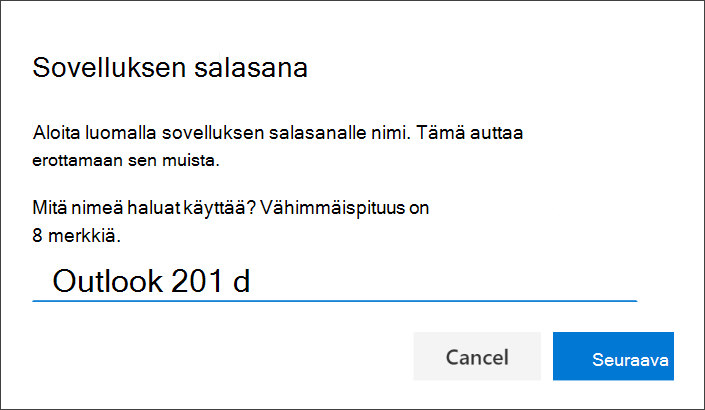
-
Kopioi teksti Salasana-ruudusta, liitä salasana sovelluksen salasana-alueelle (tässä esimerkissä Outlook 2010) ja valitse sitten Valmis.
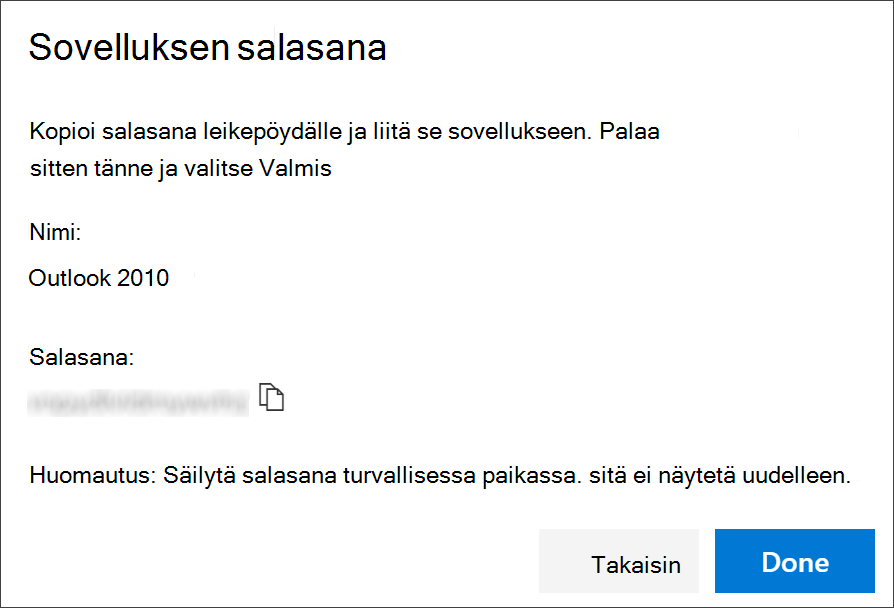
Sovellussalasanojen poistaminen
Jos sinun ei enää tarvitse käyttää sovellusta, joka edellyttää sovelluksen salasanaa, voit poistaa siihen liittyvän sovelluksen salasanan. Sovelluksen salasanan poistaminen vapauttaa yhden käytettävissä olevista sovellussalasanan kohteista myöhemmin käytettäväksi.
Tärkeää: Jos poistat sovellussalasanan vahingossa, sitä ei voi kumota. Sinun on luotava uusi sovellussalasana ja annettava se uudelleen sovellukseen noudattamalla tämän artikkelin kohdassa Uusien sovellussalasanojen luominen olevia ohjeita.
-
Valitse Suojaustiedot-sivulla tietyn sovelluksen Sovelluksen salasana -vaihtoehdon vieressä poista linkki.
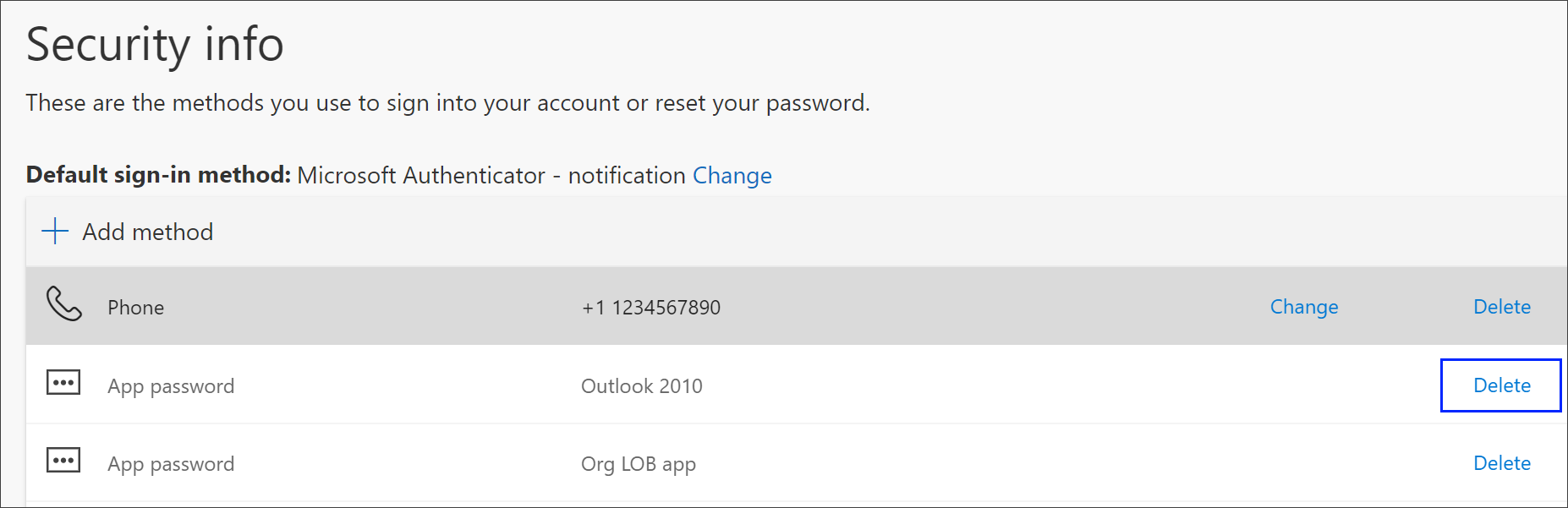
-
Poista sovelluksen salasana valitsemalla vahvistusruudusta Kyllä. Kun sovelluksen salasana on poistettu, se poistetaan suojaustietosi ja se katoaa Suojaustiedot-sivulta.
Lisätietoja Suojaustiedot-sivusta ja sen määritetään suojaustietojen yleiskatsauksesta.










