Sovelluskokoelmien mukauttaminen Omat sovellukset portaalissa
Omat sovellukset-portaalissa sovellukset näkyvät oletuskokoelmissa ja mukautetuissa sovelluskokoelmissa. Omat sovellukset-sovelluksen Sovellukset-kokoelma on oletuskokoelma, joka sisältää kaikki sinulle määritetyt sovellukset aakkosjärjestykseen.
Huomautukset: Jos saat virheilmoituksen, kun kirjaudut sisään henkilökohtaisella Microsoft-tilillä, voit edelleen kirjautua sisään käyttämällä organisaatiosi toimialuenimeä (kuten contoso.com) tai organisaatiosi vuokraajan tunnusta järjestelmänvalvojalta jossakin seuraavista URL-osoitteista:
- https://myapplications.microsoft.com?tenantId=your_domain_name
- https://myapplications.microsoft.com?tenant=your_tenant_ID
Luo kokoelma
-
Siirry Omat sovellukset ja kirjaudusisään käyttämällä työ- tai koulutiliä.
-
Valitse

-
Valitse kaikki sovellukset, jotka haluat sisällyttää kokoelmaan, ja lisää ne kokoelmaan valitsemalla Lisää.
-
Voit järjestää tai poistaa sovelluksia uudelleen tai valita lisää sovelluksia kokoelmaan valitsemalla Lisää sovelluksia.
-
Lisää kokoelma valitsemalla Luo kokoelma.
Uusi kokoelmasi on nyt Omat sovellukset.
Kokoelmien muokkaaminen
Voit muokata luomiasi sovelluskokoelmia ja kokoelmia. Sovellukset-kokoelmaa ei voi nimetä uudelleen.
-
Siirry Omat sovellukset ja kirjaudu sisään käyttämällä työ- tai koulutiliä.
-
Etsi kokoelma, jota haluat muokata, avaa kokoelmavalikko ja valitse sitten Muokkaa. Muokkausruudussa voit lisätä tai poistaa sovelluksia tai nimetä kokoelman uudelleen.
-
Tallenna muokattu kokoelma valitsemalla Tallenna.
Sovellusten järjestäminen uudelleen kokoelmassa
Tuetuissa laitteissa voit järjestää sovelluksia uudelleen vetämällä ja pudottamalla tai voit muuttaa niiden järjestystä Muokkaa-luettelossa .
-
Siirry Omat sovellukset ja kirjaudusisään käyttämällä työ- tai koulutiliä.
-
Avaa kokoelma. Voit muokata vain luomiasi sovelluskokoelmia ja kokoelmia.
-
Valitse Muokkaa.
-
Tilaa sovellukset.
Palauta kokoelman oletusjärjestys
Jos olet mukauttanut sovelluskokoelmaa, mutta et pidä muutoksista, voit palauttaa sen takaisin oletusnäkymään. Tämä tuo piilotetut sovellukset ennakolle ja palauttaa ne aakkosjärjestykseen. Tätä toimintoa ei voi kumota. Voit palauttaa näytettävät sovellukset oletusjärjestykseen Sovellukset-sovelluksessa, mutta et muissa sovelluskokoelmissa. Voit palauttaa sovelluskokoelman oletusjärjestyksen:
-
Avaa Sovellukset-kokoelma .
-
Avaa kokoelmavalikko valitsemalla chevron.
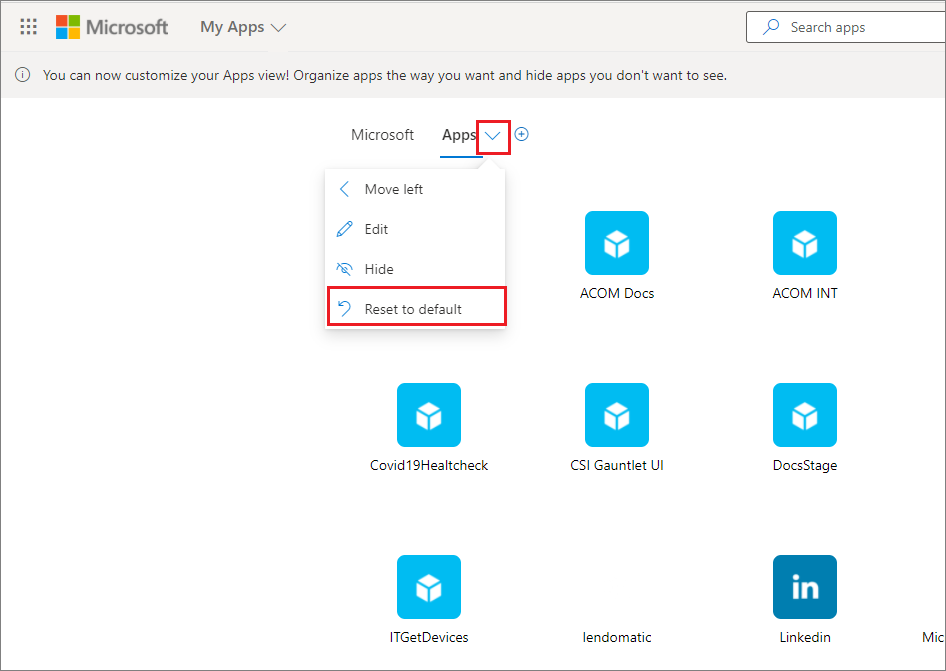
-
Valitse Palauta oletukseksi.
-
Kun valintaikkuna tulee näkyviin, valitse Palauta.
Piilotetun sovelluksen näyttäminen
Jos olet piilottanut sovelluksen Sovellus-kokoelmaan ja haluat sen näkyvän uudelleen, voit:
-
Siirry Omat sovellukset ja kirjaudusisään käyttämällä työ- tai koulutiliä.
-
Avaa Sovellukset-kokoelma.
-
Valitse Muokkaa.
-
Valitse + Lisää sovelluksia
-
Näet luettelon piilotetuista sovelluksista. Valitse lisättävät sovellukset ja valitse Lisää-painike.
-
Valitse Tallenna.
Sivuston lisääminen
Kun muokkaat kokoelmaa sen lisäksi, että voit lisätä sovelluksia, jotka järjestelmänvalvoja on määrittänyt sinulle, voit lisätä omia sivustoja. Voit lisätä sivuston noudattamalla seuraavia ohjeita.
-
Siirry Omat sovellukset ja kirjaudu sisään käyttämällä työ- tai koulutiliä.
-
Luo kokoelma tai valitse muokattava kokoelma.
-
Avaa kokoelmavalikko ja valitse Muokkaa.
-
Valitse + Lisää sivusto.
-
Anna tarvittavat tiedot:
-
Sivuston nimi.
-
Sivuston URL-osoite.
-
Voit myös valita muita kokoelmia, joissa haluat sivuston olevan osa.
-
-
Valitse Tallenna. Sivusto lisätään kokoelmaan.
Kokoelmien järjestäminen uudelleen
-
Siirry Omat sovellukset ja kirjaudusisään käyttämällä työ- tai koulutiliä.
-
Avaa sivuvalikko

-
Kokoelmien hallinta -ruudussa voit luoda, muokata, poistaa ja järjestää kokoelmia uudelleen, jotka näkyvät Omat sovellukset. Luettelon yläosassa näkyvä kokoelma on oletuskokoelma, joka näkyy, kun siirryt myapps.microsoft.com.
-
Kun olet lopettanut kokoelmien hallinnan, sulje ruutu.
Piilota kokoelma
Voit piilottaa kokoelman:
-
Siirry Omat sovellukset ja kirjaudusisään käyttämällä työ- tai koulutiliä.
-
Avaa sivuvalikko

-
Etsi kokoelma, jonka haluat piilottaa, avaa kokoelmavalikko ja valitse sitten Piilota.
Piilotetun kokoelman näyttäminen
Piilotetun kokoelman näyttäminen:
-
Siirry Omat sovellukset ja kirjaudusisään käyttämällä työ- tai koulutiliä.
-
Avaa sivuvalikko

-
Etsi kokoelma, jota haluat muokata, avaa kokoelmavalikko

Poista kokoelmia
Voit poistaa vain luomiasi kokoelmia. Kokoelman poistaminen:
-
Siirry Omat sovellukset ja kirjaudusisään käyttämällä työ- tai koulutiliä.
-
Avaa sivuvalikko

-
Tässä näet kaikki kokoelmat, joihin sinulla on käyttöoikeus, riippumatta siitä, ovatko ne sinun tai järjestelmänvalvojan luomia. Etsi kokoelma, jota haluat muokata, avaa kokoelmavalikko ja valitse sitten Poista.










