Suojausavaimen määrittäminen vahvistusmenetelmäksi
Voit käyttää suojausavaimia salasanattomana kirjautumismenetelmänä organisaatiossasi. Suojausavain on fyysinen laite, jota käytetään yksilöllisen PIN-koodin kanssa kirjautuessasi työpaikan tai oppilaitoksen tilille. Koska suojausavaimet edellyttävät fyysistä laitetta ja jotain, jonka vain sinä tiedät, sitä pidetään vahvempana vahvistusmenetelmänä kuin käyttäjänimeä ja salasanaa.
Suojausavaimen käyttäminen salasanattomana todennusmenetelmänä on tällä hetkellä julkisessa esikatselussa. Jos näytössä näkemäsi ei vastaa tämän artikkelin tietoja, järjestelmänvalvojasi ei ole vielä ottanut tätä toimintoa käyttöön. Ennen kuin tämä ominaisuus on käytössä, sinun on valittava toinen todennusmenetelmä Suojaustiedot-sivulta. Lisätietoja esikatseluista on artikkelissa Microsoft Azure Preview -esiversioiden lisäkäyttöehdot.
Huomautukset:
-
Jos et näe suojausavainvaihtoehtoa, organisaatiosi ei ehkä salli tämän asetuksen käyttämistä tarkistamiseen. Tässä tapauksessa sinun on valittava toinen menetelmä tai otettava yhteyttä organisaatiosi tukipalveluun saadaksesi lisäohjeita.
-
Ennen kuin voit rekisteröidä suojausavaimen, sinulla on oltava vähintään yksi suojaustarkistusmenetelmä rekisteröitynä.
Mikä suojausavain on?
Tuemme tällä hetkellä useita suojausavainten malleja ja palveluntarjoajia käyttämällä FIDO2 (Fast Identity Online) -salasanottomia todennusprotokollia. Näiden avaimien avulla voit kirjautua sisään työpaikan tai oppilaitoksen tilille, jotta voit käyttää organisaatiosi pilvipohjaisia resursseja tuetulla laitteella ja selaimella.
Järjestelmänvalvojasi tai organisaatiosi antaa sinulle suojausavaimen, jos he tarvitsevat sitä työpaikan tai oppilaitoksen tiliä varten. Voit käyttää erityyppisiä suojausavaimia, kuten laitteeseen liitettävää USB-näppäintä tai NFC-näppäintä, jota napautat NFC-lukuohjelmaa. Lisätietoja suojausavaimesta ja sen tyypistä on valmistajan ohjeissa.
Huomautus: Jos et voi käyttää FIDO2-suojausavainta, voit käyttää muita salasanattomia tarkistusmenetelmiä, kuten Microsoft Authenticator -sovellusta tai Windows Hello. Lisätietoja Windows Hello on Windows Hello yleiskatsauksessa.
Ennen aloittamista
Ennen kuin voit rekisteröidä suojausavaimen, kaikkien seuraavien ehtojen on täytyttävä:
-
Järjestelmänvalvoja on ottanut tämän ominaisuuden käyttöön organisaatiossasi.
-
Käytössäsi on laite, jossa on Windows 10:n päivitys toukokuu 2019, ja käytät tuettua selainta.
-
Sinulla on järjestelmänvalvojan tai organisaatiosi hyväksymä fyysinen suojausavain. Suojausavaimen on oltava sekä FIDO2- että Microsoft-yhteensopiva. Jos sinulla on kysyttävää suojausavaimesta ja sen yhteensopivuudesta, ota yhteyttä organisaatiosi tukipalveluun.
Suojausavaimen rekisteröiminen
Sinun on luotava suojausavain ja annettava sille yksilöllinen PIN-koodi, ennen kuin voit kirjautua sisään työpaikan tai oppilaitoksen tilille avaimen avulla. Tililläsi voi olla rekisteröitynä enintään 10 avainta.
-
Siirry Oma tili -sivun Oma profiili -sivulle ja kirjaudu sisään, jos et ole vielä tehnyt niin.
-
Valitse Suojaustiedot, valitse Lisää menetelmä ja valitse sitten SuojausavainLisää menetelmä -luettelosta.
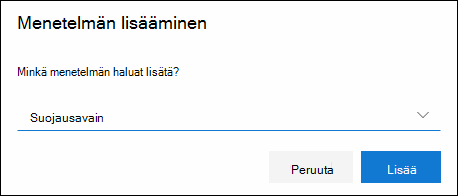
-
Valitse Lisää ja valitse sitten suojausavaimen tyyppi, joko USB-laite tai NFC-laite.
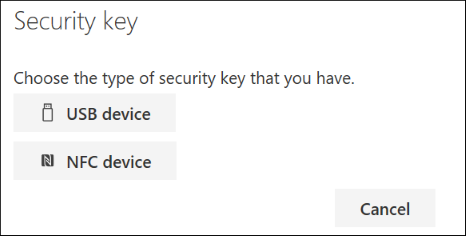
Huomautus: Jos et ole varma, minkä tyyppinen suojausavain sinulla on, tutustu valmistajan ohjeisiin. Jos et ole varma valmistajasta, ota yhteyttä organisaatiosi tukipalveluun.
-
Varmista, että suojausavain on fyysisesti käytettävissä, ja valitse sitten Suojausavain-sivulla Seuraava.
-
Valitse Uuden kirjautumistavan määrittäminen -sivulla Seuraava ja valitse sitten:
-
Jos suojausavain on USB-laite, aseta suojausavain laitteesi USB-porttiin.
-
Jos suojausavain on NFC-laite, napauta suojausavaintasi lukijalle.
-
-
Jos käytät Chromea tai Edgeä, selain saattaa priorisoida mobiililaitteeseen tallennetun todentamisavaimen rekisteröinnin suojausavaimeen tallennetun todentamisavaimen sijaan.
-
Windows 11 versiosta 23H2 alkaen voit kirjautua sisään työpaikan tai oppilaitoksen tilillä ja valita Seuraava. Valitse Lisää vaihtoehtoja -kohdassa Suojausavain ja valitse Seuraava.
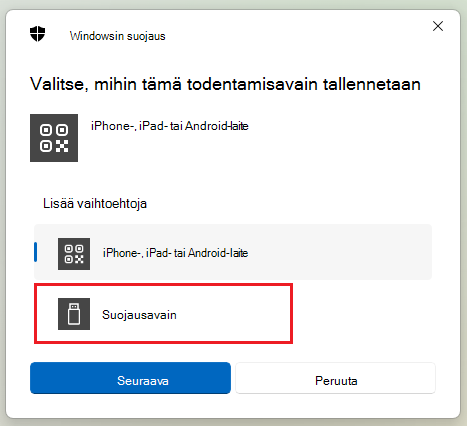
-
Aiemmissa Windows-versioissa selain saattaa näyttää QR-laiteparin muodostamisnäytön rekisteröidäkseen toiseen mobiililaitteeseen tallennetun todentamisavaimen. Jos haluat rekisteröidä suojausavaimeen tallennetun todentamisavaimen, lisää suojausavain ja jatka koskettamalla sitä.
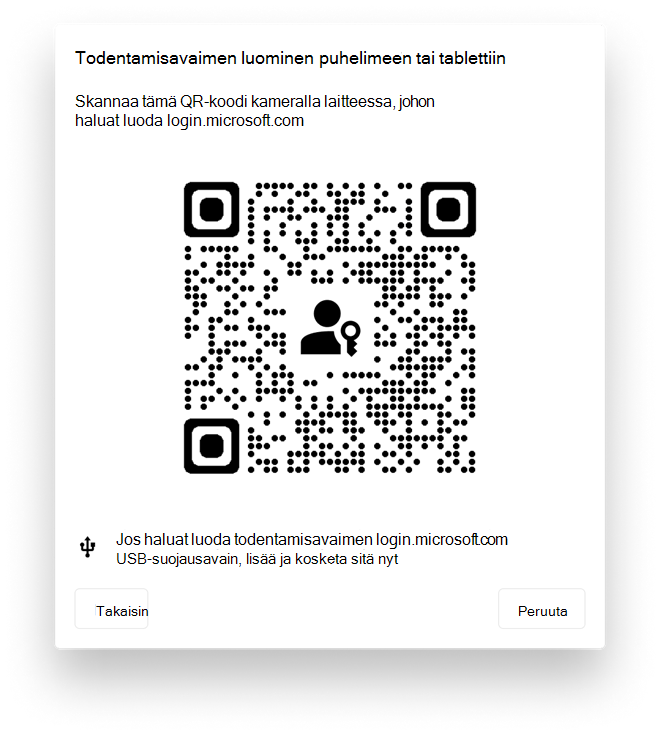
-
-
Kirjoita yksilöllinen suojausavaimen PIN-koodi Windowsin suojausruutuun ja valitse sitten OK. Palaat Uuden kirjautumistavan määrittäminen -ruutuun.
-
Valitse Seuraava.
-
Palaa Suojaustiedot-sivulle, kirjoita uudelle suojausavaimelle nimi, jonka tunnistat myöhemmin, ja valitse sitten Seuraava.
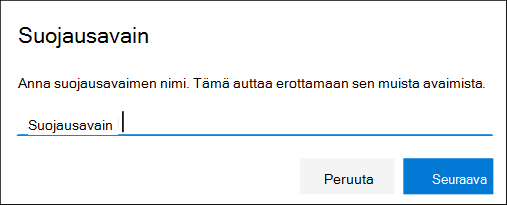
-
Sulje Suojausavain-sivu valitsemalla Valmis. Suojaustiedot-sivulle päivitetään suojausavaimen tiedot.
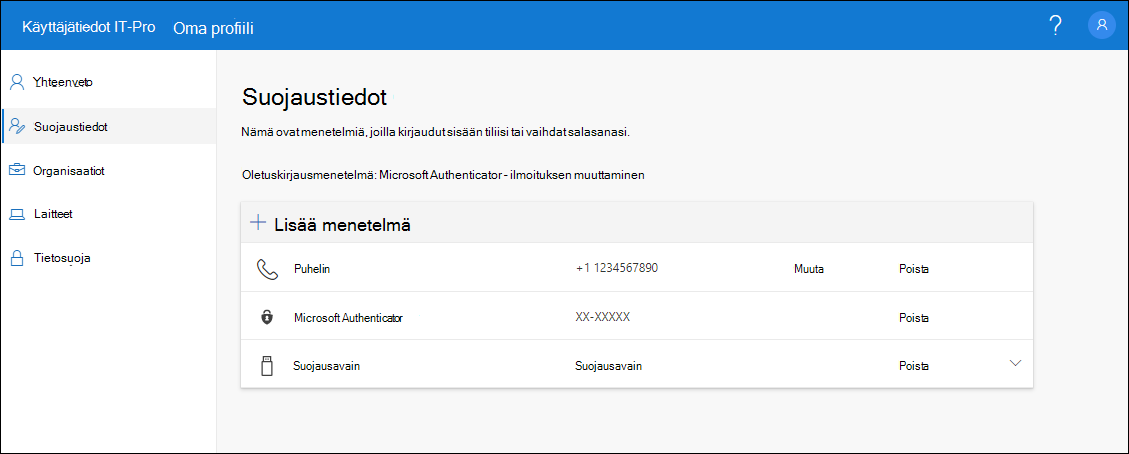
Suojausavaimen poistaminen suojaustiedoista
Jos kadotat suojausavaimen tai et enää halua käyttää sitä, voit poistaa avaimen suojaustiedoistasi. Vaikka tämä estää suojausavaimen käytön työpaikan tai oppilaitoksen tilin kanssa, suojausavain säilyttää edelleen tietosi ja tunnistetietosi. Jos haluat poistaa tietosi ja tunnistetietosi itse suojausavaimesta, noudata tämän artikkelin Palauta suojausavain -osion ohjeita.
-
Valitse poistettava Poista-linkki suojausavaimesta.
-
Valitse OKPoista suojausavain -ruudusta.
Suojausavain poistetaan, etkä voi enää kirjautua sillä työpaikan tai oppilaitoksen tilille.
Tärkeää: Jos poistat suojausavaimen vahingossa, voit rekisteröidä sen uudelleen tämän artikkelin Rekisteröi suojausavain -osion ohjeiden mukaisesti.
Suojausavainasetusten hallinta Windowsin asetuksissa
Voit hallita suojausavaimen asetuksia Windowsin asetukset -sovelluksesta, mukaan lukien suojausavaimen palauttaminen ja uuden suojausavaimen PIN-koodin luominen.
Suojausavaimen palauttaminen
Jos haluat poistaa kaikki fyysiseen suojausavaimeen tallennetut tilitiedot, sinun on palautettava avain tehdasasetuksiin. Suojausavaimen palauttaminen poistaa kaiken avaimesta, jolloin voit aloittaa alusta.
Tärkeää: Suojausavaimen palauttaminen poistaa kaiken avaimesta ja palauttaa sen tehdasasetuksiin. Kaikki tiedot ja tunnistetiedot poistetaan.
-
Avaa Windowsin asetukset - sovellus, valitse Tilit, valitse Kirjautumisasetukset, valitse Suojausavain ja valitse sitten Hallinta.
-
Aseta suojausavain USB-porttiin tai vahvista henkilöllisyytesi napauttamalla NFC-lukijaa.
-
Noudata näytön ohjeita suojausavaimen valmistajan mukaan. Jos avaimen valmistajaa ei ole luettelossa näytön ohjeissa, katso lisätietoja valmistajan sivustosta.
-
Sulje Hallinta-näyttö valitsemalla Sulje.
Uuden suojausavaimen PIN-koodin luominen
Voit luoda uuden suojausavaimen PIN-koodin suojausavaimellesi.
-
Avaa Windowsin asetukset - sovellus, valitse Tilit, valitse Kirjautumisasetukset, valitse Suojausavain ja valitse sitten Hallinta.
-
Aseta suojausavain USB-porttiin tai vahvista henkilöllisyytesi napauttamalla NFC-lukijaa.
-
Valitse Lisää Suojausavaimen PIN-koodi -alueelta, kirjoita ja vahvista uusi suojausavaimen PIN-koodi ja valitse sitten OK.
-
Suojausavaimeen päivitetään uusi pin-koodi, jota käytetään työpaikan tai oppilaitoksen tilin kanssa. Jos päätät vaihtaa PIN-koodin uudelleen, voit valita Muuta.
-
Sulje Hallinta-näyttö valitsemalla Sulje.
Suojauksen tarkistaminen ja salasanan palauttamisen todennus
Suojaustietomenetelmiä käytetään sekä kaksiosaiseen suojaukseen että salasanan palauttamiseen. Molempiin ei kuitenkaan voi käyttää kaikkia menetelmiä.
|
Menetelmä |
Käytetään |
|
Todentajasovellus |
Kaksiosainen tarkistaminen ja salasanan nollaaminen. |
|
Tekstiviestejä |
Kaksiosainen tarkistaminen ja salasanan nollaaminen. |
|
Puhelut |
Kaksiosainen tarkistaminen ja salasanan nollaaminen. |
|
Suojausavain |
Kaksiosainen tarkistaminen. |
|
Sähköpostitili |
Vain salasanan palauttamisen todennus. Sinun on valittava toinen menetelmä kaksiosaista tarkistamista varten. |
|
Suojauskysymykset |
Vain salasanan palauttamisen todennus. Sinun on valittava toinen menetelmä kaksiosaista tarkistamista varten. |
Seuraavat vaiheet
-
Jos haluat lisätietoja salasanattomista tarkistusmenetelmistä, lue Microsoftin Azure AD aloittaa FIDO2-suojausavainten julkisen esikatselun, ottaa käyttöön salasanattomien kirjautumisten blogikirjoituksen, tai lue Windows Hello yleiskatsausartikkeli.
-
Yksityiskohtaisia tietoja Microsoft-yhteensopivista suojausavaimista.
-
Vaihda salasanasi, jos olet kadottanut tai unohtanut sen, Salasanan palautus -portaalista tai noudata työpaikan tai oppilaitoksen salasanan palauttaminen -artikkelin ohjeita.










