Ripploendi loomine
Applies To
Microsoft 365 rakendus Excel Maci jaoks ette nähtud Microsoft 365 rakendus Excel Exceli veebirakendus Excel 2024 Excel 2024 for Mac Excel 2021 Excel 2021 for Mac Excel 2019 Excel 2016Lahtrite ripploendite abil saate võimaldada inimestel töölehtedel tõhusamalt töötada. Kui loote ripploendi, saavad inimesed sellest sobiva väärtuse valida.

-
Sisestage uuel töölehel kirjed, mille soovite kuvada ripploendis. Idaalis võiksid loendiüksused olla Exceli tabelis. Kui te seda ei tee, saate loendi kiiresti tabeliks teisendada, valides vahemikus mis tahes lahtri ja vajutades klahvikombinatsiooni Ctrl+T.
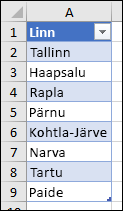
Märkused:
-
Miks peaksid andmed olema tabelis? Kui andmed asuvad tabelis ja lisate loendisse üksusi või eemaldate sealt, siis värskendatakse ripploendeid selle tabeli põhjal automaatselt. Te ei pea midagi rohkem tegema.
-
Nüüd on hea ripploendis sortida andmeid vahemikus või tabelis.
-
-
Valige töölehel lahter, kuhu soovite ripploendi lisada.
-
Avage lindil menüü Andmed ja seejärel Andmete valideerimine.
Märkus.: Kui te ei saa andmete valideerimist valida, võib tööleht olla kaitstud või ühiskasutuses. Avage kaitstud töövihikus soovitud alad või lõpetage töövihiku ühiskasutus ja seejärel proovige uuesti 3. juhist.
-
Valige vahekaardi Sätted väljal Luba väärtus Loend.
-
Valige väljal Allikas ja seejärel valige loendivahemik. Lisame enda omad lehel Linnad, mis on vahemikus A2:A9. Võtke arvesse, et jätsime päiserea välja, kuna me ei taha seda valikuvariandiks lisada:
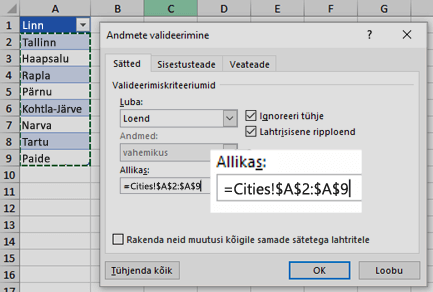
-
Kui inimesed ei soovi lahtrit tühjaks jätta, märkige ruut Ignoreeri tühje .
-
Märkige ruut Lahtri sees ripploend .
-
Valige vahekaart Sisestusteade .
-
Kui soovite, et lahtri valimisel kuvataks hüpikaken teatega, märkige ruut Kuva lahtri valimisel sisestusteade ning tippige väljadele tiitel ja teade (kuni 225 märki). Kui te ei soovi teadet kuvada, tühjendage see ruut.
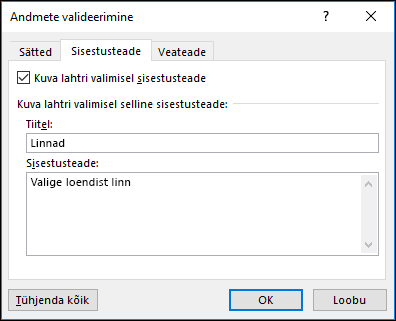
-
-
Valige vahekaart Veateade .
-
Kui soovite, et teile kuvataks hüpikaken, kui keegi sisestab midagi, mida teie loendis pole, märkige ruut Kuva vigaste andmete sisestamisel veateade , valige soovitud suvand väljalt Laad ning tippige pealkiri ja teade. Kui te ei soovi teate kuvamist, tühjendage ruut.
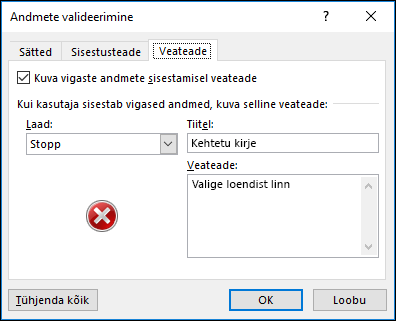
-
-
Kas te pole kindel, millist suvandit väljal Laad valida?
-
Kui soovite kuvada teate, mis ei takista inimesi sisestamast andmeid, mida ripploendis pole, valige Teave või Hoiatus. Teave kuvab selle ikooniga teate


-
Kui soovite, et inimesed ei sisestaks andmeid, mida ripploendis pole, valige Peata.
Märkus.: Kui te ei sisesta tiitlit või teksti, kuvatakse vaiketiitel "Microsoft Excel" ja vaiketeade: "Sisestatud väärtus ei sobi. Üks kasutajatest on piiranud väärtusi, mida siia lahtrisse saab sisestada."
-
Pärast ripploendi loomist veenduge, et see töötaks soovitud viisil. Võite näiteks soovida kontrollida, kuidas muuta veerulaiust ja reakõrgust, et kuvada kõik kirjed.
Kui teie ripploendi kirjeteloend asub mõnel muul töölehel ja te soovite, et kasutajad ei saaks seda vaadata ega muuta, on soovitatav see tööleht peita ja kaitsta. Töölehe kaitsmise kohta leiate lisateavet teemast Lahtrite lukustamine nende kaitsmiseks.
Kui otsustate, et soovite ripploendis kuvatavaid väärtusi muuta, lugege teemat Üksuste lisamine ripploendisse või sealt eemaldamine.
Ripploendi kustutamiseks lugege teemat Ripploendi eemaldamine.
Teil on võimalik alla laadida selles artiklis olev töövihik koos kõigi andmete valideerimise näidetega. Saate jälgida artiklis esitatud juhist või luua oma andmete valideerimise stsenaariumid. Laadige alla Exceli andmete valideerimise näited.
Andmete sisestamise on kiirem ja täpsem, kui piirate lahtriväärtused ripploendivalikutega.
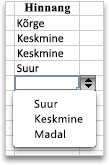
Alustuseks koostage lehel loend sobivatest kirjetest ja sortige või korraldage kirjed ümber, et need kuvataks soovitud järjestuses. Seejärel saate kirjeid kasutada oma ripploendiandmete allikana. Kui loend pole suur, saate seda hõlpsalt vaadata ja sisestada kirjed otse andmete valideerimise tööriista.
-
Rippolendi jaoks sobivate kirjete loendi loomiseks tippige kirjed lehel ühte veergu või ritta (ärge jätke tühje lahtreid).
-
Valige lahtrid, mille andmekirjeid soovite piirata.
-
Klõpsake menüü Andmed jaotises Tööriistad nuppu Andmete valideerimine või Valideeri.
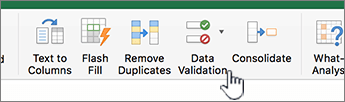
Märkus.: Kui valideerimiskäsk pole saadaval, võib leht olla kaitstud või töövihik ühiskasutuses. Ühiskasutatavas töövihikus või kaitstud töölehel ei saa andmete valideerimise sätteid muuta. Töövihiku kaitsmise kohta leiate lisateavet teemast Töövihiku kaitsmine.
-
Valige vahekaart Sätted ja seejärel valige hüpikmenüüs Luba valik Loend.
-
Valige väljal Allikas ja seejärel valige lehel oma sobivate kirjete loend.
Dialoogiboks minimeeritakse, et lehte oleks lihtsam vaadata.
-
Dialoogiboksi taastamiseks vajutage sisestusklahvi (RETURN) või valige Laienda

Näpunäited:
-
Komaga eraldatud väärtused saate tippida ka otse väljale Allikas .
-
Sobivate kirjete loendi muutmiseks muutke lihtsalt lähteloendi väärtusi või redigeerige vahemikku väljal Allikas .
-
Saate määrata oma tõrketeate, mis kuvatakse sobimatute sisestatud andmete korral. Valige menüüs Andmed nupp Andmete valideerimine või Valideeri ja seejärel valige vahekaart Veateade .
-
Vaata ka
-
Sisestage uuel töölehel kirjed, mille soovite kuvada ripploendis. Idaalis võiksid loendiüksused olla Exceli tabelis.
Märkused:
-
Miks peaksid andmed olema tabelis? Kui teie andmed on tabelis, värskendatakse loendisse üksuste lisamisel või sealt eemaldamisel automaatselt ka sellel tabelil põhinevaid ripploendeid. Te ei pea midagi rohkem tegema.
-
Nüüd on hea aeg sortida andmed selles järjestuses, milles soovite need oma ripploendis kuvada.
-
-
Valige töölehel lahter, kuhu soovite ripploendi lisada.
-
Avage lindil menüü Andmed ja seejärel valige Andmete valideerimine.
-
Valige vahekaardi Sätted väljal Luba väärtus Loend.
-
Kui olete juba koostanud ripploendikirjetega tabeli, valige väljal Allikas väärtus ning seejärel valige ja lohistage neid kirjeid sisaldavad lahtrid. Ärge kaasake päiselahtrit. Lisage ainult need lahtrid, mille soovite kuvada ripploendis. Samuti võite väljale Allikas tippida kirjete loendi, eraldades need komaga järgmiselt:
Puuviljad,Juurviljad,Teraviljad,Piimatooted,Suupisted
-
Kui inimesed ei soovi lahtrit tühjaks jätta, märkige ruut Ignoreeri tühje .
-
Märkige ruut Lahtri sees ripploend .
-
Valige vahekaart Sisestusteade .
-
Kui soovite, et lahtri valimisel kuvataks hüpikaken teatega, märkige ruut Kuva sõnum ning tippige väljadele tiitel ja teade (kuni 225 märki). Kui te ei soovi teate kuvamist, tühjendage ruut.
-
-
Valige vahekaart Veateade .
-
Kui soovite, et teade kuvataks hüpikaknas, kui keegi sisestab midagi, mida teie loendis pole, märkige ruut Kuva teatis , valige soovitud suvand jaotises Tüüp ning tippige pealkiri ja sõnum. Kui te ei soovi teate kuvamist, tühjendage ruut.
-
-
Valige OK.
Pärast ripploendi loomist veenduge, et see töötaks soovitud viisil. Võite näiteks soovida kontrollida, kuidas muuta veerulaiust ja reakõrgust, et kuvada kõik kirjed. Kui otsustate, et soovite ripploendis kuvatavaid väärtusi muuta, lugege teemat Üksuste lisamine ripploendisse või sealt eemaldamine. Ripploendi kustutamiseks lugege teemat Ripploendi eemaldamine.
Kas vajate rohkem abi?
Kui teil on küsimusi, saate need esitada Exceli tehnikakogukonnafoorumis, kus teile vastavad asjatundjad, või teistele kasutajatele kogukonnafoorumis.
Vaata ka
Üksuste lisamine ripploendisse või sealt eemaldamine
Video: Ripploendite loomine ja haldamine










