Et teised kasutajad ei saaks vaadata peidetud töölehti, lisada, teisalda, kustutada või peita töölehti ning neid ümber nimetada, saate kaitsta oma Exceli töövihiku struktuuri parooliga.
Märkused: Töövihiku kaitsmine ei ole sama mis Exceli faili või töölehe kaitsmine parooliga. Lisateavet leiate allpool.
-
Juhised faili lukustamiseks, nii et teised kasutajad ei saa seda avada. leiate teemast Exceli faili kaitsmine.
-
Töölehe teatud andmealade kaitsmiseks teiste kasutajate eest peate kaitsma oma töölehte. Lisateavet leiate teemast Töölehe kaitsmine.
-
Teavet Exceli faili, töövihiku ja töölehe kaitsmise erinevuste kohta leiate teemast Kaitse ja turve Excelis.
Töövihiku struktuuri kaitsmine
Töövihiku struktuuri kaitsmiseks järgige järgmisi juhiseid.
-
Klõpsake nuppu Läbivaatus > Kaitse töövihikut.
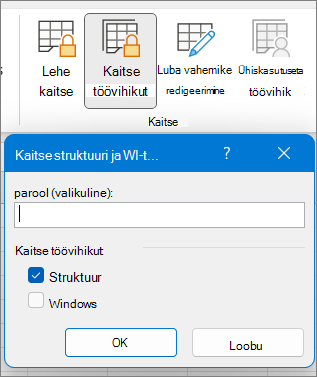
-
Sisestage soovitud parool väljale Parool.
NB!: Parooli on valikuline. Kui te parooli ei lisa, saavad töövihikult kaitse eemaldada ja töövihikut muuta kõik kasutajad. Kui sisestate parooli, valige kindlasti selline parool, mida on lihtne meeles pidada. Kirjutage paroolid üles ja hoidke neid turvalises kohas. Kaotamise korral ei saa Excel neid taastada.
-
Valige OK, sisestage parool kinnitamiseks uuesti ja seejärel valige uuesti OK.
Vaadake menüüs Läbivaatus ikooni Kaitse töövihikut. Kui see on esile tõstetud, siis on töövihik kaitstud.
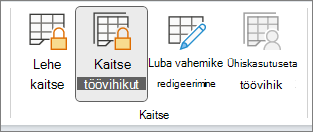
Töövihiku lehe allosale klõpsamisel märkate, et mitte ükski töövihiku struktuuri muutmise suvand (nt Lisa, Kustuta, Nimeta ümber, Teisalda, Kopeeri, Peida leht ja Too leht peidust välja) pole saadaval.
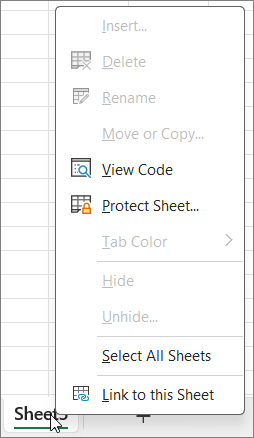
Menüü Teave suvand Kaitse töövihikut näitab ka seda, et töövihiku struktuur on kaitstud. Selle suvandi kuvamiseks klõpsake Fail > Teave > Kaitse töövihikut.
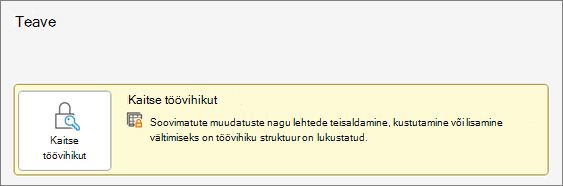
Klõpsake nuppu Läbivaatus > Kaitse töövihikut. Sisestage parool ja seejärel klõpsake nuppu OK.
Et teised kasutajad ei saaks vaadata peidetud töölehti, lisada, teisalda, kustutada või peita töölehti ning neid ümber nimetada, saate kaitsta oma Exceli töövihiku struktuuri parooliga.
Märkused: Töövihiku kaitsmine ei ole sama mis Exceli faili või töölehe kaitsmine parooliga. Lisateavet leiate allpool.
-
Juhised faili lukustamiseks, nii et teised kasutajad ei saa seda avada. leiate teemast Exceli faili kaitsmine.
-
Töölehe teatud andmealade kaitsmiseks teiste kasutajate eest peate kaitsma oma töölehte. Lisateavet leiate teemast Töölehe kaitsmine.
-
Teavet Exceli faili, töövihiku ja töölehe kaitsmise erinevuste kohta leiate teemast Kaitse ja turve Excelis.
Töövihiku struktuuri kaitsmine
Töövihiku struktuuri kaitsmiseks järgige järgmisi juhiseid.
-
Klõpsake nuppu Läbivaatus > Kaitse töövihikut.
-
Sisestage soovitud parool väljale Parool.
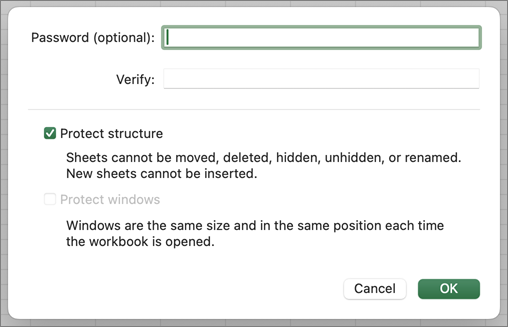
NB!:
-
Parooli on valikuline. Kui te parooli ei lisa, saavad töövihikult kaitse eemaldada ja töövihikut muuta kõik kasutajad. Kui sisestate parooli, valige kindlasti selline parool, mida on lihtne meeles pidada. Kirjutage paroolid üles ja hoidke neid turvalises kohas. Kaotamise korral ei saa Excel neid taastada.
-
Rakenduses Excel for Mac saab paroolide pikkus olla kuni 15 märki. Töövihikut või dokumenti, mis kaitsti parooliga Exceli Windowsi-põhises versioonis või mille parool on pikem kui 15 märki, ei saa avada. Kui soovite selle faili avada rakenduses Windows for Mac, paluge Windowsi-põhise dokumendi autoril muuta salasõna pikkust.
-
-
Tippige parool uuesti ja klõpsake nuppu OK.
Vaadake menüüs Läbivaatus ikooni Kaitse töövihikut. Kui see on esile tõstetud, siis on töövihik kaitstud.
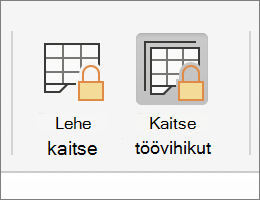
Töövihiku lehe allosale klõpsamisel märkate, et mitte ükski töövihiku struktuuri muutmise suvand (nt Lisa, Kustuta, Nimeta ümber, Teisalda, Kopeeri, Peida leht ja Too leht peidust välja) pole saadaval.
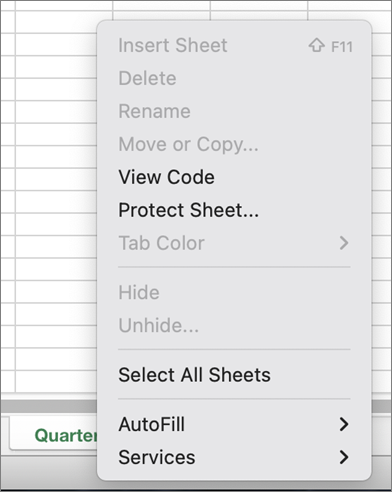
Klõpsake nuppu Läbivaatus > Kaitse töövihikut. Sisestage parool ja seejärel klõpsake nuppu OK.
Kaitse mahavõtmiseks tehke järgmist.
-
Avage tööleht, mille kaitse soovite eemaldada.
-
Valige Fail > Teave > Kaitse > Võta lehe kaitse maha või valige menüü Läbivaatus jaotises Muudatused nupp Võta lehe kaitse maha.
-
Kui leht on parooliga kaitstud, sisestage parool dialoogiboksi Lehe kaitse mahavõtmine ja klõpsake nuppu OK.
Exceli veebirakendus saab avada ja redigeerida parooliga kaitstud töövihikuid. Paroole ei saa Exceli veebirakendus lisada, muuta, eemaldada ega taastada.
Kui soovite lisada parooli töövihikule, mille kallal töötate Exceli veebirakendus, ja teil on Exceli töölauarakendus, avage töövihik nupuga Ava Excelis ja kaitske töövihikut parooliga. Kuid edaspidi saate faili vaadata ainult veebis, et töövihikut muuta, avada see Oma Exceli töölauaversioonis.
-
Valige Ava Excelis ja kaitse töövihikut parooliga.
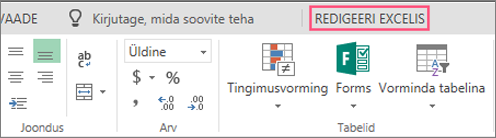
Kas vajate rohkem abi?
Kui teil on küsimusi, saate need esitada Exceli tehnikakogukonnafoorumis, kus teile vastavad asjatundjad, või teistele kasutajatele kogukonnafoorumis.










