Pärast ripploendi loomist võite soovida üksusi sellesse lisada või sellest eemaldada. Selles artiklis kirjeldame vastavaid toiminguid sõltuvalt loendi loomise viisist.
Exceli tabelil põhineva ripploendi redigeerimine
Kui häälestate loendi allika Exceli tabelina, siis piisab sellest, kui lisate loendisse üksusi või neid loendist kustutate. Excel uuendab seotud loendid automaatselt.
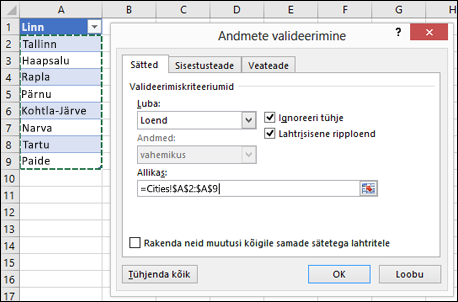
-
Üksuse lisamiseks minge loendi lõppu ja tippige uus kirje.
-
Üksuse eemaldamiseks klõpsake nuppu Kustuta.
Näpunäide.: Kui üksus, mida soovite kustutada, asub loendi keskel, paremklõpsake selle üksuse lahtrit, klõpsake nuppu Kustuta ja seejärel lahtrite üles nihutamiseks nuppu OK.
-
Valige tööleht, mis sisaldab teie ripploendi nimega vahemikku.
-
Tehke ühte järgmistest.
-
Üksuse lisamiseks minge loendi lõppu ja tippige uus kirje.
-
Üksuse eemaldamiseks klõpsake nuppu Kustuta.
Näpunäide.: Kui üksus, mida soovite kustutada, asub loendi keskel, paremklõpsake selle üksuse lahtrit, klõpsake nuppu Kustuta ja seejärel lahtrite üles nihutamiseks nuppu OK.
-
-
Klõpsake menüü Valemid nuppu Nimehaldur.
-
Klõpsake dialoogiboksis Nimehaldur nimega vahemikku, mida soovite värskendada.
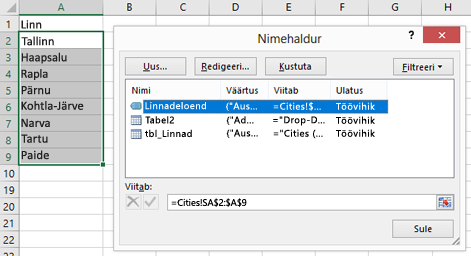
-
Klõpsake välja Viitab , eemaldage praegune viide andmetele ja seejärel valige töölehel kõik lahtrid , mis sisaldavad teie ripploendi kirjeid.
-
Klõpsake nuppu Sule ja seejärel muudatuste salvestamiseks nuppu Jah.
Näpunäide.: Kui te ei tea, mis nime nimega vahemik kannab, siis saate valida vahemiku ja otsida selle nime väljal Nimeboks. Lisateavet nimega vahemike otsimise kohta leiate teemast Nimega vahemike otsimine.
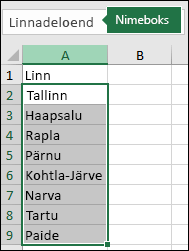
-
Valige tööleht, mis sisaldab teie ripploendi andmeid.
-
Tehke ühte järgmistest.
-
Üksuse lisamiseks minge loendi lõppu ja tippige uus kirje.
-
Üksuse eemaldamiseks klõpsake nuppu Kustuta.
Näpunäide.: Kui üksus, mida soovite kustutada, asub loendi keskel, paremklõpsake selle üksuse lahtrit, klõpsake nuppu Kustuta ja seejärel lahtrite üles nihutamiseks nuppu OK.
-
-
Valige sellel töölehel, kus te ripploendi koostasite, ripploendit sisaldav lahter.
-
Klõpsake menüüs Andmed nuppu Andmete valideerimine.
-
Klõpsake vahekaardil Sätted dialoogiboksi Allikas ja seejärel töölehel, mis sisaldab teie ripploendi kirjeid, valige kõik lahtrid. Valides näete loendi vahemiku muutumist dialoogiboksis Allikas.
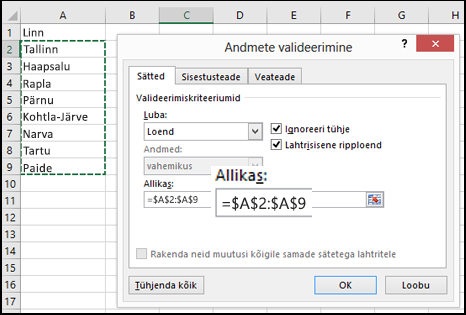
-
Sama ripploendiga seotud lahtrite värskendamiseks märkige ruut Rakenda neid muutusi kõigile samade sätetega lahtritele.
-
Valige sellel töölehel, kus te ripploendi koostasite, ripploendit sisaldav lahter.
-
Klõpsake menüüs Andmed nuppu Andmete valideerimine.
-
Klõpsake vahekaardil Sätted dialoogiboksi Allikas ja seejärel muutke loendi üksust vastavalt oma soovile. Üksused peavad olema eraldatud komaga ja nende vahel ei tohi olla tühikuid, näiteks: Jah,Ei,Võibolla.
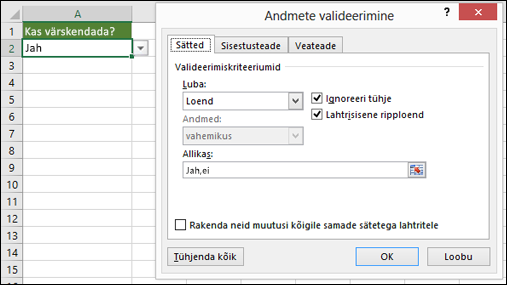
-
Sama ripploendiga seotud lahtrite värskendamiseks märkige ruut Rakenda neid muutusi kõigile samade sätetega lahtritele.
Pärast ripploendi värskendamist veenduge, et see töötaks soovitud viisil. Kontrollige näiteks, kas lahter on piisavalt lai, et teie värskendatud kirjeid saaks kuvada.
Kui teie ripploendi kirjeteloend asub mõnel muul töölehel ja te soovite, et kasutajad ei saaks seda vaadata ega muuta, on soovitatav see tööleht peita ja kaitsta. Töölehe kaitsmise kohta leiate lisateavet teemast Lahtrite lukustamine nende kaitsmiseks.
Kui soovite ripploendi kustutada, lugege teemat Ripploendi eemaldamine.
Ripploenditega töötamise video leiate teemast Ripploendite loomine ja haldamine.
Exceli tabelil põhineva ripploendi redigeerimine
Kui häälestate loendi allika Exceli tabelina, siis piisab sellest, kui lisate loendisse üksusi või neid loendist kustutate. Excel uuendab seotud loendid automaatselt.
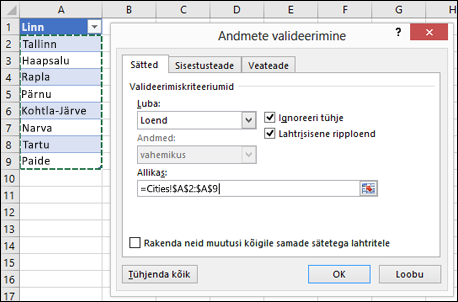
-
Üksuse lisamiseks minge loendi lõppu ja tippige uus kirje.
-
Üksuse eemaldamiseks klõpsake nuppu Kustuta.
Näpunäide.: Kui üksus, mida soovite kustutada, asub loendi keskel, paremklõpsake selle üksuse lahtrit, klõpsake nuppu Kustuta ja seejärel lahtrite üles nihutamiseks nuppu OK.
-
Valige tööleht, mis sisaldab teie ripploendi nimega vahemikku.
-
Tehke ühte järgmistest.
-
Üksuse lisamiseks minge loendi lõppu ja tippige uus kirje.
-
Üksuse eemaldamiseks klõpsake nuppu Kustuta.
Näpunäide.: Kui üksus, mida soovite kustutada, asub loendi keskel, paremklõpsake selle üksuse lahtrit, klõpsake nuppu Kustuta ja seejärel lahtrite üles nihutamiseks nuppu OK.
-
-
Klõpsake menüü Valemid nuppu Nimehaldur.
-
Klõpsake dialoogiboksis Nimehaldur nimega vahemikku, mida soovite värskendada.
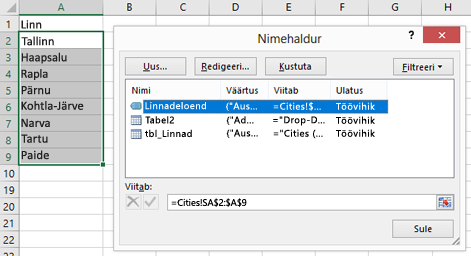
-
Klõpsake dialoogiboksi Viitab ja seejärel valige töölehel kõik lahtrid, mis sisaldavad teie ripploendi kirjeid.
-
Klõpsake nuppu Sule ja seejärel muudatuste salvestamiseks nuppu Jah.
Näpunäide.: Kui te ei tea, mis nime nimega vahemik kannab, siis saate valida vahemiku ja otsida selle nime väljal Nimeboks. Lisateavet nimega vahemike otsimise kohta leiate teemast Nimega vahemike otsimine.
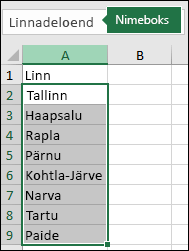
-
Valige tööleht, mis sisaldab teie ripploendi andmeid.
-
Tehke ühte järgmistest.
-
Üksuse lisamiseks minge loendi lõppu ja tippige uus kirje.
-
Üksuse eemaldamiseks klõpsake nuppu Kustuta.
Näpunäide.: Kui üksus, mida soovite kustutada, asub loendi keskel, paremklõpsake selle üksuse lahtrit, klõpsake nuppu Kustuta ja seejärel lahtrite üles nihutamiseks nuppu OK.
-
-
Valige sellel töölehel, kus te ripploendi koostasite, ripploendit sisaldav lahter.
-
Klõpsake menüüs Andmed nuppu Andmete valideerimine.
-
Klõpsake vahekaardil Sätted dialoogiboksi Allikas ja seejärel valige töölehel, mis sisaldab teie ripploendi kirjeid, neid kirjeid sisaldavate lahtrite sisu. Valides näete loendivahemiku muutumist dialoogiboksis Allikas.
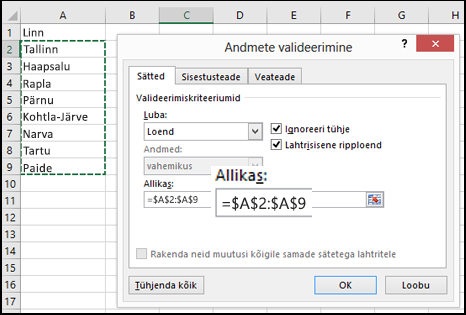
-
Sama ripploendiga seotud lahtrite värskendamiseks märkige ruut Rakenda neid muutusi kõigile samade sätetega lahtritele.
-
Valige sellel töölehel, kus te ripploendi koostasite, ripploendit sisaldav lahter.
-
Klõpsake menüüs Andmed nuppu Andmete valideerimine.
-
Klõpsake vahekaardil Sätted dialoogiboksi Allikas ja seejärel muutke loendi üksust vastavalt oma soovile. Üksused peavad olema eraldatud komaga ja nende vahel ei tohi olla tühikuid, näiteks: Jah,Ei,Võibolla.
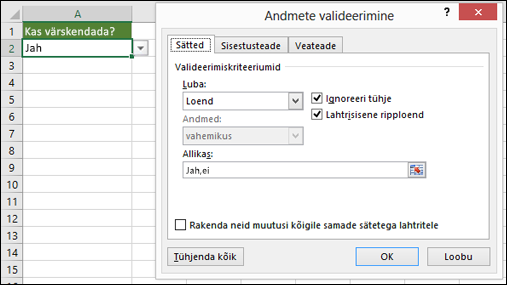
-
Sama ripploendiga seotud lahtrite värskendamiseks märkige ruut Rakenda neid muutusi kõigile samade sätetega lahtritele.
Pärast ripploendi värskendamist veenduge, et see töötaks soovitud viisil. Vaadake näiteks, kuidas muuta veerulaiust ja reakõrgust, et teie värskendatud kirjeid saaks kuvada.
Kui teie ripploendi kirjeteloend asub mõnel muul töölehel ja te soovite, et kasutajad ei saaks seda vaadata ega muuta, on soovitatav see tööleht peita ja kaitsta. Töölehe kaitsmise kohta leiate lisateavet teemast Lahtrite lukustamine nende kaitsmiseks.
Kui soovite ripploendi kustutada, lugege teemat Ripploendi eemaldamine.
Ripploenditega töötamise video leiate teemast Ripploendite loomine ja haldamine.
Exceli veebirakendus’is saate redigeerida ainult ripploendit, mille lähteandmed on käsitsi sisestatud.
-
Valige ripploendiga lahtrid.
-
Valige Andmed > Andmete valideerimine.
-
Klõpsake menüüs Sätted välja Allikas. Seejärel tehke ühte järgmistest.
-
Kui andmeallika väli sisaldab komadega eraldatud ripploendikirjeid, tippige uued kirjed või eemaldage need, mida pole vaja. Kui olete valmis, peaksid kirjed olema eraldatud komadega, mitte tühikutega. Näide: Puuviljad,Köögiviljad,Liha,Kondiitritooted.
-
Kui andmeallika väli sisaldab viidet lahtrivahemikule (nt =$A$2:$A$5), klõpsake nuppu Loobu ja seejärel lisage neisse lahtritesse kirjeid või eemaldage kirjed. Selles näites peaksite kirjeid lisama või eemaldama lahtrites A2 kuni A5. Kui kirjete loend saab algsest vahemikust pikem või lühem, minge tagasi menüüsse Sätted ja kustutage välja Allikas sisu. Seejärel klõpsake ja lohistage kirjeid sisaldava uue vahemiku loomiseks.
-
Kui andmeallika väljal on nimega vahemik (nt Osakonnad), peate vahemikku ennast muutma Exceli töölauaversiooni kaudu.
-
Pärast ripploendi värskendamist veenduge, et see töötaks soovitud viisil. Kontrollige näiteks, kas lahter on piisavalt lai, et teie värskendatud kirjeid saaks kuvada. Kui soovite ripploendi kustutada, lugege artiklit Ripploendi eemaldamine.
Kas vajate rohkem abi?
Kui teil on küsimusi, saate need esitada Exceli tehnikakogukonnafoorumis, kus teile vastavad asjatundjad, või teistele kasutajatele kogukonnafoorumis.










