Outlooki fookustatud sisendkaust
Applies To
Microsoft 365 rakendus Outlook Outlook 2024 Outlook 2021 Outlook 2019 Outlook 2016 Outlooki veebirakendus Outlook.com Uus Outlook Windowsi jaoks Outlooki veebirakendus Exchange Server 2016 jaoksFookustatud sisendkaust eraldab teie sisendkausta kaheks vahekaardiks: Fookustatud ja Muu. Kõige olulisemad meilisõnumid on vahekaardil Fookustatud, ülejäänutele pääseb hõlpsasti juurde vahekaardil Muu, kuid mitte teelt.
Selleks et luua sisendkaust, mis tundub teile õige, võtab süsteem arvesse meilisõnumeid ja kontakte, kellega te suhtlete, ning filtreerib välja nii automaatselt loodud kui ka hulgimeiliallikad. Mida rohkem te seda kasutate, seda paremini see muutub.
Valige altpoolt kasutatava Outlooki versiooni vahekaart. Milline Outlooki versioon mul on?
Märkus.: Kui selle Uus Outlook vahekaardi juhised ei tööta, ei pruugi te veel Windowsi uus Outlook kasutada. Valige klassikaline Outlook ja täitke hoopis need juhised.
Fookustatud sisendkausta sisse- või väljalülitamine uues Outlookis
-
Avage Outlook.
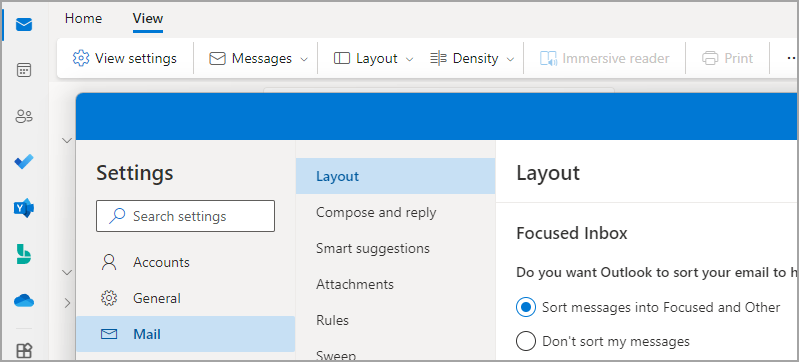
-
Valige

-
Valige > MailPaigutus konto, millele soovite sätted rakendada.
-
Selle sisselülitamiseks valige suvand Sordi sõnumid vahekaardile Fookustatud ja Muu.
-
Selle väljalülitamiseks valige suvand Ära sordi mu sõnumeid.
-
-
Muudatuste tegemisel valige Salvesta .
Kui fookustatud sisendkaust on sisse lülitatud, kuvatakse postkasti ülaosas vahekaardid Fookustatud ja Muu. Teile antakse teada, kui meilisõnum liigub vahekaardile Muu, ja saate igal ajal vahekaarte vaheldumisi aktiveerida, et neid kiiresti vaadata.
Sõnumite korraldamise viisi muutmine uues Outlookis
-
Valige sisendkaustas vahekaart Fookustatud või Muu ja paremklõpsake sõnumit, mida soovite teisaldada.
-
Sõnumi teisaldamiseks fookustatud sõnumilt teisele tehke järgmist. Valige Teisalda > Teisalda kausta Muu sisendkaust. Kui soovite, et kõik selle saatja tulevased sõnumid saadetaks vahekaardile Muu, valige Teisalda alati vahekaardile Muu .
Ühe sõnumi teisaldamiseks rakendusest Muu fookustatud tehke järgmist. Valige Teisalda > Teisalda fookustatud sisendkausta. Kui soovite, et kõik selle saatja tulevased sõnumid saadetaks vahekaardile Fookustatud, valige Teisalda alati sisendkausta Fookustatud .
Märkused:
-
Outlooki Windowsi rakenduses on fookustatud sisendkaust saadaval ainult Microsoft 365, Exchange'i ja Outlook.com kontode jaoks.
-
Kui te ei näe oma postkastis valikut Fookustatud ja Muu, võib teil olla hoopis kaust Tarbetu. Lisateavet leiate teemast Tarbetu meili funktsiooni kasutamine vähetähtsate sõnumite sortimiseks Outlookis.
-
Fookustatud sisendkausta REST API pakub Microsoft 365 postkasti sõnumite liigitust ja koolitust, mis aitavad kasutajatel oma meilisõnumeid tõhusamalt sortida. Seda API-t ei toetata aga Microsoft 365 Ühispostkastis. Outlook for Windows kuvab praegu ühispostkastide vihjeid "Fookustatud sisendkaust". See on ootamatu käitumine. Microsoft on probleemist teadlik ja seda artiklit värskendatakse pärast muudatuste lõpuleviimist.
Fookustatud sisendkausta sisselülitamine klassikalises Outlookis
-
Valige Outlookis menüü Vaade .
-
Valige Kuva fookustatud sisendkaust.
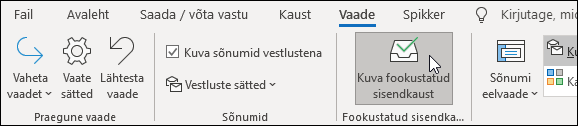
Postkasti ülaosas kuvatakse vahekaardid Fookustatud ja Muu. Teile antakse teada, kui meilisõnum liigub vahekaardile Muu, ja saate igal ajal vahekaarte vaheldumisi aktiveerida, et neid kiiresti vaadata.
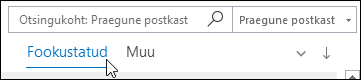
Sõnumite korraldamine klassikalises Outlookis
-
Valige sisendkaustas vahekaart Fookustatud või Muu ja paremklõpsake sõnumit, mida soovite teisaldada.
-
Kui teisaldate vahekaardilt Fookustatud vahekaardile Muu, valige Teisalda vahekaardile Muu, kui soovite teisaldada ainult valitud sõnumi. Kui soovite, et kõik selle saatja tulevased sõnumid saadetaks vahekaardile Muu, valige Teisalda alati vahekaardile Muu .
Kui teisaldate vahekaardilt Muu vahekaardile Fookustatud, valige Teisalda vahekaardile Fookustatud , kui soovite teisaldada ainult valitud sõnumi. Kui soovite, et kõik selle saatja tulevased sõnumid saadetaks vahekaardile Fookustatud, valige Teisalda alati vahekaardile Fookustatud .
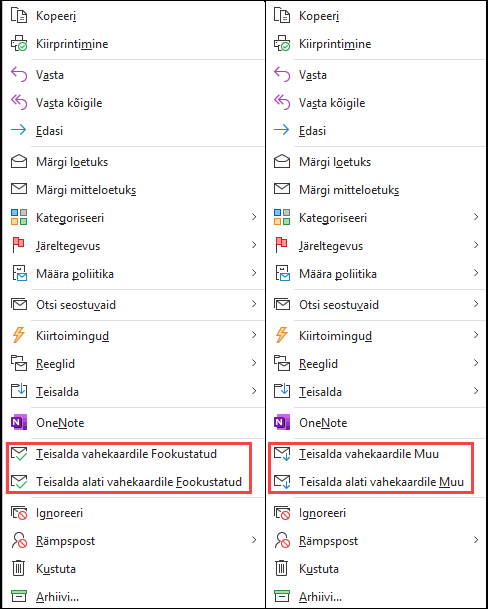

Fookustatud sisendkausta sisselülitamine Outlooki veebirakenduses või Outlook.com
-
Avage Outlook.com, Hotmail.com või Outlooki veebirakendus.
-
Valige lehe ülaservas Sätted

-
Sisselülitamiseks valige jaotises Fookustatud sisendkaust suvand Sordi sõnumid vahekaardile Fookustatud ja Muu.
Fookustatud sisendkausta väljalülitamiseks valige Ära sordi minu sõnumeid.
-
Kui tegite muudatuse, valige Salvesta.
-
Valige postkasti ülaosas meilisõnumite loendis väärtus Fookustatud ja Muu. Kiireks ilmestamiseks saate igal ajal vahekaarte vaheldumisi aktiveerida.
Sõnumite korraldamise viisi muutmine Outlooki veebirakenduses või Outlook.com
-
Valige sisendkaustas vahekaart Fookustatud või Muu ja paremklõpsake sõnumit, mida soovite teisaldada.
-
Kui teisaldate ühe sõnumi fookustatud kaustast Teise, valige Teisalda > Teisalda sisendkausta Teisalda kausta Muu. Kui soovite, et kõik selle saatja tulevased sõnumid saadetaks vahekaardile Muu, valige Teisalda alati vahekaardile Muu.
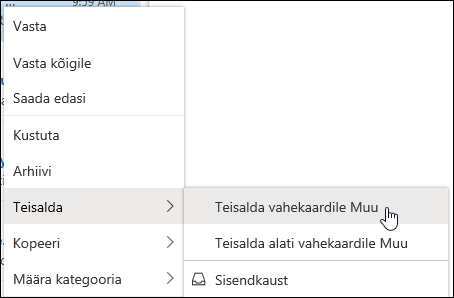
Kui teisaldate ühe sõnumi kaustast Muu fookustatud, valige Teisalda > Teisalda fookustatud sisendkausta. Kui soovite, et kõik selle saatja tulevased sõnumid saadetaks vahekaardile Fookustatud, valige Teisalda alati sisendkausta Fookustatud.
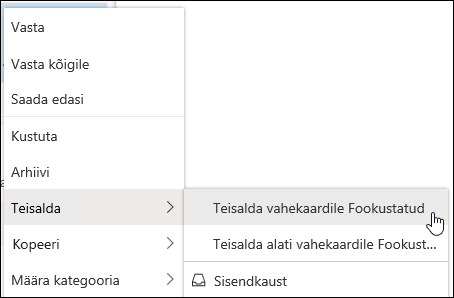
Korduma kippuvad küsimused
Fookustatud sisendkaust asub tarbetu meili funktsiooni asemele. Pärast üleminekut ei saa te enam vähem tähtsaid meilisõnumeid kausta Tarbetu. Selle asemel jaotatakse meilisõnumid teie postkastis vahekaartidele Fookustatud ja Muu. Fookustatud sisendkausta saab nüüd kasutada sama algoritmi, mis teisaldas üksused kausta Tarbetu, mis tähendab, et kõik meilisõnumid, mis on määratud tarbetu meili kausta teisaldama, teisaldatakse nüüd kausta Muu. Kõik sõnumid, mis on juba kaustas Tarbetu, jäävad sinna seniks, kuni otsustate need kustutada või teisaldada.
Praegu saate tarbetu meili funktsiooni edasi kasutada. Edaspidi asendatakse see siiski fookustatud sisendkaustaga.
Jah. Fookustatud sisendkausta saate ülalpool kirjeldatud juhiste järgi sisse lülitada.
Jah. Kui olete sisendkausta Fookustatud lubanud, kuvatakse sisendkausta ülaosas vahekaardid Fookustatud ja Muu. Mida rohkem te fookustatud sisendkausta kasutate, seda nutikamalt see teie sõnumeid korraldab. Samuti saate õpetada Outlook, mis on teie jaoks kõige tähtsam, teisaldades meilisõnumid fookustatud ja muu vahel, ning määrata alistamised, et kindlate saatjate meilisõnumid kuvataks alati kindlas sihtkohas.
Kui kasutate ühispostkasti, siis fookustatud sisendkaust ei tööta. See on taotluslik.











