Usar Microsoft para tareas y avisos en Outlook en la web
Applies To
Outlook en la WebEn Outlook para la web, Microsoft to do es fácilmente accesible para que pueda realizar un seguimiento de las tareas, compartir tareas y mantenerse concentrado en lo importante para usted.
Más información sobrehttps://support.office.com/en-us/todode Microsoft to-do
Crear una tarea
-
Seleccione tareas.
-
Elija la lista a la que desea agregar la tarea.
-
Seleccione Agregar tarea.
-
Escriba un nombre o una descripción.
-
Presione Entrar.
Si desea agregar más información, seleccione la tarea y, a continuación, agregue pasos, avisos, fechas de vencimiento, archivos y notas.
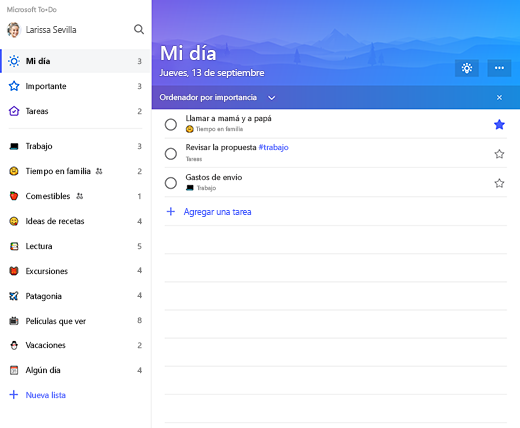
Crear una lista
Las listas son formas excelentes de ordenar las tareas en categorías o proyectos comunes.
-
Elija Nueva lista.
-
Escriba un nombre para la lista.
-
Presione Entrar.
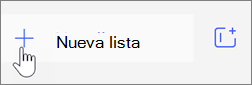
Mantén tu día centrado con mi día
My Day le permite agregar tareas de varias listas a una sola vista para ayudarle a priorizar y centrarse en las tareas correctas para el día. Al final del día, la lista se restablece y permite agregar tareas que no fueron finalizadas o nuevas tareas para el día siguiente.
-
Selecciona My Day (mi día).
-
Seleccione el icono de bombilla hoy .
-
Seleccione el signo más para agregar una de las tareas sugeridas a la lista mi día .
O bien, abra una lista, haga clic con el botón derecho en una tarea y seleccione Agregar a mi día.
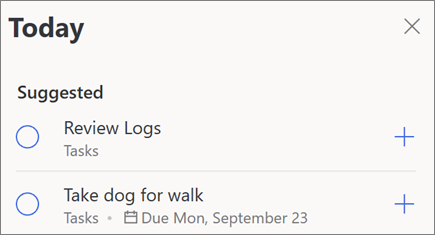
Correo electrónico marcado y asignado a mí
Active las listas dirección de correo electrónico marcada y asignada a mí para obtener los correos electrónicos que marcó Mostrar como tareas y para las tareas de Planner que también se muestran.
Más información:
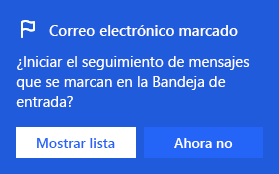
Nota: Las características y la información de esta guía se aplican a Outlook en la web como disponibles a través de Microsoft 365.







