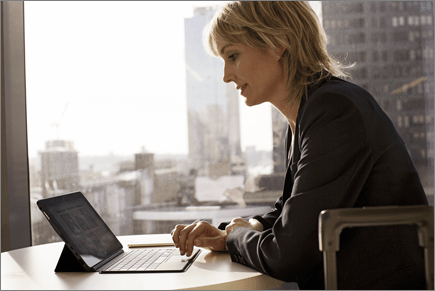Trabajar sin conexión con OneDrive
La aplicación OneDrive para Windows
-
Instala la versión de Windows de la aplicación Sincronización de OneDrive.
-
Seleccione el botón Inicio, busque OneDrive y, después, ábralo.
-
Cuando se inicie la configuración de OneDrive, escriba su cuenta profesional o educativa y, después, seleccione Iniciar sesión.
Nota: Si ya tienes una cuenta con la que has iniciado sesión en OneDrive y quieres agregar otra cuenta, selecciona el icono OneDrive nube en el área de notificación de la barra de tareas de Windows, selecciona Más > Configuración > Cuenta > Agregar una cuenta y, a continuación, inicia sesión.
Carpetas importantes de PC (copia de seguridad automática)
Puedes hacer una copia de seguridad de archivos importantes del equipo en OneDrive como los archivos de Escritorio, Documentos e Imágenes.
-
Abra la configuración de OneDrive (seleccione el icono de nube de OneDrive en el área de notificación, y después seleccione el icono de Configuración y ayuda de OneDrive y, después, Configuración).
-
Vaya a la pestaña Sincronización y copia de seguridad.
-
Seleccione Administrar copia de seguridad.
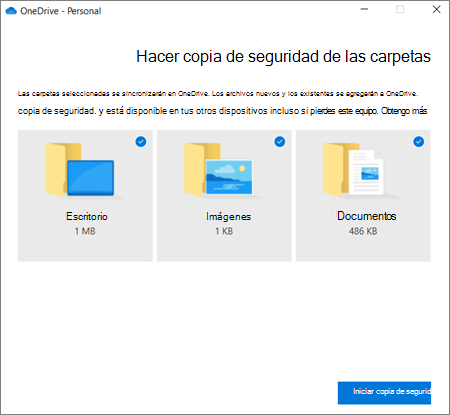
Activar Archivos a petición
OneDrive te permite ahorrar espacio en el dispositivo creando archivos solo en línea. Sin embargo, para los archivos clave, activa Archivos a petición para mantener los archivos en el disco duro y usarlos sin conexión (se sincronizará cuando vuelvas a estar en línea).
-
Abra la configuración de OneDrive (seleccione el icono de nube de OneDrive en el área de notificación, seleccione el icono de configuración y ayuda de OneDrive y, después, Configuración).
-
Vaya a la pestaña Sincronizar y hacer una copia de seguridad y expanda la configuración avanzada.
-
En Archivos a petición, seleccione Liberar espacio en disco o Descargar todos los archivos .
En Explorador de archivos, puedes marcar un archivo o carpeta para su uso sin conexión o solo en línea haciendo clic con el botón derecho en el elemento y seleccionaNdo Mantener siempre en este dispositivo o Liberar espacio.
La aplicación OneDrive para Mac
-
Importante: Si usas la aplicación OneDrive Mac Store, desinstálala antes de instalar la compilación más reciente de la aplicación de escritorio OneDrive.
-
Para iniciar OneDrive, presione cmd+ espacio para iniciar una consulta de Spotlight y escriba OneDrive. Se iniciará la configuración de OneDrive.
-
Escriba su cuenta profesional o educativa y, después, haga clic en Iniciar sesión.
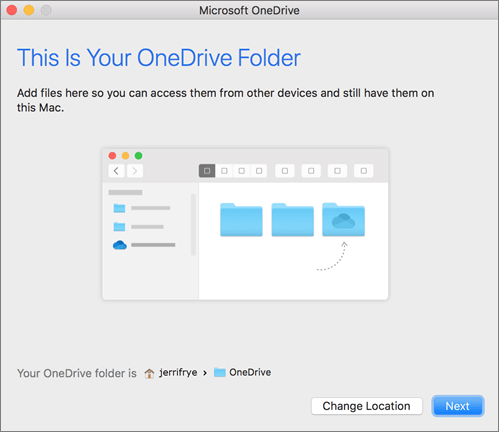
Carpetas importantes de PC (copia de seguridad automática)
Puedes hacer una copia de seguridad de archivos importantes del equipo en OneDrive como los archivos de Escritorio, Documentos e Imágenes.
-
Haga clic en el icono de nube de OneDrive en la barra de menús, haga clic en los tres puntos para abrir el menú y seleccione Preferencias.
-
Vaya a la pestaña Copia de seguridad.
-
Seleccione Administrar copia de seguridad.
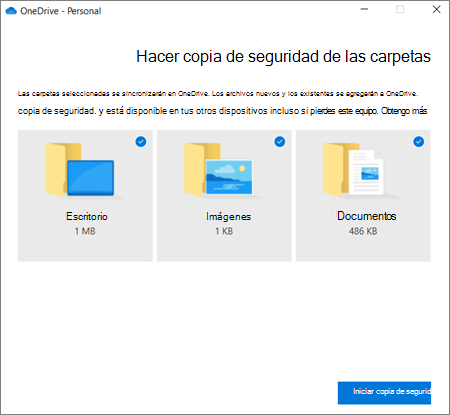
Activar Archivos a petición
OneDrive te permite ahorrar espacio en el dispositivo creando archivos solo en línea. Sin embargo, para los archivos clave, activa Archivos a petición para mantener los archivos en el disco duro y usarlos sin conexión (se sincronizará cuando vuelvas a estar en línea).
-
Haga clic en el icono de nube de OneDrive en la barra de menús, haga clic en los tres puntos para abrir el menú y seleccione Preferencias.
-
Vaya a la pestaña Preferencias.
-
En Archivos a petición, seleccione Descargar los archivos cuando los use o Descargar todos los archivos ahora.
En el Finder, puede marcar un archivo o carpeta para su uso sin conexión o solo en línea haciendo clic con el botón derecho en el elemento y seleccionaNdo Mantener siempre en este dispositivo o Liberar espacio.
Ayuda y aprendizaje de OneDrive