Organizar la bandeja de entrada en Outlook para Windows
Organizar la bandeja de entrada es fundamental para mantener la productividad. Al cambiar de Gmail a Outlook, estas son algunas diferencias en terminología y funcionalidad entre las dos aplicaciones:
-
Outlook usa Carpetas, mientras que Gmail usa etiquetas, para organizar los mensajes.
-
Outlook usa reglas para ordenar los correos electrónicos en carpetas y categorías a medida que se entregan. Gmail usa filtros. Outlook también tiene filtros, pero en Outlook es una manera de ordenar la bandeja de entrada o una carpeta.
-
Marcar un correo electrónico en Outlook es muy parecido a marcar un correo electrónico en Gmail.
Usar carpetas para organizar la Bandeja de entrada
-
Seleccione un mensaje.
-
Seleccione Mover todo.
-
Elija una carpeta:
O bien, arrastre y coloque un correo electrónico en una carpeta.
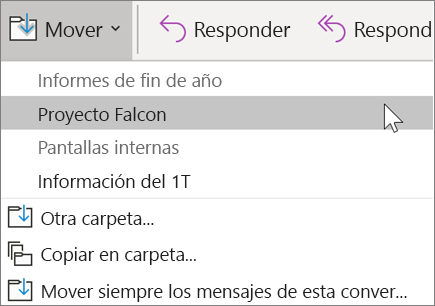
Crear reglas para ordenar el correo electrónico automáticamente
Puede hacer que las reglas sean tan complicadas o sencillas como desee. Esta es la manera de enviar rápidamente todos los mensajes de un solo remitente a una carpeta específica:
-
Haga clic con el botón secundario en un mensaje.
-
Seleccione Reglas.
-
Escoger Mover siempre los mensajes de: [nombre del remitente].
-
Elija una carpeta o seleccione Nuevo para crear una nueva.
-
Seleccione Aceptar.
Nota: Para que la regla sea más complicada, haga clic con el botón derecho en un mensaje y seleccione Reglas > Crear regla. Lea Administrar mensajes de correo electrónico mediante reglas para obtener más información.
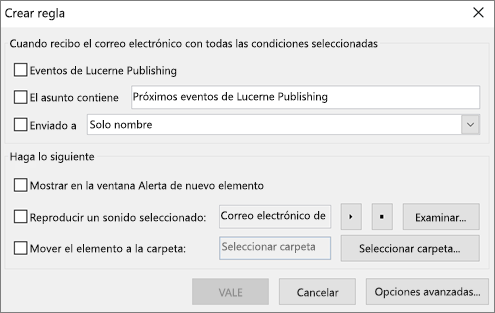
Marcar correo electrónico para su seguimiento
-
Seleccione un correo electrónico.
-
Seleccione Seguimiento.
-
Elija una opción.
O bien, mantenga el puntero sobre el mensaje y seleccione la marca.
Para ver todos los mensajes marcados:
-
Seleccione Filtrar correo electrónico > marcado.
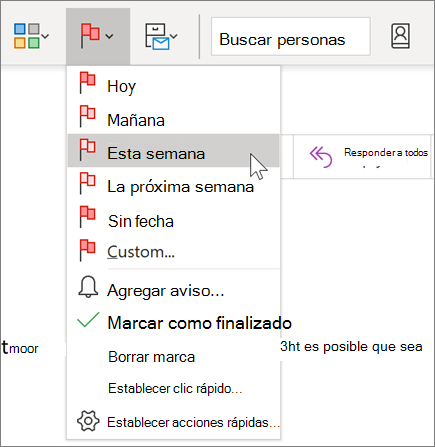
Archivar mensaje
Use Archivo cuando desee mantener una bandeja de entrada limpia, pero no quiere eliminar determinados correos electrónicos. A diferencia de los mensajes eliminados, se pueden buscar mensajes archivados.
-
Seleccionar uno o más mensajes.
-
Seleccione Archivo.

Nota: Las funciones y la información de esta guía se aplican a Outlook Mail tal y como está disponible a través de Microsoft 365.







