Crear y compartir noticias en los sitios de SharePoint
Applies To
SharePoint Server Edición de Suscripción SharePoint Server 2019 SharePoint en Microsoft 365 Office para empresasPuede mantener a sus socios, equipo y compañeros al tanto, así como involucrarlos con historias importantes o interesantes mediante la característica Noticias del sitio de grupo. Puede crear rápidamente publicaciones atractivas como anuncios, noticias de personas, actualizaciones de estado y muchas más, que pueden incluir gráficos y formato enriquecido. Además de la experiencia web que se describe a continuación, también puede crear y ver noticias desde la aplicación móvil de SharePoint para iOS.
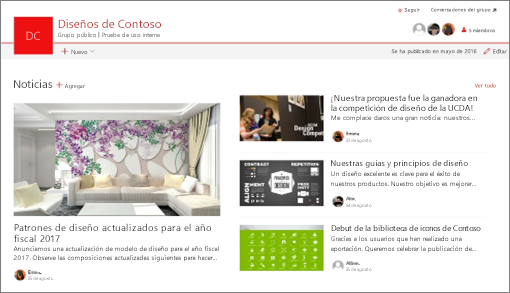
Nota: Parte de la funcionalidad se introduce gradualmente para las organizaciones que han optado por el programa Versión dirigida. Esto significa que es posible que todavía no pueda ver esta característica o que la vea con un aspecto diferente a como se describe en los artículos de ayuda.
Para ver una breve introducción a la creación de noticias, vea este vídeo:

Para obtener información general visual de Noticias, consulte la infografía Leer todo sobre ella: Microsoft SharePoint News, que se puede descargar como una plantilla de .PDF o PowerPoint en Formas de trabajar con SharePoint.
En este artículo:
Dónde se muestran las noticias
Las noticias se muestran como una fuente personalizada en la página de inicio de SharePoint y en la aplicación móvil. También se puede mostrar en sitios de grupo, sitios de comunicación y sitios de concentrador. También puede mostrar Noticias en un canal de Teams.
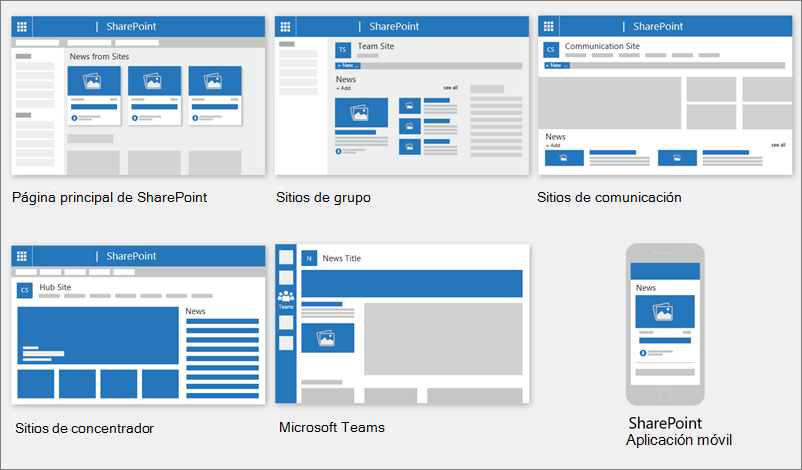
Fuente de noticias personalizada
El sistema de noticias SharePoint ofrece una fuente de noticias personalizada en varios lugares, uno de ellos en la parte superior de la página de inicio de SharePoint en la sección titulada Noticias de sitios.
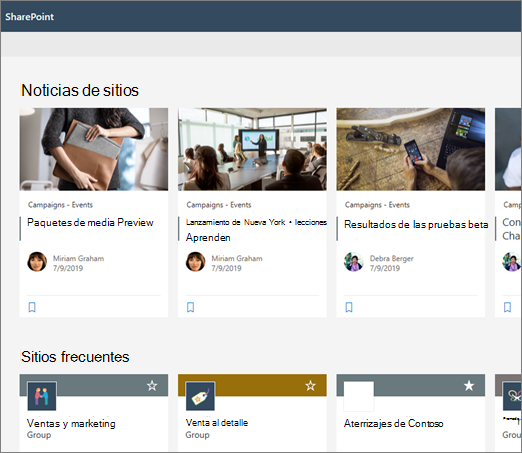
Se obtiene acceso a la página de inicio de SharePoint desde el iniciador de aplicaciones de Microsoft 365 al seleccionar SharePoint.
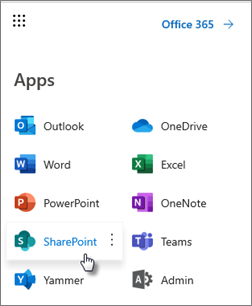
La fuente de noticias personalizada también está disponible en la aplicación móvil de SharePoint para iOS y Android en la pestaña izquierda titulada Noticias. Una fuente de noticias personalizada también puede mostrarse en una página cuando un autor de página ha configurado el elemento web Noticias para usar la opción Recomendada para el usuario actual como fuente de noticias.
-
Cómo se determinan las publicaciones de noticias para la fuente personalizada
Con la eficacia de Microsoft Graph, SharePoint combina las noticias en su fuente personalizada desde:
-
Sus sitios seguidos
-
Los sitios visitados con frecuencia
Nota: Es posible que vea noticias en su fuente personalizada de un sitio que haya visitado recientemente solo una vez. A menos que frecuente o siga este sitio, con el tiempo saldrá de la fuente a medida que las nuevas publicaciones de noticias llenen su fuente.
Notificaciones en dispositivos móviles
Cuando alguien publique un artículo de noticias importante y relevante en su ámbito de trabajo cercano o se publique en un sitio en el que esté activo, recibirá una notificación en su dispositivo móvil "desde SharePoint" dentro de la bandeja de notificaciones de su dispositivo. Al hacer clic en una notificación, se le dirige directamente a la aplicación móvil de SharePoint para ver el artículo de noticias y todo su contenido interactivo y con todos sus datos.
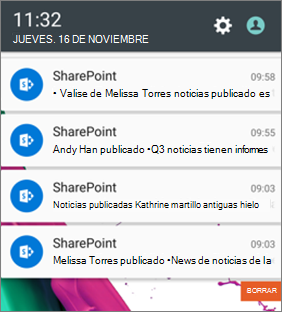
Notificaciones en Teams
Viva conexión Las notificaciones de noticias se le envían a través de Microsoft Teams. Recibirá estas notificaciones en entornos de escritorio, móviles y web. Las notificaciones se desencadenan cuando:
-
Una publicación de noticias se publica en un sitio de comunicación o equipo de SharePoint que sigue.
-
Si alguien con quien trabaja estrechamente publica un artículo.
-
Cuando alguien comenta en una publicación de noticias que ha hecho
-
Si alguien le @mentions en un comentario en una publicación de noticias.
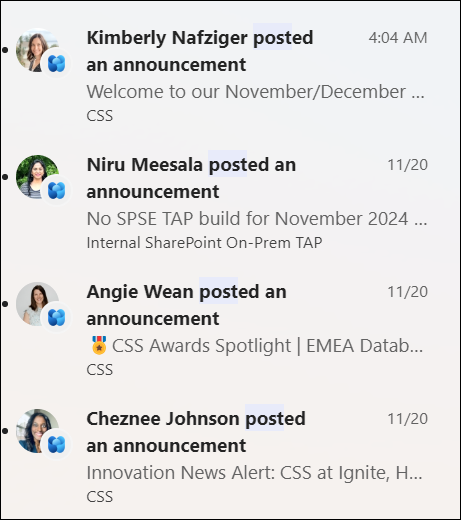
Cómo se determinan las notificaciones de publicaciones de noticias
Con la eficacia de Microsoft Graph, SharePoint envía notificaciones basadas en:
-
Personas con el que trabajas
-
Sus sitios seguidos
Nota: Viva Connections notificaciones de noticias ahora están disponibles como un punto de conexión de distribución alternativo.
Noticias de la organización
Las noticias pueden proceder de muchos sitios diferentes. pero puede haber sitios "oficiales" o "autoritativos" para las noticias de la organización. Las noticias de estos sitios se distinguen por un bloque de color en el título como una indicación visual y se entrelazados en todas las publicaciones de noticias que se muestran a los usuarios en la página de inicio de SharePoint. La imagen siguiente muestra noticias en la página principal de SharePoint, donde News@Contoso es el sitio de noticias de la organización.
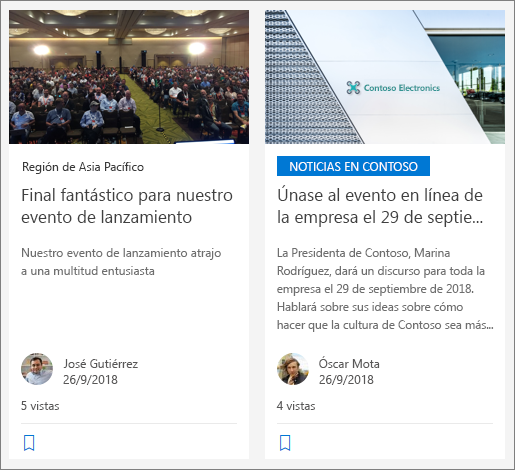
Para habilitar esta característica y especificar los sitios para las noticias de la organización, un administrador global de SharePoint debe usar los comandos de Powershell de SharePoint :
Los administradores de SharePoint pueden especificar cualquier número de sitios de noticias de la organización. Para los espacios empresariales con varias zonas geográficas, los sitios de noticias de la organización tendrían que configurarse para cada ubicación geográfica. Cada ubicación geográfica podría usar el mismo sitio de noticias de la organización central o tener su propio sitio único que muestre noticias de la organización específicas de esa región.
Para obtener más información sobre cómo configurar un sitio de noticias de la organización, vea Crear un sitio de noticias de la organización.
Agregar una publicación de noticias desde la página de inicio de SharePoint
En SharePoint, puede agregar publicaciones de noticias desde la página de inicio de SharePoint.
-
En la parte superior de la página de inicio de SharePoint, haga clic en Crear publicación de noticias.
-
Elija el sitio donde quiera publicar la publicación de noticias.
-
Recibirá una página de publicación de noticias en blanco en el sitio que eligió, lista para rellenarla.
-
Cree su publicación de noticias con las instrucciones Crear la publicación de noticias.
Agregar una publicación de noticias en un sitio de grupo o un sitio de comunicación
De forma predeterminada, Noticias se encuentra en la parte superior del sitio de grupo y debajo del elemento principal de un sitio de comunicación.
Nota: Si no ve noticias, es posible que deba agregar un elemento web Noticias a la página.
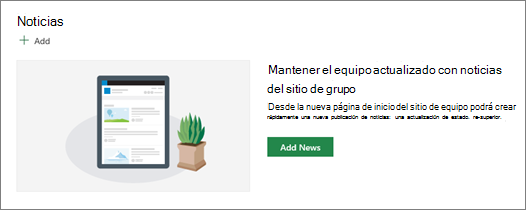
-
Haga clic en + Agregar en la sección Noticias para empezar a crear su publicación. Tendrá una página de publicación de noticias en blanco lista para que empiece a rellenar.
-
Cree la publicación de noticias siguiendo las instrucciones Crear la página de publicación de noticias.
Como alternativa, puede crear una publicación de noticias haciendo clic en + Nuevo en la parte superior del sitio y, después, en Publicación de noticias. Después, seleccione una plantilla de página y empiece a crear la publicación de noticias.
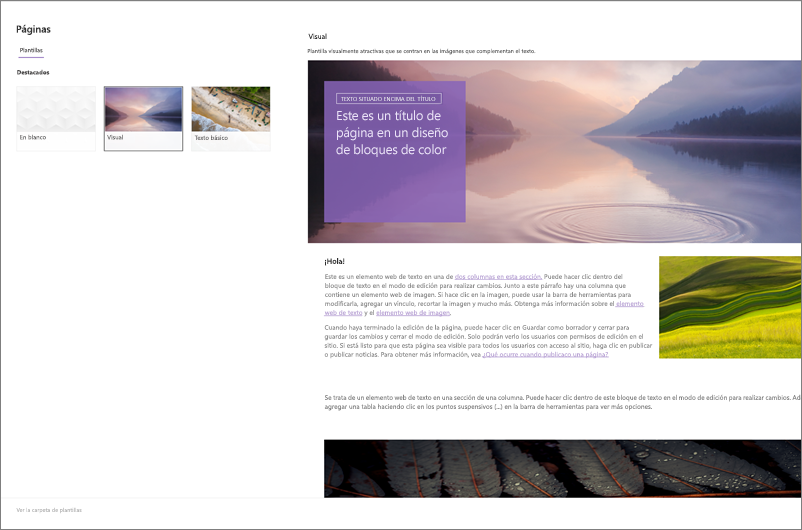
Realizar una copia de una publicación de noticias existente
Si desea usar una publicación de noticias existente como una plantilla, para crear una nueva publicación, haga una copia desde la propia publicación de noticias.
Nota: No use la experiencia CopyTo de la biblioteca de páginas del sitio para realizar copias de las publicaciones de noticias existentes para volver a usarlas como nuevas publicaciones de noticias.
-
Vaya a la publicación de noticias que desea copiar.
-
Haga clic en + Nuevo y, a continuación, haga clic en Copia de esta publicación de noticias.
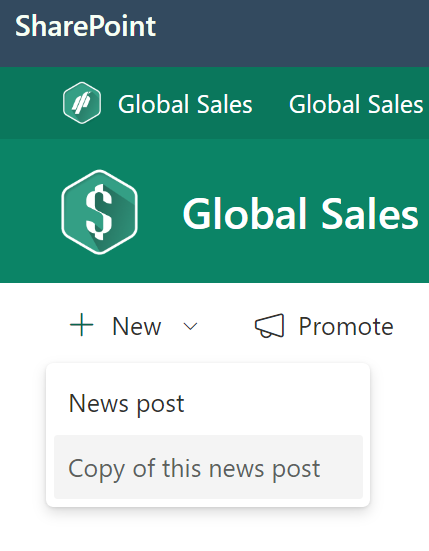
-
Obtendrá una copia de la publicación de noticias en el mismo sitio que la publicación de noticias original, lista para que la edite y publique.
-
Cree su publicación de noticias con las instrucciones Crear la publicación de noticias.
Agregar una publicación de noticias mediante un vínculo
En SharePoint puede agregar un vínculo al contenido de su sitio o de otro sitio web con el vínculo Noticias. El contenido vinculado aparecerá como una publicación de noticias.
Nota: No está disponible en SharePoint Server 2019.
-
Vaya al sitio con noticias donde quiera agregar la publicación. En la página principal, haga clic en + Nuevo y, a continuación, haga clic en Vínculo noticias.
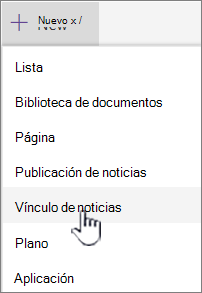
Si está en otra página y no ve el vínculo Noticias como opción de menú, agregue primero un elemento web noticias a la página y, a continuación, haga clic en + Agregar en Noticias.
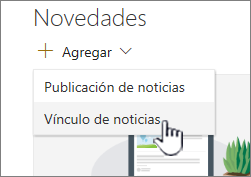
-
En el campo Vínculo , pegue la dirección web en un elemento de noticias existente. Verá varios campos más.
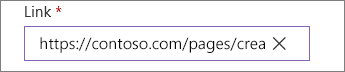
-
En el campo Título de la imagen, agregue un título que se mostrará para el elemento de noticias de la página. Este campo es obligatorio.
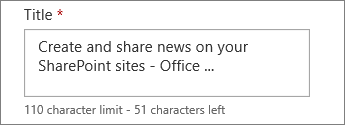
-
Haga clic en Agregar miniatura o Cambiar para agregar o cambiar una imagen en miniatura opcional. Puede elegir entre uno de los siguientes orígenes de la imagen:
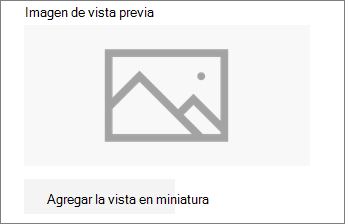
Haga clic en Abrir para usar una imagen seleccionada.
-
Recientes Las imágenes devuelven imágenes que ha usado o agregado recientemente al sitio de SharePoint.
-
Búsqueda web realiza una búsqueda de Bing para buscar imágenes en la Web en una selección de categorías. Puede establecer filtros de tamaño (pequeño, mediano, grande, x-grande o todos), diseño (cuadrado, ancho, alto o todos) o Creative Commons o todas las imágenes.
-
OneDrive le muestra la carpeta de OneDrive asociada al sitio donde puede navegar y seleccionar imágenes.
-
El sitio ofrece bibliotecas de documentos en el sitio de SharePoint, donde puede seleccionar imágenes para usarlas.
-
Cargar abre una ventana donde puede seleccionar una imagen de su equipo local.
-
Desde un vínculo se proporciona un archivo para pegar en un vínculo a una imagen de OneDrive para el trabajo o la escuela o su sitio de SharePoint. No puede vincular a imágenes de otros sitios o de la Web.
-
-
Agregue o edite la descripción en el campo Descripción . Esto es opcional.
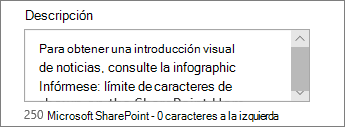
-
Haga clic en Publicar para agregar el vínculo a las noticias.
Notas:
-
La mayoría de las veces, se genera automáticamente una vista previa del vínculo. En algunos casos, la miniatura, el título y la descripción del vínculo que compone la vista previa no están disponibles para mostrarse automáticamente. En estos casos, puede agregar una miniatura e introducir el título y la descripción que desea mostrar siguiendo los pasos anteriores.
-
Para ver vínculos de noticias, los usuarios deben elegir abrir el vínculo en una nueva ventana del explorador cuando se le solicite. Algunos exploradores como Safari están configurados para bloquear elementos emergentes de forma predeterminada, lo que impide que se abra una nueva ventana del explorador. Los usuarios deben asegurarse de que se permiten los elementos emergentes para el redireccionamiento.
Crear la página de publicación de noticias
-
Comience agregando un nombre que sirva como título. Puede usar la barra de herramientas de la parte superior para agregar o cambiar una imagen.
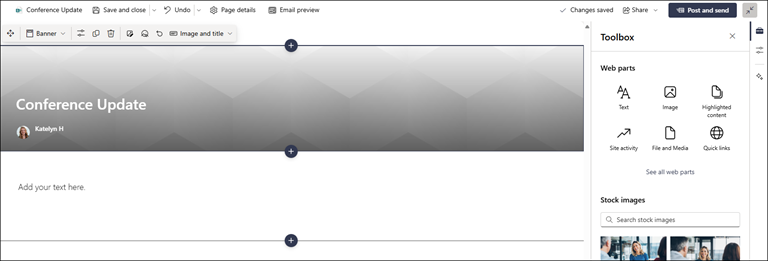
-
Si el panel de contenido está habilitado: Seleccione el cuadro de herramientas

-
Cuando haya terminado de crear la página, haga clic en Publicar noticias en la parte superior derecha y verá que el artículo aparece en la sección Noticias como el artículo más reciente. Las noticias también se muestran en la página de inicio de SharePoint y pueden mostrarse en otros lugares que elija. Además, las personas con las que trabaja y las personas que le informan reciben una notificación de que ha publicado noticias en la aplicación móvil de SharePoint.
Notas:
-
Una vez publicadas, las publicaciones de noticias se almacenan en la biblioteca Páginas del sitio. Para ver una lista de todas las publicaciones de noticias, vea Ver todas en la esquina superior derecha de la sección de noticias en la página publicada.
-
De forma predeterminada, los artículos se muestran en orden cronológico de la más reciente a la más antigua en función de su fecha de publicación inicial (editar un artículo no cambiará su orden). Las publicaciones se pueden reordenar con la característica Organizar del elemento web Noticias.
Editar una publicación de noticias
-
Vaya al sitio que tiene la publicación de noticias que desea editar.
-
Haga clic en Ver todo en la esquina superior derecha de la sección de noticias. Si no ve la opción Ver todo , haga clic en Páginas en el panel de navegación izquierdo y, en la lista, seleccione la página de noticias que desea editar.
-
Realice los cambios y, a continuación, haga clic en Actualizar noticias. Esto volverá a publicar la página de noticias para que todos los usuarios que puedan ver la publicación de noticias vean los cambios. No cambia el orden en que se encuentra la publicación de noticias.
Eliminar una publicación de noticias o un vínculo de noticias
Por SharePoint:
-
Vaya al sitio que tiene la publicación de noticias que desea quitar.
-
Vaya a la biblioteca páginas seleccionando Páginas en el panel de navegación izquierdo. Si no ve Páginas a la izquierda, seleccione Configuración, contenido del sitio y, después, Páginas del sitio.
-
En la lista de páginas, seleccione la publicación de noticias que desea quitar.
-
Haga clic en los puntos suspensivos (... ) a la derecha de la página y después haga clic en Eliminar.
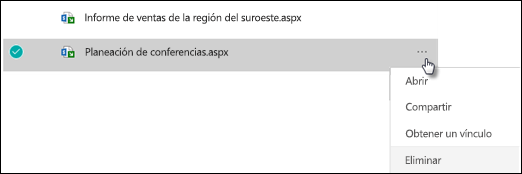
Para obtener SharePoint Server 2019, sigue estos pasos:
-
En la barra de inicio rápido, haga clic en Páginas y, a continuación, seleccione el elemento de noticias que desea eliminar.
-
Haga clic en los puntos suspensivos (...) y, a continuación, haga clic en Eliminar.
-
Haga clic en Eliminar en el cuadro de diálogo de confirmación.
Quitar el elemento web Noticias
-
Vaya a la página que tiene la sección de noticias que desea quitar.
-
Haga clic en Editar en la parte superior de la página.
-
Seleccione la sección Noticias y haga clic en Eliminar

Volver a agregar el elemento web Noticias a la página o a una página diferente
Si ha quitado Noticias de la página, puede volver a agregarla de nuevo. También puede agregarla a una página diferente. Para ello, puede usar el elemento web Noticias .
-
Haga clic en Editar en la parte superior de la página.
-
Haga clic en el signo +.
-
Seleccione el elemento web Noticias . Para obtener más información sobre el uso del elemento web Noticias, vea Usar el elemento web Noticias en una página de SharePoint.
Nota: Para obtener más información sobre cómo trabajar con elementos web, consulte Uso de elementos web en páginas moderna.
Solución de problemas
Si la publicación de noticias no está visible donde se muestran las noticias:
-
Asegúrese de que la publicación de noticias que se creó es una publicación y no una página. Sabrá si ve un botón para Publicar o Volver a publicar en la parte superior derecha. Las páginas tendrán un botón Publicar o Volver a publicar en su lugar.
-
Compruebe que el origen de las noticias (que puede encontrar en el panel de propiedades del elemento web Noticias) es correcto y que los usuarios tienen acceso a él.
-
Asegúrese de que la publicación no esté todavía en un estado de borrador; es decir, asegúrese de que ha seleccionado el botón Publicar después de crear la publicación.







