Turn on support for multiple content types in a list or library
Applies To
SharePoint Server 2019 SharePoint Server 2016 SharePoint Server 2013 Enterprise SharePoint in Microsoft 365 SharePoint Foundation 2013Most list and libraries can contain multiple content types. By defining multiple content types for a list or library, you can make it easy to build libraries or lists that store different types of documents together in one place.
For example, a library can contain both the documents and the graphics related to a project. In the library, the graphic files are listed with the columns of information assigned to the graphics content type and the documents are listed with the columns assigned to the document content type.
Before you can add different kinds of content types to a list or library, you must turn on support for multiple content types.
-
Go to the library or list for which you want to enable multiple content types. To do this, select the title on the page or in the Quick Launch for the list or library. If the title isn't there, select Settings, select Site contents, and then select the library or the list.
Note: You can’t enable multiple content types in the Wiki Library.
If you have a SharePoint site collection administrator permissions, you can directly enable management of custom content types from a modern library or list.
-
In the SharePoint library, select the Add column menu and then select Content type.
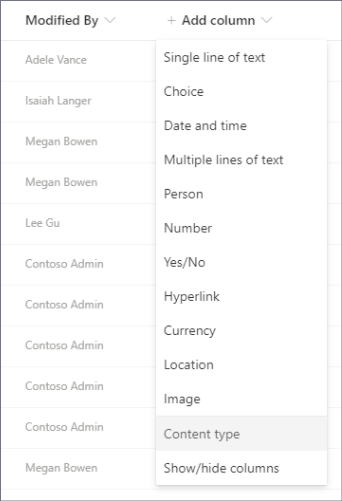
-
Now you can select the desired content types for the library and select Apply. We'll then enable content types for the library automatically and then sync the content types to the library or list.

If you don't have a site collection administrator permissions, follow these steps:
a. In the SharePoint library or list, select Settings and then select Library settings or List settings.
b. Select Advanced settings under General Settings.
c. Select Yes under Allow management of content types? in the Content Types section.

d. Select OK (you might need to scroll down on the page to do so).










