Format a column to change how it looks
Applies To
SharePoint in Microsoft 365 Microsoft ListsFormat a column in the Microsoft Lists app or a list/library in SharePoint in Microsoft 365 using the modern experience to change the way items look. Depending on the type of the column, you have different options to format it:
|
Column type |
Available formatting |
|
|---|---|---|
|
Choice |
Fill color; shaded, pill-shaped backgrounds for option names |
|
|
Date |
Fill color |
|
|
Yes/No |
Fill color |
|
|
Number |
Data bars |
|
|
All other types |
Note: You may need to add columns to an existing library to access column formatting.
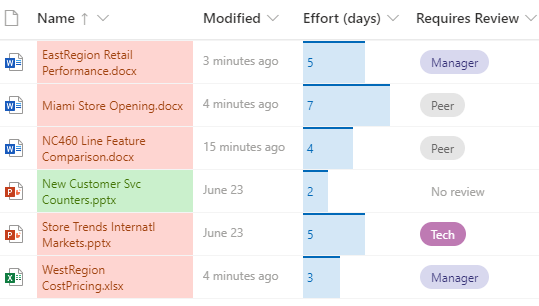
Fill color & conditional marking
Highlight different choices and dates with Fill color. For example, you might have a column named "Requires Review". You could use color to highlight which files in the library need to be reviewed. In this example, items marked "No review required" have a green background, while files requiring a review have a pink background.
-
In your list or library, select the column header for the column you want to customize. (In this example, we use Name column).
-
Select Column settings, then select Format this column.
-
Under Format column, select Conditional formatting, then select Manage rules.
-
Under Conditional formatting, select Add rule.
-
Define a rule: For our example, we select If Requires Reviewis equal toNo review, Show list item as mint green. Select Save. Add other rules as needed. To add a rule, select the back arrow, then select Add rule.
For this example, we've also added If Requires Reviewis not equal toNo review, Show list item as Peach.
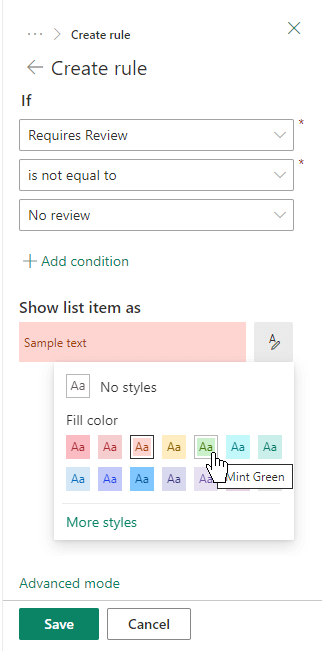
-
When you're finished, select Save.
Data bars
For number type columns, you can provide visual comparison of numbers with Data bars. For example, you might name a column "Effort (days)." The length of a data bar could indicate how long an associated task might take.
-
In your list or library, select the column header for the column you want to customize.
-
Select Column settings, then select Format this column.
-
Select Data bars to use the default palette or select Edit template.
Note: Data bars option is only available for number columns. Look for the number 1 icon in front of your column name to see if it is a number column.
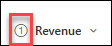
-
Enter the minimum and maximum values for the data bar template.
-
Select the palette icon, then select your color preference for each option.
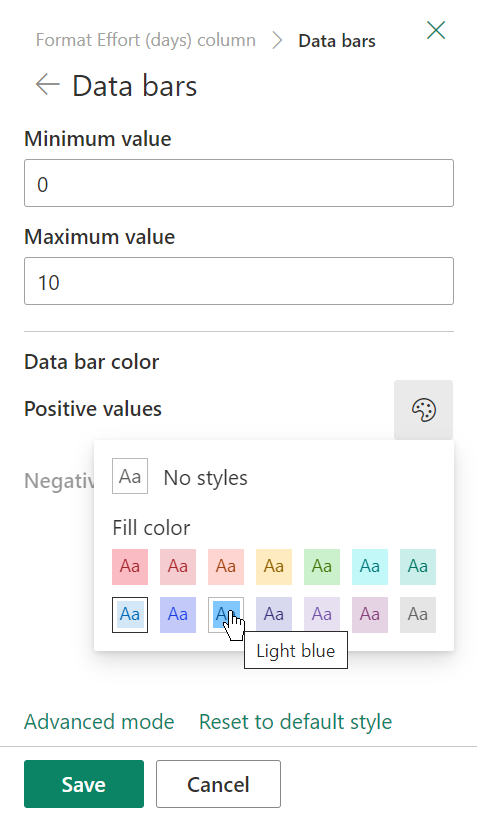
-
When you're finished, select Save.
Note: Should you opt to clear your column formatting at a later date, SharePoint will not save your formatting options if you then decide later to re-enable it again.
Advanced mode
If you're comfortable using JSON, you can also add JSON directly using the Advanced mode.
-
In your list or library, select the column header for the column you want to customize.
-
Select Column settings, then select Format this column.
-
At the bottom of the Format column pane, select Advanced mode.
-
Enter the JSON you want to apply to the column.
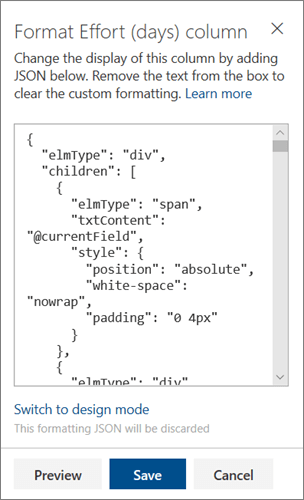
-
When you're finished, click Save.
For more information about the use of JSON for column formatting, such as centering column texts, see Use column formatting to customize SharePoint.










