Create a rule to automate a list or library
Applies To
SharePoint in Microsoft 365 Microsoft Lists Microsoft TeamsAfter you create a list or a library in Microsoft Lists, SharePoint, or Teams, you can create rules to automate tasks such as sending someone a notification when data changes in the list or a new file is created in the library.
You'll choose a condition that triggers the rule and the action that the rule will take. (To demonstrate, the following procedure creates a rule for a list. It will trigger a notification when a column changes.)
-
With the list open in Microsoft Lists, SharePoint, or Teams, near the top of the page, select Automate,select Rules, and then Create a rule.
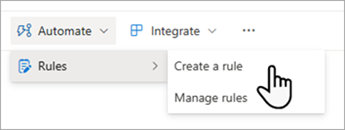
-
Under Notify someone when, select a condition that triggers the rule. For example, Data in a column changes.
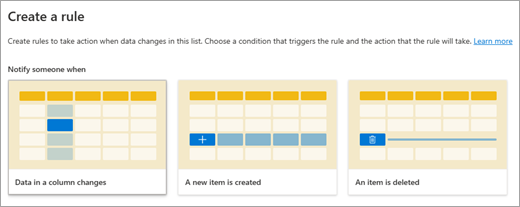
Note: Creating a rule based on a multi-line text column is not supported.
-
Select each of the underlined portions of the rule statement to customize the condition by choosing a column, the value of the column, and whom to notify. For example, to finish a rule to notify yourself when data changes in a column, you could choose when Content Type changes to anything, and then for Enter a name or email address, you could select Me. (You can specify a person, or multiple individuals, but not a group email address.)
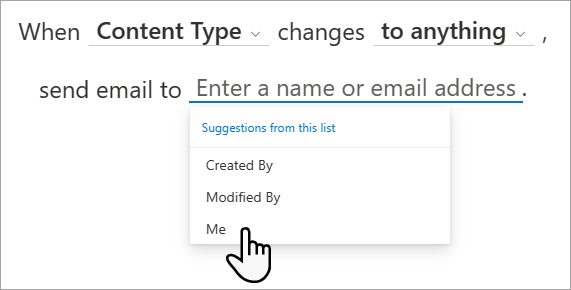
-
When you're finished customizing the statement, select Create.
You'll see your completed rule on the Manage rules page, and the rule will be turned on. Notification emails are sent from the email address no-reply@sharepointonline.com. Return to this page whenever you need to edit, delete, or otherwise manage a rule.
Troubleshooting: Can't create a rule
If you encounter an error when you try to create a rule, it's likely caused by the permissions applied to the list or library. You need the help of someone who is an owner of the library or list to fix this situation, as described below.
Permissions for libraries
In order to manage rules, you must be granted "Edit" permission to the library by the owner. The owner can do this by sharing the library with you and specifying Can edit.
Permissions for lists
The owner needs to open the list and select: Settings > List settings > Advanced settings. All available settings for the list will be displayed.
In addition, in order to manage rules, you must be granted "Edit" permission to the list by the list owner. The owner can do this by sharing the list with you and specifying Can edit.










