Add an enterprise keywords column to a list or library
Applies To
SharePoint Server Subscription Edition SharePoint Server 2019 SharePoint Server 2016 SharePoint Server 2013 Enterprise SharePoint in Microsoft 365 SharePoint Foundation 2010 SharePoint Server 2010You can add Enterprise Keywords to items on a SharePoint Server or SharePoint in Microsoft 365 site for metadata tagging and to develop a system of classifying and organizing online content into different categories. Keywords and metadata enable you to capture some of the knowledge of the people who use the content. For more information, see Introduction to managed metadata in SharePoint.
You can add an Enterprise Keywords column to a list or library. Then you can select the list or library item to add a keyword to, and enter the word or phrase you want to display in the item properties.
The illustration below shows an example of a column with an enterprise keyword added.
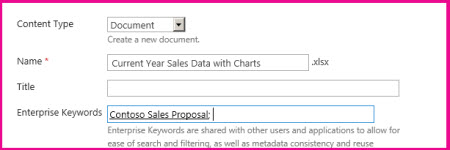
To add an enterprise keywords column to a list or library:
-
Navigate to the list or library for which you want to add an enterprise keyword column.
-
From the ribbon for a SharePoint Server library or list, select Library Settings or List Settings.
From a SharePoint in Microsoft 365 site, select Settings

-
In the Permissions and Management column, select Enterprise Metadata and Keyword Settings.
-
On the settings page, in the Add Enterprise Keywords section, select the checkbox for Add an Enterprise Keywords column to this list and enable Keyword synchronization.
Disable or enable metadata publishing
You can control whether the terms or keywords that are added to the Managed Metadata or Enterprise Keywords columns in a list or library become available as keywords for social tagging. For example, if your list contains sensitive information, you might not want the keyword values to be visible. To restrict access to keywords, consider disabling Metadata Publishing.
Note: By default, terms from a local term set that was created in the context of a specific site collection are excluded from Metadata Publishing. Local term sets are not available for use in social tagging or as Enterprise Keywords.
To disable or enable Metadata Publishing, follow these steps:
-
Go to the list or library for which you want to configure Metadata Publishing.
-
From the ribbon for a SharePoint Server library or list, select Library Settings or List Settings.
From a SharePoint in Microsoft 365 site, select Settings

-
Under Permissions and Management, select Enterprise Metadata and Keywords Settings.
-
In the Metadata Publishing section, under Save metadata on this list as social tags, do one of the following:
-
To publish values in Managed Metadata and Enterprise Keywords fields to social tagging and My Site profiles, select the checkbox.
-
To prevent values in Managed Metadata and Enterprise Keywords fields from being exposed to social tagging and My Site profiles, clear the checkbox.
-
-
Select OK.
More about enterprise keywords
SharePoint transforms your Enterprise Keywords into a single, non-hierarchical term set. You can find this special term set, which is named the Keywords set, by using the Term Store Management Tool. For more information, see Create, configure, and manage groups and term sets.
The keywords you add are available to others when users access SharePoint lists or libraries. For example, when users type similar characters in the Enterprise Keywords column of the list, SharePoint displays the keyword in a suggestion message. And if you add an enterprise keywords column to a list or library, SharePoint copies any existing document tags into the enterprise keywords column when the documents are uploaded to the list or library. This helps synchronize existing keywords with the managed metadata features.
Term Store admins can make the Keywords set open or closed. Whether the set is open or closed affects how users work with an enterprise keywords column in a list or library. If you add an enterprise keywords column to a list or library, site users can enter keyword values. If the Keyword set is closed, users cannot submit new keywords, but must use existing enterprise keywords or a managed term. If the Keywords term set for the site is open, users can add any text value to this column.
If appropriate, an administrator who has permission to manage can change how SharePoint handles these keywords, and move them into a specific managed term set. Then, the keywords become available for the same kinds of uses as the other terms in that term set.










