Share and collaborate with Excel for the web
Share your workbook
-
Select Share.
-
Set permissions.
Allow editing is automatically checked. Uncheck this if you only want to give permission to view the file, not edit it.
Select Apply.
-
Enter the names or email addresses of who to share with.
-
Add a message (optional).
-
Select Send.
Or, select Copy link to get a link to the file.
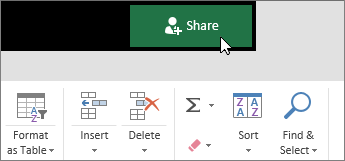
Co-edit a workbook
After you share your file, you can work on it with others at the same time.
-
For the best experience, work together in Excel for the web and see real-time changes.
-
Under Share, you'll see the names of who else is also editing the file.
-
Colored cells show you exactly each person is working in the workbook. Click a color to see who's editing that cell.
Tip: To see and restore a previous version, select File > Info > Version History.
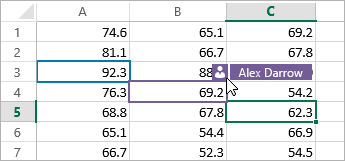
Add, edit, delete, and show comments
-
Add a comment – on the Insert or Review tab, select Comment, type your comment, and select Post.
A little red triangle appears in the corner when a cell has a comment.
-
Edit - select Review > Edit Comment.
-
Delete – select Delete Comment, or select the in the comment.
-
Show - select Review > Show Comments.
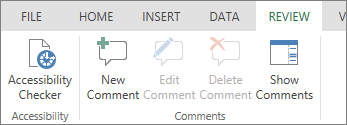
Chat while editing
If another person is editing the file at the same time, you can chat with them.
-
Select Chat.
-
Type a message and press Enter.
The conversation will not be saved when you close the file. To keep a record of your chats, use Microsoft Teams.











