Open, save, and edit attachments in Outlook
Applies To
Outlook for Microsoft 365 Outlook 2024 Outlook 2021 Outlook 2019 Outlook 2016 Outlook on the web Outlook.com New Outlook for WindowsEmail messages that include attachments are identified by a paper clip 
You can use a browser and your OneDrive to view, edit and send attachments with your Outlook Web App, Outlook on the Web or Outlook.com accounts.
File preview allows you to view attachments in Outlook without opening the attachments in a separate application. You simply click the attachment icon in the Reading Pane to preview the file.
Security Note: Outlook accepts a wide variety of different file types, but blocks potentially unsafe attachments (including .bat, .exe, .vbs, and .js files) that can contain viruses. Even with Outlook attachment protection, be careful in opening any attachment, especially if it’s from someone that you don’t know or trust. When in doubt, confirm the authenticity of the attachment with the sender. Also, keep your computer antivirus software up to date.
Select a tab option below for the version of Outlook you're using. What version of Outlook do I have?
In new Outlook, you can:
Open or preview attachments | Save attachments | Edit attachments
Note: If the steps under this New Outlook tab don't work, you may not be using new Outlook for Windows yet. Select Classic Outlook and follow those steps instead.
Open or preview attachments in new Outlook
By default, you can preview files from most Microsoft Office/Microsoft 365 programs including Word, PowerPoint, Excel, and Visio. You can also preview attached Outlook email items, images, and text files.
Most of the time, you'll see attached files in the Reading Pane, directly under the message header or subject.
Single click or double-click the attached file to open it. Depending on if you're using a work or school account or a personal account, the file might open automatically in Preview or it will open in the file type app (such as Word, Excel, or PowerPoint).
Or select the dropdown and choose Preview or how to open based on the file type. For example, if it's a Word file, select Open in Word.
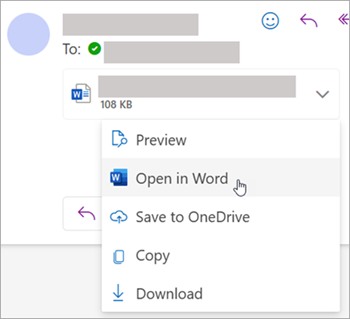
Save attachments in new Outlook
-
To save the attachment in new Outlook, click the dropdown arrow and select Download or Save to OneDrive. Click Download to save one attachment to your computer or cloud storage location. Click Download all to save all attachments from a single message.
-
Choose the folder where you want to save your file and select Save. The save location defaults to the last folder you saved a file to.
You can also save an attachment by dragging and dropping the attachment from your email message to your desktop.
Edit and send attachments in new Outlook
You can use a browser and your OneDrive to view, edit and send attachments. Office files can edited in the browser or the Office app. If you want to edit an attachment that's an unsupported file type, you'll have to download and open the file to edit it.
-
To view or preview, select the message, calendar item or task that contains your attachment. Click or tap the and choose Preview.
-
To edit, tap the and choose Edit in Browser. If you have Office installed, you will also see the option to Edit in desktop app.
-
To send, select Reply, Forward or New message, select the paperclip to choose your attachment.
Tip: Any files you edited in your browser will be in your OneDrive attachments folder.
In classic Outlook, you can:
Open and preview attachments | Turn file preview on or off | Save attachments | Edit attachments
Open and preview attachments in classic Outlook
By default, you can preview files from most Microsoft Office/Microsoft 365 programs including Word, PowerPoint, Excel, and Visio. You can also preview attached Outlook email items, images, and text files.
Most of the time, you'll see attached files in the Reading Pane, directly under the message header or subject. Occasionally, you'll see the attachments in the message body.
Double-click the attachment icon to open the attachment.
Preview an attachment in classic Outlook
File attachments can be viewed in the Reading Pane or in the body of an email message without opening another program:
-
Right-click the attachment and select Preview.
-
Select Back to message (or Show Message) to switch between the preview and the message text.
Notes:
-
The attachment previewer feature in Outlook only works if you have the same version of Word, Excel, or PowerPoint installed as the version of Outlook being used to preview the attachment.
-
The attachment previewer also requires that the User Interface options in Word, Excel, PowerPoint and Outlook are configured with the same setting. The options for this setting are Optimize for best appearance and Optimize for compatibility.
-
An attachment can appear in the Reading Pane or in the message body. In the Reading Pane, click the attachment below the Subject line to preview the file or item. Attachments within the message body can’t be previewed. To view these, open the attachment.
Turn file preview on or off
You can toggle the ability to preview files in classic Outlook's Trust Center.
-
In Outlook, select File > Options > Trust Center > Trust Center Settings.
-
On the left, select Attachment Handling.
-
To turn off all attachment previewers, click Turn off Attachment Preview.
-
To turn off a specific attachment previewer, click Attachment and Document Previewers, clear the check box for a previewer you want to turn off, and then select OK.
A note about third-party attachment previewers in classic Outlook
Third-party software vendors may provide their own previewers that support additional attachment file types; you can use your web browser to search the web to find additional information. When available, you can download and install previewers to preview additional file types in Outlook.
To help protect you from malicious code, active content embedded in attachments (including scripts, macros, and ActiveX controls) is disabled during a preview. You should preview or open attachments from trustworthy sources only.
Save attachments in classic Outlook for Windows
To save the attachment, choose the drop-down arrow to the right of the attachment icon to open the attachment menu.
Choose Save As to save one attachment to your computer or cloud storage location. Choose Save All Attachments to save all attachments from a single message. By default, all of your attachments will be saved in your Documents folder, but you can choose a different location each time you save attachments.
You can also save an attachment by dragging and dropping the attachment from your email message to your desktop.
Edit and send attachments in classic Outlook
You can use a browser and your OneDrive to view, edit and send attachments. Office files can edited in the browser or the Office app. If you want to edit an attachment that's an unsupported file type, you'll have to download and open the file to edit it.
-
To view or preview, select the message, calendar item or task that contains your attachment. Click or tap the and choose Preview.
-
To edit, tap the and choose Edit in Browser. If you have Office installed, you will also see the option to Edit in desktop app.
-
To send, select Reply, Forward or New message, select the paperclip to choose your attachment.
Tip: Any files you edited in your browser will be in your OneDrive attachments folder.
In Outlook on the web or Outlook.com, you can:
Open and preview attachments | Save (or download) attachments | Edit attachments
Open and preview attachments in Outlook on the web or Outlook.com
Most of the time, you'll see attached files in the Reading Pane, directly under the message header or subject.
Single click or double-click the attached file to open it. Depending on if you're using a work or school account or a personal account, the file might open automatically in Preview or it will open in the file type app (such as Word, Excel, or PowerPoint).
Or select the dropdown of the attachment and choose how to open based on the file type. For example, if it's a Word file, select Edit in Browser or Edit in Word desktop app.
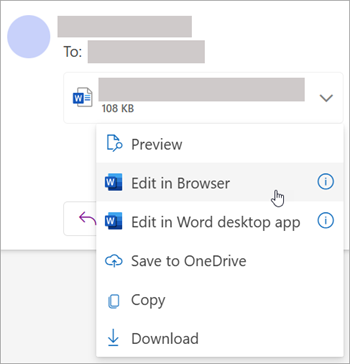
Save (or download) attachments in Outlook on the web or Outlook.com
-
Select the message that contains the attachment you want to download.
-
Next to the attachment, select

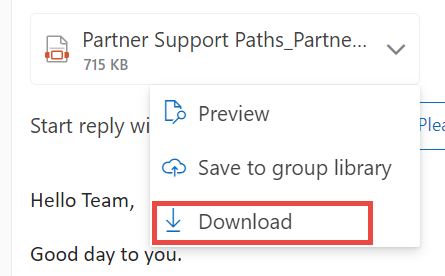
-
Select Download, Save to OneDrive, or Download all to save all attachments from a single message.
-
Choose the folder where you want to save your file and select Save. The save location defaults to the last folder you saved a file to.
Tip: You can also save an attachment by dragging and dropping the attachment from your email message to your desktop.
Edit an attachment in Outlook on the web or Outlook.com
Office files can edited in the browser or the Office app. If you want to edit an attachment that's an unsupported file type, you'll have to download and open the file to edit it.
-
Select the message, calendar item or task that contains your attachment.
-
Next to the attachment, select the and choose Edit in Browser. If you have Office installed, you will also see the option to Edit in desktop app.
Notes:
-
When you edit a linked file, your changes are made on a single copy of the file that all recipients have access to. This saves space in everyone's mailbox, and makes collaboration easier.
-
Any files you edited in your browser will be in your OneDrive attachments folder.
See also
Add pictures or attach files to emails in Outlook
Reduce attachment size to send large files with Outlook
Blocked attachments in Outlook
Troubleshoot attachment problems in Outlook for Windows
Find all messages with attachments










