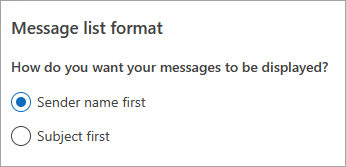Change how the message list is displayed in Outlook
Applies To
Outlook for Microsoft 365 Outlook 2021 Outlook 2019 Outlook 2016 Office for business Office 365 Small Business Microsoft 365 admin Outlook on the web Outlook.com New Outlook for WindowsYou can change the appearance of the message list and reading pane in Outlook. Email in the message list can be displayed as individual messages or grouped by conversation.
Select a tab option below for the version of Outlook you're using. What version of Outlook do I have?
Note: If the steps under this New Outlook tab don't work, you may not be using new Outlook for Windows yet. Select the Classic Outlook tab and follow those steps instead.
In new Outlook, if you want to change how the message list is displayed, you have the following options:
Change email display | Focused inbox | Organize messages | Reading pane appearance | Message list format
Change how email is displayed in new Outlook
-
At the top of the page, select Settings

Sort using Focused Inbox in new Outlook
-
At the top of the page, select Settings

-
Under Focused Inbox, select either of the options depending on whether you want to focus on certain mails or not.
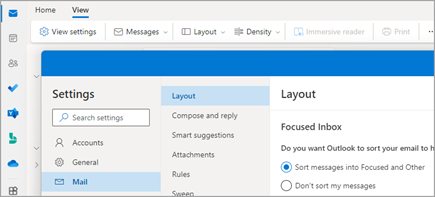
Learn more in Focused Inbox for Outlook.
Organize Messages in new Outlook
-
At the top of the page, select Settings

-
Under Message organization, choose either of the options depending on whether you want to show email grouped by conversation or as individual message.
-
If you select Show email grouped by conversation, under Arrange the reading pane, select one of the options: Newest on top, Newest on bottom, or Show each message separately.
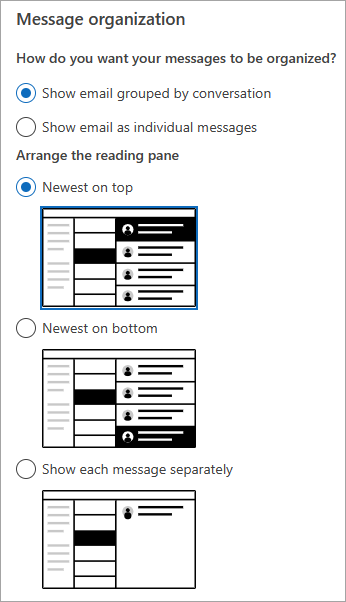
Note: With Show email grouped by conversation selected, you'll also have the option to Show or Hide deleted items.
-
Set Reading pane appearance in new Outlook
-
Under Reading pane, select one of the options depending on how you want to display the reading pane, such as On the right, At the bottom, or to Hide reading pane from view.
Set Message list format in new Outlook
-
Under Message list format, select an option depending on how you want your messages to be displayed, either Sender name first or Subject first.
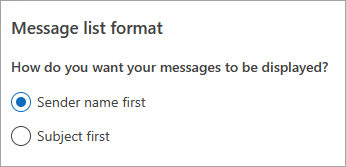
For classic Outlook, if you want to change how the message list is displayed, you have the following options:
Change the view of your message list to show columns in classic Outlook
In order to add and remove columns, you must use a list view. The default view for the Inbox is Compact, showing messages grouped by conversation.
To switch your view to a list view:
-
Select the View menu, then Change View.
-
Select Single or Preview.
Add or remove columns in list view in classic Outlook
-
On the View tab, in the Current View group, select View Settings.
-
In the Advanced View Settings window, select Columns.
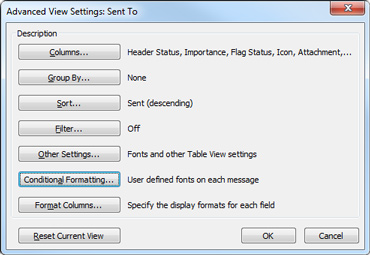
-
In the Show Columns window, in the Available columns list, select a column name, and then select Add.
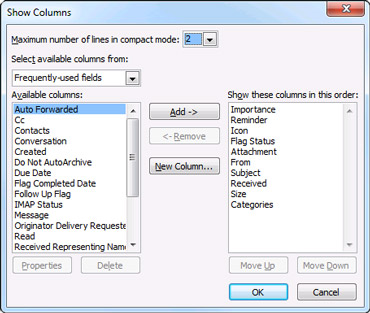
If the column that you want is not in the Available columns list, click the Select available columns from drop down to see additional sets of columns.
To create a custom column, select New Column, enter a Name for the column, and then select the Type and Format of information that you want the column to display.
To remove a column, in the Show these columns in this order list, select a column name, and then select Remove.
-
Select OK to save your changes and apply your new view.
Important: If you don't see your new column appear in your view, you might not be using a list view. See the section, Change your view to show columns to switch to a list view first, then repeat the steps in this section.
Change the view of your email in the web versions of Outlook.
In Outlook on the web or Outlook.com, you have the option to:
Change email display | Focused inbox | Organize messages | Reading pane appearance | Message list format
Change how email is displayed in Outlook on the web or Outlook.com
-
At the top of the page, select Settings

Sort using Focused Inbox in Outlook on the web or Outlook.com
-
At the top of the page, select Settings

-
Under Focused Inbox, select either of the options depending on whether you want to focus on certain mails or not.
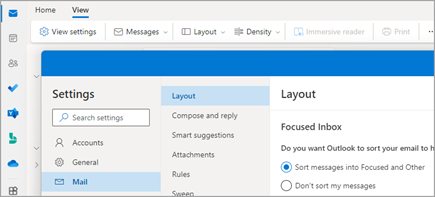
For more information about using Focused Inbox, see Focused Inbox for Outlook.
Organize Messages in Outlook on the web or Outlook.com
-
At the top of the page, select Settings

-
Under Message organization, choose either of the options depending on whether you want to show email grouped by conversation or as individual message.
-
If you select Show email grouped by conversation, under Arrange the reading pane, select one of the options: Newest on top, Newest on bottom, or Show each message separately.
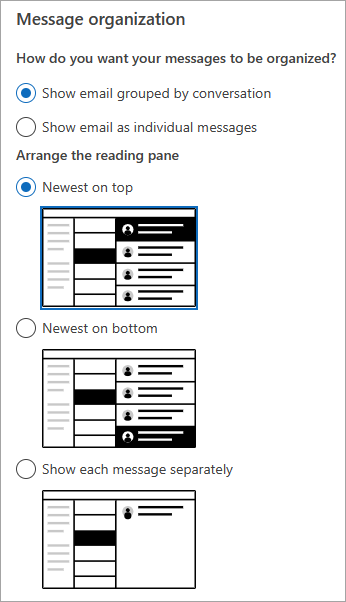
Note: With Show email grouped by conversation selected, you'll also have the option to Show or Hide deleted items.
-
Set Reading pane appearance in Outlook on the web or Outlook.com
-
Under Reading pane, select one of the options depending on how you want to display the reading pane, such as On the right, At the bottom, or to Hide reading pane from view.
Set Message list format in Outlook on the web or Outlook.com
-
Under Message list format, select an option depending on how you want your messages to be displayed, either Sender name first or Subject first.