Edit or fix a broken rule in Outlook
Applies To
Outlook for Microsoft 365 Outlook 2024 Outlook 2021 Outlook 2019 Outlook 2016 Outlook.com New Outlook for Windows Outlook Web AppIf you've set up a rule to manage messages in your Outlook inbox and it doesn't seem to be working, there are a few ways to diagnose the issue.
First, check which version of Outlook you're using. If you see File on the top of the screen, you're using classic Outlook. If not, you're using either new Outlook, or a version on the web. Find your version below and follow the instructions.
Fix a rule in new Outlook
Not all rule conditions or actions available in classic Outlook work the same way in new Outlook. One reason a rule might not work in new Outlook could be that it was a client-side rule migrated from classic Outlook. This means the rule conditions and actions occurred only on your device, rather than on the mail server.
When this happens, your rule shows an alert that says, This rule can't be edited or viewed. 
If a rule appears with this alert, you won't be able to edit or view it. Try creating the rule again in new Outlook — see create a rule in new Outlook. In many cases this will be enough, but it can also depend on what you want the rule to do because some actions or conditions aren't currently supported.
For example, if you're trying to recreate the rule in new Outlook and you don't see the condition or action you previously used in classic Outlook, this means that action isn't currently supported.
Note: New Outlook doesn't support client-side rules. Learn the difference between server-side and client-side rules.
Edit an inbox rule in new Outlook
In cases when you'd like a rule to behave differently, you can edit it:
-
At the top of the page, select Settings .
-
Select Mail > Rules.
-
In the rule you want to edit, select Edit

-
Press Save to save your edited rule.
Fix a rule error in classic Outlook
When a rule isn't working in classic Outlook, it will be highlighted in red and labeled with "Error" when you view your rules and alerts.
Here's how to fix a broken rule:
-
Select File > Manage Rules & Alerts.
-
If message appears saying you have a broken rule that needs to be modified, select OK.
-
Select the checkbox box next to the rule marked with an error.
-
Select the links under Rule description and edit the rule as needed, and then select OK.
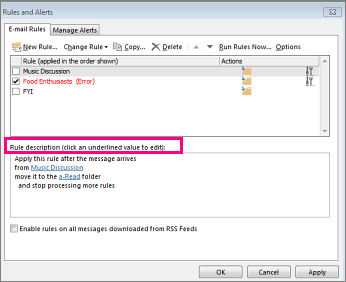
Change the settings, name, location or behavior of a rule
-
Select File > Manage Rules & Alerts.
-
Select the checkbox next to the rule that you want to modify.
-
Select Change Rule, select the type of change you want to make, and then complete the steps.
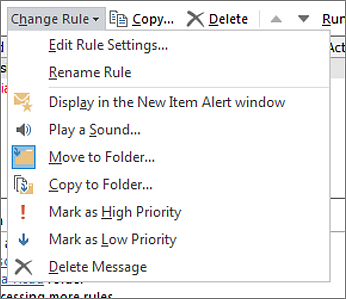
Note: To delete a rule, in the Rules and Alerts dialog, check the box next to the rule, and then select Delete.
Fix a rule in Outlook on the web
Not all rule conditions or actions available in classic Outlook work the same way in Outlook on the web. One reason a rule might not work in new Outlook could be that it was a client-side rule migrated from classic Outlook. This means the rule conditions and actions occurred only on your device, rather than on the mail server.
When this happens, your rule shows an alert that says, This rule can't be edited or viewed. 
If a rule appears with this alert, you won't be able to edit or view it. Try creating the rule again in Outlook on the web, see create a rule in Outlook on the web. In many cases this will be enough, but it can also depend on what you want the rule to do because some actions or conditions aren't currently supported.
For example, if you're trying to recreate the rule in Outlook on the web and you don't see the condition or action you previously used in classic Outlook, this means that action isn't currently supported.
Note: Outlook on the web does not support client-side rules. Learn the difference between server-side and client-side rules.
Edit an inbox rule in Outlook on the web
In cases when you'd like a rule to behave differently, you can edit it:
-
At the top of the page, select Settings .
-
Select Mail > Rules.
-
In the rule you want to edit, select

-
Press Save to save your edited rule.
Fix a rule in Outlook.com
Not all rule conditions or actions available in classic Outlook work the same way in Outlook.com. One reason a rule might not work in Outlook.com could be that it was a client-side rule migrated from classic Outlook. This means the rule conditions and actions occurred only on your device, rather than on the mail server.
When this happens, your rule shows an alert that says, This rule can't be edited or viewed. 
If a rule appears with this alert, you won't be able to edit or view it. Try creating the rule again in Outlook.com, see Create a rule in Outlook.com. In many cases this will be enough, but it can also depend on what you want the rule to do because some actions or conditions aren't currently supported.
For example, if you're trying to recreate the rule in Outlook.com and you don't see the condition or action you previously used in classic Outlook, this means that action isn't currently supported.
Note: Outlook.com does not support client-side rules. Learn the difference between server-side and client-side rules.
Edit an inbox rule in Outlook.com
In cases when you'd like a rule to behave differently, you can edit it:
-
At the top of the page, select Settings .
-
Select Mail > Rules.
-
In the rule you want to edit, select

-
Press Save to save your edited rule.
The difference between server-side and client-side rules
Rules are either executed before a message or item reaches your device (server-side) or when the message or item arrives on your device (client-side). The way rules are executed depends on which conditions and actions are included in them.
New Outlook doesn't support client-side rules.
Server-side rules
Client-side rules
Server-side rules use conditions and actions handled by the Exchange server, and these rules run whether or not you log in to Outlook on your computer. Here’s an example of a server-side rule:
From <people or distribution list in the GAL or your contacts list>, move it to the <specified> folder
This rule uses all Exchange server information, like moving a message from a sender who’s in a Global Address List to a specific folder that’s in your Exchange mailbox. Server-side rules can move mail to a specified folder, for example, when that folder also exists on the server. A server-side rule cannot move mail to a folder that only exists on your device.
Important: Only classic Outlook supports client-side and server-side rules. New Outlook, Outlook on the web and Outlook.com only support server-side rules.
Client-side rules have at least one condition or action that uses an Outlook feature, and they don’t run until you log into classic Outlook for Windows with the account that you used to create the rule. For example, this is a client-only rule:
From <people or distribution list>, flag message to <play a sound>
In this example, you ask the rule to play a sound when you receive a message, and this condition can be performed only by Outlook, which makes it a client-only rule.
The following client-side conditions and rules are only supported in classic Outlook.
Examples of common conditions specified in a rule that make it a client-side rule:
Examples of common actions specified in a rule that make it a client-side rule:
-
With specific words in the subject
-
Marked as importance
-
Marked as sensitivity
-
Flagged for action
-
With specific words in the body
-
With specific words in the message header
-
With specific words in the recipient’s address
-
With specific words in the sender’s address
-
Assigned to category
-
Assign it to the category
-
Permanently delete it
-
Flag message for follow up at this time
-
Clear the message flag
-
Print it
-
Play a sound
-
Mark it as read
-
Display a specific message in the new items alert window
-
Display a desktop alert
|
Feature |
Classic Outlook |
New Outlook |
|---|---|---|
|
Apply retention policy |
Available |
Available |
|
Apply rule to message I receive |
Available |
Available |
|
Assign to specific category |
Available |
Partially available |
|
Assigned to _______ Category |
Available |
Not supported |
|
Categorize |
Available |
Available |
|
Clear categories |
Available |
Not supported |
|
Clear message’s flags |
Available |
Not supported |
|
Copy |
Available |
Available |
|
Defer delivery by x minutes |
Available |
Not supported |
|
Delete |
Available |
Available |
|
Display a custom message in New Item Alert window |
Available |
Not supported |
|
Display a desktop alert |
Available |
Upcoming |
|
Flag with specific time |
Available |
Not supported |
|
Form type |
Available |
Not supported |
|
Forward as attachment |
Available |
Available |
|
Forward to |
Available |
Available |
|
From |
Available |
Available |
|
Has attachment |
Available |
Available |
|
I'm not on the To line |
Available |
Available |
|
I'm on the CC line |
Available |
Available |
|
I'm on the To line |
Available |
Available |
|
I'm on the To or CC line |
Available |
Available |
|
I'm the only recipient |
Available |
Available |
|
Mark as importance |
Available |
Available |
|
Mark as Junk |
Not Supported |
Available |
|
Mark as read |
Available |
Available |
|
Mark as read |
Available |
Available |
|
Mark with importance |
Available |
Available |
|
Marked with importance |
Available |
Available |
|
Marked with sensitivity |
Available |
Available |
|
Message size: At most |
Partially available |
Available |
|
Message body includes |
Available |
Available |
|
Message header includes |
Available |
Available |
|
Message includes flag |
Available |
Available |
|
Message size: At least |
Partially available |
Available |
|
Message Type: Automatic reply |
Available |
Available |
|
Message Type: Automatically forwarded |
Available |
Available |
|
Message Type: Encryption |
Available |
Available |
|
Message Type: Event responses |
Available |
Available |
|
Message Type: Meeting invites |
Available |
Available |
|
Message Type: Non-delivery |
Available |
Available |
|
Message type: Permission controlled |
Available |
Available |
|
Message type: Read receipt |
Available |
Available |
|
Message Type: Request for approval |
Available |
Available |
|
Message type: Signed |
Available |
Available |
|
Message type: Voicemail |
Available |
Available |
|
Move to |
Available |
Available |
|
On this computer only |
Available |
Not supported |
|
Permanently delete |
Available |
Not supported |
|
Play a sound |
Available |
Upcoming |
|
Print it |
Available |
Not supported |
|
Received: After |
Partially available |
Available |
|
Received: Before |
Partially available |
Available |
|
Recipient address includes |
Available |
Available |
|
Redirect to |
Available |
Available |
|
Reply with specific template |
Available |
Not supported |
|
RSS Feeds |
Available |
Not supported |
|
Send an automatic server reply |
Available |
Not supported |
|
Sender address includes |
Available |
Available |
|
Sender in _____ address book |
Available |
Not supported |
|
Sender is in specified address book |
Available |
Not supported |
|
Specific words in recipient's address |
Available |
Available |
|
Stop processing more rules |
Available |
Available |
|
Subject includes |
Available |
Available |
|
Subject or body includes |
Available |
Available |
|
Through the specified account |
Available |
Partially available |
|
To |
Available |
Available |
|
Uses form |
Available |
Not supported |
|
With selected properties of documents or forms |
Available |
Not supported |










