Use Favorites in Outlook
Applies To
Outlook for Microsoft 365 Outlook 2024 Outlook 2021 Outlook 2019 Outlook 2016 New Outlook for WindowsIn Outlook, Favorites can be found at the top of the folder pane; it includes shortcuts to folders you frequently use. The Inbox and Deleted Items folders are included in Favorites by default.
Select a tab option below for the version of Outlook you're using. What version of Outlook do I have?
Note: If the steps under this New Outlook tab don't work, you may not be using new Outlook for Windows yet. Select Classic Outlook and follow those steps instead.
In new Outlook for Windows, you have the option to:
Hide or show favorites | Add or remove items | Pin a message | Other tips
Hide or show favorites in new Outlook
If you want more room in the folder pane, you can select choose to collapse or hide it entirely.
Hide Favorites
Select Mail, and on the folder pane, right-click Favorites and select Hide favorites.
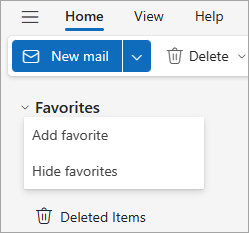
Show Favorites
Select View, and in the Layout group, select Folder pane > Show favorites.
Select Pin favorites to have Favorites remain visible while scrolling the folder list.
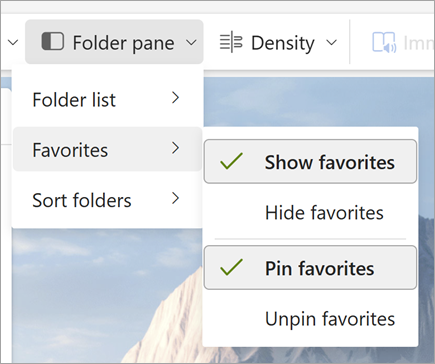
Add or remove folders, people, and other items in new Outlook
You can manage Favorites by adding or removing folders, People, categories, or other items.
Add an item:
-
Right-click Favorites in the folder pane and select Add favorite.
-
Search for what you want by name and then select it, or you can choose an item from the suggested list.
By default, when you add a Favorite, it's added to the bottom of the list. To rearrange the order, drag and drop the folder or item.
Tip: You can add more than folders to your favorites. For example, you can add messages from a contact, categorized messages, flagged messages, or all unread messages.
Remove an item:
Right-click the name of the item you want to remove from the list and select Remove from Favorites.
Important: Removing a folder or item from Favorites doesn't delete it, it only deletes the shortcut. The original folder in the folder list remains. However, if you right-click the folder and select Empty folder all the items in the folder and its contents will be removed from new Outlook.
Pin a message or conversation
No longer lose track of messages in your Inbox. Pin a message so it appears at the top of your message list.
-
Hover over the message or conversation you want to pin.
-
On the highlighted message, select Pin. This moves the message to the top of your message list.
When you no longer want the message to appear at the top, select the pin to remove it.
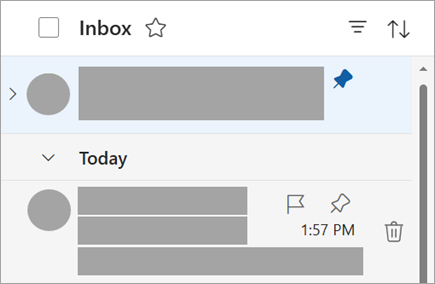
More...
Even if previously hidden, a Favorites item will reappear in the Favorites list when you do either of the following:
-
When you select a folder to view messages in that folder, at the top of the message list, the title of the folder appears along with a star. If the star icon is filled in, this folder is already included in your Favorites. If only the outline of the star is shown, it means the folder isn't in your Favorites list. To add it to your Favorites, select the star to fill it in.
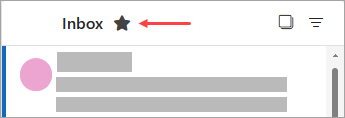
-
From the folder pane, right-click a folder and select Add to Favorites.
Hide or show Favorites in classic Outlook
-
Select the View tab, then in the Layout group, select Folder Pane.
-
Select Favorites.
Favorites is a toggle control. When it is turned on, a check mark appears next to Favorites on the menu. When Favorites is turned off, the check mark disappears.
Add or remove favorites in classic Outlook
There are several ways to add or remove folders to Favorites. Pick the way that’s most convenient for you.
-
Select a folder and drag it to Favorites. (You can’t remove a folder this way.)
-
Right-click the folder you want to add or remove, and then select Add to Favorites or Remove from Favorites.
-
In the Folder Pane, select the folder you want to add, and then select the Folder tab on the ribbon. In the Favorites group, select Add to Favorites. (That ribbon command appears highlighted if the selected folder already appears in Favorites.)
-
If Favorites is hidden and you want to show it, select the View tab, and in the Layout group, select Folder pane > Favorites.
When a folder is added to Favorites, it’s a shortcut to the folder. The actual folder and its content remains at the original location in the folder list. Removing a folder from Favorites doesn’t delete the folder or contents—it removes only the shortcut that appears in Favorites.
By default, when a folder is added to Favorites, it appears at the bottom of the list. To re-arrange the folders, drag the folder to the new position in the Favorites list.
Important: Ensure you remove folders from the Favorites instead of deleting them. When you remove a folder from Favorites, the original folder in the folder list remains. Deleting a folder from Favorites deletes the folder and its contents from classic Outlook.
Related articles
Use the Favorites folder in Outlook for Mac
Add frequently used folders and groups to Favorites in Outlook mobile










