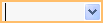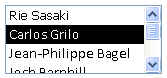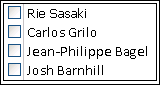Μια καλοσχεδιασμένη βάση δεδομένων όχι μόνο συμβάλλει στη διασφάλιση της ακεραιότητας των δεδομένων, αλλά είναι πιο εύκολη στη συντήρηση και την ενημέρωση. Μια βάση δεδομένων της Access δεν είναι αρχείο με την ίδια έννοια όπως ένα έγγραφο του Microsoft Word ή μια ομάδα διαφανειών του Microsoft PowerPoint. Αντίθετα, πρόκειται για μια συλλογή αντικειμένων —πινάκων, φορμών, εκθέσεων, ερωτημάτων κ.ο.κ.— που πρέπει να συνεργάζονται για να λειτουργούν σωστά.
Οι χρήστες εισάγουν δεδομένα κυρίως μέσω στοιχείων ελέγχου. Αυτό που κάνετε με ένα δεδομένο στοιχείο ελέγχου εξαρτάται από το σύνολο τύπων δεδομένων για το υποκείμενο πεδίο πίνακα, τις ιδιότητες που έχουν οριστεί για αυτό το πεδίο και τις ιδιότητες που έχουν οριστεί για το στοιχείο ελέγχου. Τέλος, εξετάστε το ενδεχόμενο να χρησιμοποιήσετε πρόσθετες τεχνικές βάσης δεδομένων, όπως η επικύρωση, οι προεπιλεγμένες τιμές, οι λίστες και οι αναζητήσεις, καθώς και διαδοχικές ενημερώσεις.
Για περισσότερες πληροφορίες σχετικά με την ενημέρωση δεδομένων από μια οπτική γωνία χρήστη, ανατρέξτε στο θέμα Τρόποι προσθήκης, επεξεργασίας και διαγραφής εγγραφών.
Σε αυτό το άρθρο
-
Πώς η σχεδίαση βάσης δεδομένων επηρεάζει την καταχώρηση δεδομένων
-
Ορισμός προεπιλεγμένης τιμής για ένα πεδίο ή στοιχείο ελέγχου
-
Πώς οι τύποι δεδομένων επηρεάζουν τον τρόπο εισαγωγής δεδομένων
-
Πώς οι ιδιότητες πεδίου πίνακα επηρεάζουν τον τρόπο εισαγωγής δεδομένων
-
Χρήση διαδοχικών ενημερώσεων για την αλλαγή τιμών πρωτεύοντος και εξωτερικού κλειδιού
-
Γιατί οι αριθμοί αναγνωριστικών μερικές φορές φαίνεται να παραλείπουν έναν αριθμό
Πώς η σχεδίαση βάσης δεδομένων επηρεάζει την καταχώρηση δεδομένων
Οι πληροφορίες που διατηρείτε σε μια βάση δεδομένων αποθηκεύονται σε πίνακες, οι οποίοι περιέχουν δεδομένα σχετικά με ένα συγκεκριμένο θέμα, όπως στοιχεία ή επαφές. Κάθε εγγραφή σε έναν πίνακα περιέχει πληροφορίες σχετικά με ένα στοιχείο, όπως μια συγκεκριμένη επαφή. Μια εγγραφή αποτελείται από πεδία, όπως το όνομα, η διεύθυνση και ο αριθμός τηλεφώνου. Μια εγγραφή ονομάζεται συνήθως γραμμή και ένα πεδίο ονομάζεται συνήθως στήλη. Αυτά τα αντικείμενα πρέπει να συμμορφώνονται με ένα σύνολο αρχών σχεδίασης, διαφορετικά η βάση δεδομένων δεν θα λειτουργεί καλά ή θα αποτύχει εντελώς. Με τη σειρά τους, αυτές οι αρχές σχεδίασης επηρεάζουν τον τρόπο εισαγωγής δεδομένων. Λάβετε υπόψη σας τα εξής:
-
Πίνακες Η Access αποθηκεύει όλα τα δεδομένα σε έναν ή περισσότερους πίνακες. Ο αριθμός των πινάκων που χρησιμοποιείτε εξαρτάται από τη σχεδίαση και την πολυπλοκότητα της βάσης δεδομένων. Παρόλο που μπορείτε να προβάλετε δεδομένα σε μια φόρμα, αναφορά ή στα αποτελέσματα που επιστρέφονται από ένα ερώτημα, η Access αποθηκεύει τα δεδομένα μόνο σε πίνακες και τα άλλα αντικείμενα στη βάση δεδομένων είναι ενσωματωμένα πάνω από αυτούς τους πίνακες. Κάθε πίνακας πρέπει να βασίζεται σε ένα θέμα. Για παράδειγμα, ένας πίνακας με στοιχεία επαγγελματικών επαφών δεν πρέπει να περιέχει πληροφορίες πωλήσεων. Εάν συμβεί αυτό, η εύρεση και η επεξεργασία των σωστών πληροφοριών μπορεί να γίνει δύσκολη, αν όχι αδύνατη.
-
Τύποι δεδομένων Συνήθως, κάθε ένα από τα πεδία σε έναν πίνακα δέχεται μόνο έναν τύπο δεδομένων. Για παράδειγμα, δεν μπορείτε να αποθηκεύσετε σημειώσεις σε ένα πεδίο που έχει οριστεί να δέχεται αριθμούς. Εάν προσπαθήσετε να εισαγάγετε κείμενο σε ένα τέτοιο πεδίο, η Access εμφανίζει ένα μήνυμα σφάλματος. Ωστόσο, αυτός δεν είναι ένας σκληρός και γρήγορος κανόνας. Για παράδειγμα, μπορείτε να αποθηκεύσετε αριθμούς (όπως ταχυδρομικούς κώδικες) σε ένα πεδίο που έχει οριστεί στον τύπο δεδομένων "Σύντομο κείμενο", αλλά δεν μπορείτε να πραγματοποιήσετε υπολογισμούς σε αυτά τα δεδομένα, επειδή η Access το θεωρεί τμήμα κειμένου.
Με ορισμένες εξαιρέσεις, τα πεδία σε μια εγγραφή θα πρέπει να αποδέχονται μόνο μία τιμή. Για παράδειγμα, δεν μπορείτε να εισαγάγετε περισσότερες από μία διευθύνσεις σε ένα πεδίο διεύθυνσης. Αυτό έρχεται σε αντίθεση με το Microsoft Excel, το οποίο σας επιτρέπει να εισαγάγετε οποιονδήποτε αριθμό ονομάτων ή διευθύνσεων ή εικόνων σε ένα κελί, εκτός εάν ορίσετε αυτό το κελί να δέχεται περιορισμένους τύπους δεδομένων.
-
Πεδία πολλών τιμών Η Access παρέχει μια δυνατότητα που ονομάζεται πεδίο πολλών τιμών για την επισύναψη πολλών τμημάτων δεδομένων σε μία μόνο εγγραφή και τη δημιουργία λιστών που δέχονται πολλές τιμές. Μπορείτε πάντα να προσδιορίσετε μια λίστα πολλών τιμών, επειδή η Access εμφανίζει ένα πλαίσιο ελέγχου δίπλα σε κάθε στοιχείο λίστας. Για παράδειγμα, μπορείτε να επισυνάψετε μια σειρά διαφανειών του Microsoft PowerPoint και οποιονδήποτε αριθμό εικόνων σε μια εγγραφή στη βάση δεδομένων σας. Μπορείτε επίσης να δημιουργήσετε μια λίστα με ονόματα και να επιλέξετε όσα από αυτά τα ονόματα θέλετε. Η χρήση πεδίων πολλών τιμών μπορεί να φαίνεται ότι παραβιάζουν τους κανόνες της σχεδίασης βάσης δεδομένων, επειδή μπορείτε να αποθηκεύσετε περισσότερες από μία εγγραφές ανά πεδίο πίνακα. Ωστόσο, η Access επιβάλλει τους κανόνες "στο παρασκήνιο", αποθηκεύοντας τα δεδομένα σε ειδικούς, κρυφούς πίνακες.
-
Χρήση φορμών Συνήθως δημιουργείτε φόρμες όταν θέλετε να κάνετε μια βάση δεδομένων πιο εύχρηστη και για να διασφαλίσετε ότι οι χρήστες εισάγουν δεδομένα με ακρίβεια. Ο τρόπος με τον οποίο χρησιμοποιείτε μια φόρμα για την επεξεργασία δεδομένων εξαρτάται από τη σχεδίαση της φόρμας. Οι φόρμες μπορεί να περιέχουν οποιονδήποτε αριθμό στοιχείων ελέγχου, όπως λίστες, πλαίσια κειμένου, κουμπιά, ακόμη και φύλλα δεδομένων. Στη συνέχεια, κάθε ένα από τα στοιχεία ελέγχου της φόρμας είτε διαβάζει δεδομένα είτε κάνει εγγραφή δεδομένων σε ένα υποκείμενο πεδίο πίνακα.
Για περισσότερες πληροφορίες, ανατρέξτε στα θέματα Βασικές αρχές σχεδίασης βάσης δεδομένων και Δημιουργία πίνακα και προσθήκη πεδίων.
Ορισμός προεπιλεγμένης τιμής για ένα πεδίο ή στοιχείο ελέγχου
Εάν ένας μεγάλος αριθμός εγγραφών έχει την ίδια τιμή για ένα δεδομένο πεδίο, όπως μια πόλη ή χώρα/περιοχή, μπορείτε να εξοικονομήσετε χρόνο ορίζοντας μια προεπιλεγμένη τιμή για το στοιχείο ελέγχου που είναι δεσμευμένο σε αυτό το πεδίο ή για το ίδιο το πεδίο. Όταν ανοίγετε τη φόρμα ή τον πίνακα για να δημιουργήσετε μια νέα εγγραφή, η προεπιλεγμένη τιμή εμφανίζεται σε αυτό το στοιχείο ελέγχου ή το πεδίο.
Σε πίνακα
-
Ανοίξτε τον πίνακα σε Προβολή σχεδίασης.
-
Στο επάνω μέρος της προβολής, επιλέξτε το πεδίο.
-
Στο κάτω μέρος της προβολής, επιλέξτε την καρτέλα Γενικά .
-
Ορίστε την ιδιότητα Προεπιλεγμένη τιμή στην τιμή που θέλετε.
Σε φόρμα
-
Ανοίξτε τη φόρμα σε Προβολή διάταξης ή Σχεδίασης.
-
Κάντε δεξί κλικ στο στοιχείο ελέγχου με το οποίο θέλετε να εργαστείτε και, στη συνέχεια, κάντε κλικ στην επιλογή Ιδιότητες.
-
Στην καρτέλα Δεδομένα , ορίστε την ιδιότητα Προεπιλεγμένη τιμή στην τιμή που θέλετε.
Χρήση κανόνων επικύρωσης για τον περιορισμό δεδομένων
Μπορείτε να επικυρώσετε δεδομένα σε βάσεις δεδομένων υπολογιστή της Access κατά την εισαγωγή τους, χρησιμοποιώντας κανόνες επικύρωσης. Οι κανόνες επικύρωσης μπορούν να οριστούν είτε σε σχεδίαση πίνακα ή σε προβολή φύλλου δεδομένων πίνακα. Υπάρχουν τρεις τύποι κανόνων επικύρωσης στην Access:
-
Κανόνας επικύρωσης πεδίου Μπορείτε να χρησιμοποιήσετε έναν κανόνα επικύρωσης πεδίου για να καθορίσετε ένα κριτήριο που πρέπει να πληρούν όλες οι έγκυρες τιμές πεδίου. Κανονικά, δεν θα χρειαστεί να καθορίσετε το τρέχον πεδίο ως μέρος του κανόνα, εκτός εάν χρησιμοποιείτε το πεδίο σε μια συνάρτηση. Περιορισμοί σχετικά με τους τύπους των χαρακτήρων που εισάγονται σε ένα πεδίο, μπορεί να είναι πιο εύκολο να εφαρμοστούν με μια Μάσκα εισαγωγής. Για παράδειγμα, ένα πεδίο ημερομηνίας μπορεί να έχει έναν κανόνα επικύρωσης που δεν επιτρέπει τις παρελθοντικές τιμές.
-
Κανόνας επικύρωσης εγγραφής Μπορείτε να χρησιμοποιήσετε έναν κανόνα επικύρωσης εγγραφής για να καθορίσετε μια συνθήκη που πρέπει να ικανοποιούν όλες οι έγκυρες εγγραφές. Μπορείτε να συγκρίνετε εγγραφές σε διαφορετικά πεδία χρησιμοποιώντας έναν κανόνα επικύρωσης εγγραφής. Για παράδειγμα, μια εγγραφή με δύο πεδία ημερομηνίας ενδέχεται να απαιτεί οι τιμές ενός πεδίου να προηγούνται πάντα των τιμών του άλλου πεδίου (για παράδειγμα, η "ΗμερομηνίαΈναξης" είναι πριν από την Ημερομηνία_λήξης).
-
Επικύρωση σε φόρμα Μπορείτε να χρησιμοποιήσετε την ιδιότητα Κανόνας επικύρωσης ενός στοιχείου ελέγχου σε μια φόρμα για να καθορίσετε ένα κριτήριο που πρέπει να πληρούν όλες οι τιμές που εισάγονται σε αυτό το στοιχείο ελέγχου. Η ιδιότητα λειτουργίας Κανόνας επικύρωσης λειτουργεί όπως ένας κανόνας επικύρωσης πεδίου. Συνήθως, χρησιμοποιείται ένας κανόνας επικύρωσης φόρμας αντί για έναν κανόνα επικύρωσης πεδίου, εάν ο κανόνας αφορά μόνο τη συγκεκριμένη φόρμα και όχι τον πίνακα, ανεξάρτητα από το πού χρησιμοποιήθηκε.
Για περισσότερες πληροφορίες, ανατρέξτε στο θέμα Περιορισμός εισαγωγής δεδομένων με τη χρήση κανόνων επικύρωσης.
Εργασία με λίστες τιμών και πεδία αναζήτησης
Υπάρχουν δύο τύποι δεδομένων λίστας στην Access:
-
Λίστες τιμών Αυτά περιέχουν ένα σύνολο τιμών με κώδικα που εισάγετε με μη αυτόματο τρόπο. Οι τιμές βρίσκονται στην ιδιότητα Προέλευση γραμμής του πεδίου.
-
Πεδία αναζήτησης Αυτά χρησιμοποιούν ένα ερώτημα για την ανάκτηση τιμών από έναν άλλο πίνακα. Η ιδιότητα Προέλευση γραμμής του πεδίου περιέχει ένα ερώτημα αντί για μια ενσωματωμένη στον κώδικα λίστα τιμών. Το ερώτημα ανακτά τιμές από έναν ή περισσότερους πίνακες σε μια βάση δεδομένων. Από προεπιλογή, το πεδίο αναζήτησης εμφανίζει αυτές τις τιμές σε εσάς με τη μορφή λίστας. Ανάλογα με τον τρόπο που ορίζετε το πεδίο αναζήτησης, μπορείτε να επιλέξετε ένα ή περισσότερα στοιχεία από αυτή τη λίστα.
Σημείωση Τα πεδία αναζήτησης μπορεί να μπερδέψουν τους νέους χρήστες της Access, επειδή μια λίστα στοιχείων εμφανίζεται σε μία θέση (τη λίστα που δημιουργεί η Access από τα δεδομένα στο πεδίο αναζήτησης), αλλά τα δεδομένα μπορούν να βρίσκονται σε άλλη θέση (στον πίνακα που περιέχει τα δεδομένα).
Από προεπιλογή, η Access εμφανίζει δεδομένα λίστας σε ένα στοιχείο ελέγχου σύνθετου πλαισίου, παρόλο που μπορείτε να καθορίσετε ένα στοιχείο ελέγχου πλαισίου λίστας. Ανοίγει ένα σύνθετο πλαίσιο για την παρουσίαση της λίστας και, στη συνέχεια, κλείνει μόλις κάνετε μια επιλογή. Ένα πλαίσιο λίστας, αντίθετα, παραμένει ανοιχτό ανά πάσα στιγμή.
Για να επεξεργαστείτε λίστες, μπορείτε επίσης να εκτελέσετε την εντολή Επεξεργασία στοιχείων λίστας ή μπορείτε να επεξεργαστείτε τα δεδομένα απευθείας στην ιδιότητα Προέλευση γραμμής του πίνακα προέλευσης. Όταν ενημερώνετε τα δεδομένα σε ένα πεδίο αναζήτησης, ενημερώνετε τον πίνακα προέλευσης.
Εάν η ιδιότητα Τύπος προέλευσης γραμμής του πλαισίου λίστας ή του σύνθετου πλαισίου έχει οριστεί σε Λίστα τιμών, μπορείτε να επεξεργαστείτε τη λίστα τιμών ενώ η φόρμα είναι ανοιχτή σε προβολή φόρμας , αποφεύγοντας την ανάγκη μετάβασης σε προβολή σχεδίασης ή προβολή διάταξης, άνοιγμα του φύλλου ιδιοτήτων και επεξεργασία της ιδιότητας Προέλευση γραμμής για το στοιχείο ελέγχου κάθε φορά που θέλετε να κάνετε μια αλλαγή στη λίστα. Για να επεξεργαστείτε τη λίστα τιμών, η ιδιότητα Δυνατότητα επεξεργασίας λίστας τιμών για το πλαίσιο λίστας ή το σύνθετο πλαίσιο πρέπει να έχει οριστεί σε Ναι.
Για περισσότερες πληροφορίες, ανατρέξτε στο θέμα Δημιουργία λίστας επιλογών με χρήση πλαισίου λίστας ή σύνθετου πλαισίου.
Αποτροπή επεξεργασίας της λίστας τιμών σε προβολή φόρμας
-
Κάντε δεξί κλικ στη φόρμα στο παράθυρο περιήγησης και κάντε κλικ στην επιλογή Προβολή σχεδίασης ή Προβολή διάταξης.
-
Κάντε κλικ στο στοιχείο ελέγχου για να το επιλέξετε και, στη συνέχεια, πατήστε το πλήκτρο F4 για να εμφανίσετε το φύλλο ιδιοτήτων.
-
Στην καρτέλα Δεδομένα του φύλλου ιδιοτήτων, ορίστε την ιδιότητα Δυνατότητα επεξεργασίας λίστας τιμών σε Όχι.
-
Κάντε κλικ στην επιλογή Αρχείο και, στη συνέχεια, κάντε κλικ στην επιλογή Αποθήκευση ή πατήστε το συνδυασμό πλήκτρων Ctrl+S

Καθορισμός διαφορετικής φόρμας για την επεξεργασία της λίστας τιμών
Από προεπιλογή, η Access παρέχει μια ενσωματωμένη φόρμα για την επεξεργασία της λίστας τιμών. Εάν έχετε μια άλλη φόρμα που προτιμάτε να χρησιμοποιήσετε για το σκοπό αυτό, μπορείτε να εισαγάγετε το όνομα της φόρμας στην ιδιότητα Φόρμα επεξεργασίας στοιχείων λίστας , ως εξής:
-
Κάντε δεξί κλικ στη φόρμα στο παράθυρο περιήγησης και, στη συνέχεια, κάντε κλικ στην επιλογή Προβολή σχεδίασης ή Προβολή διάταξης στο μενού συντόμευσης.
-
Κάντε κλικ στο στοιχείο ελέγχου για να το επιλέξετε και, στη συνέχεια, πατήστε το πλήκτρο F4 για να εμφανίσετε το φύλλο ιδιοτήτων.
-
Στην καρτέλα Δεδομένα του φύλλου ιδιοτήτων, κάντε κλικ στο αναπτυσσόμενο βέλος στο πλαίσιο ιδιότητας Επεξεργασία φόρμας στοιχείων λίστας .
-
Κάντε κλικ στη φόρμα που θέλετε να χρησιμοποιήσετε για την επεξεργασία της λίστας τιμών.
-
Κάντε κλικ στο αρχείο και, στη συνέχεια, κάντε κλικ στην επιλογή Αποθήκευση ή πατήστε το συνδυασμό πλήκτρων Ctrl+S

Εξέταση ενός πεδίου αναζήτησης σε μια φόρμα
-
Ανοίξτε τη φόρμα σε Προβολή διάταξης ή Σχεδίασης.
-
Κάντε δεξί κλικ στο στοιχείο ελέγχου πλαισίου λίστας ή σύνθετου πλαισίου και επιλέξτε Ιδιότητες.
-
Στο φύλλο ιδιοτήτων, κάντε κλικ στην καρτέλα Όλα και εντοπίστε τις ιδιότητες Τύπος προέλευσης γραμμής και Προέλευση γραμμής . Η ιδιότητα Τύπος προέλευσης γραμμής πρέπει να περιέχει είτε Λίστα τιμών είτε Πίνακας/Ερώτημα και η ιδιότητα Προέλευση γραμμής πρέπει να περιέχει είτε μια λίστα στοιχείων διαχωρισμένα με ερωτηματικά είτε ένα ερώτημα. Για περισσότερο χώρο, κάντε δεξί κλικ στην ιδιότητα και επιλέξτε Ζουμ ή πατήστε το συνδυασμό πλήκτρων Shift+F2.
Συνήθως, οι λίστες τιμών χρησιμοποιούν αυτή τη βασική σύνταξη: "στοιχείο";"στοιχείο";"στοιχείο"
Σε αυτή την περίπτωση, η λίστα είναι ένα σύνολο στοιχείων που περιβάλλονται από διπλά εισαγωγικά και διαχωρίζονται με ελληνικά ερωτηματικά.
Επιλογή ερωτημάτων με αυτή τη βασική σύνταξη: SELECT [table_or_query_name].[field_name] FROM [table_or_query_name].
Σε αυτή την περίπτωση, το ερώτημα περιέχει δύο όρους (SELECT και FROM). Ο πρώτος όρος αναφέρεται σε έναν πίνακα ή ερώτημα και σε ένα πεδίο σε αυτόν τον πίνακα ή το ερώτημα. Ο δεύτερος όρος αναφέρεται μόνο στον πίνακα ή το ερώτημα. Εδώ είναι ένα βασικό σημείο που πρέπει να θυμάστε: οι όροι SELECT δεν χρειάζεται να περιέχουν το όνομα ενός πίνακα ή ερωτήματος, παρόλο που συνιστάται και πρέπει να περιέχουν το όνομα τουλάχιστον ενός πεδίου. Ωστόσο, όλοι οι όροι FROM πρέπει να αναφέρονται σε έναν πίνακα ή ένα ερώτημα. Επομένως, μπορείτε πάντα να βρείτε τον πίνακα προέλευσης ή το ερώτημα προέλευσης για ένα πεδίο αναζήτησης διαβάζοντας τον όρο FROM.
-
Κάντε ένα από τα εξής.
-
Εάν χρησιμοποιείτε μια λίστα τιμών, επεξεργαστείτε τα στοιχεία στη λίστα. Βεβαιωθείτε ότι περικλείετε κάθε στοιχείο σε διπλά εισαγωγικά και διαχωρίστε κάθε στοιχείο με ελληνικό ερωτηματικό.
-
Εάν το ερώτημα στη λίστα αναζήτησης παραπέμπει σε ένα άλλο ερώτημα, ανοίξτε το δεύτερο ερώτημα σε Προβολή σχεδίασης (κάντε δεξί κλικ στο ερώτημα στο παράθυρο περιήγησης και κάντε κλικ στην εντολή Προβολή σχεδίασης). Σημειώστε το όνομα του πίνακα που εμφανίζεται στο επάνω τμήμα της σχεδίασης ερωτήματος και, στη συνέχεια, μεταβείτε στο επόμενο βήμα.
Διαφορετικά, εάν το ερώτημα στο πεδίο αναζήτησης αναφέρεται σε έναν πίνακα, σημειώστε το όνομα του πίνακα και προχωρήστε στο επόμενο βήμα.
-
-
Ανοίξτε τον πίνακα σε Προβολή φύλλου δεδομένων και, στη συνέχεια, επεξεργαστείτε τα στοιχεία της λίστας, ανάλογα με τις ανάγκες.
Εξέταση πεδίου αναζήτησης σε πίνακα
-
Ανοίξτε τον πίνακα σε Προβολή σχεδίασης.
-
Στο επάνω τμήμα του πλέγματος σχεδίασης ερωτήματος, στη στήλη Τύπος δεδομένων , κάντε κλικ ή τοποθετήστε με άλλο τρόπο την εστίαση σε οποιοδήποτε πεδίο Κείμενο, Αριθμός ή Ναι/Όχι.
-
Στο κάτω τμήμα του πλέγματος σχεδίασης πίνακα, κάντε κλικ στην καρτέλα Αναζήτηση και, στη συνέχεια, δείτε τις ιδιότητες Τύπος προέλευσης γραμμής και Προέλευση γραμμής .
Η ιδιότητα Τύπος προέλευσης γραμμής πρέπει να έχει την ένδειξη Λίστα τιμών ή Πίνακας/Ερώτημα. Η ιδιότητα Προέλευση γραμμής πρέπει να περιέχει είτε μια λίστα τιμών είτε ένα ερώτημα.
Οι λίστες τιμών χρησιμοποιούν αυτήν τη βασική σύνταξη: "στοιχείο";"στοιχείο";"στοιχείο"
Σε αυτή την περίπτωση, η λίστα είναι ένα σύνολο στοιχείων που περιβάλλονται από διπλά εισαγωγικά και διαχωρίζονται με ελληνικά ερωτηματικά.
Συνήθως, τα ερωτήματα επιλογής χρησιμοποιούν αυτήν τη βασική σύνταξη: SELECT [table_or_query_name].[field_name] FROM [table_or_query_name].
Σε αυτή την περίπτωση, το ερώτημα περιέχει δύο όρους (SELECT και FROM). Ο πρώτος όρος αναφέρεται σε έναν πίνακα ή ερώτημα και σε ένα πεδίο σε αυτόν τον πίνακα ή το ερώτημα. Ο δεύτερος όρος αναφέρεται μόνο στον πίνακα ή το ερώτημα. Εδώ είναι ένα βασικό σημείο που πρέπει να θυμάστε: οι όροι SELECT δεν χρειάζεται να περιέχουν το όνομα ενός πίνακα ή ερωτήματος, παρόλο που συνιστάται και πρέπει να περιέχουν το όνομα τουλάχιστον ενός πεδίου. Ωστόσο, όλοι οι όροι FROM πρέπει να αναφέρονται σε έναν πίνακα ή ένα ερώτημα. Επομένως, μπορείτε πάντα να βρείτε τον πίνακα προέλευσης ή το ερώτημα προέλευσης για ένα πεδίο αναζήτησης διαβάζοντας τον όρο FROM.
-
Κάντε ένα από τα εξής.
-
Εάν χρησιμοποιείτε μια λίστα τιμών, επεξεργαστείτε τα στοιχεία στη λίστα. Βεβαιωθείτε ότι περικλείετε κάθε στοιχείο σε διπλά εισαγωγικά και διαχωρίστε κάθε στοιχείο με ελληνικό ερωτηματικό.
-
Εάν το ερώτημα στο πεδίο αναζήτησης παραπέμπει σε ένα άλλο ερώτημα, στο παράθυρο περιήγησης, ανοίξτε το δεύτερο ερώτημα σε προβολή σχεδίασης (κάντε δεξί κλικ στο ερώτημα και κάντε κλικ στην εντολή Προβολή σχεδίασης). Σημειώστε το όνομα του πίνακα που εμφανίζεται στο επάνω τμήμα της σχεδίασης ερωτήματος και, στη συνέχεια, μεταβείτε στο επόμενο βήμα.
Διαφορετικά, εάν το ερώτημα στο πεδίο αναζήτησης αναφέρεται σε έναν πίνακα, σημειώστε το όνομα του πίνακα και προχωρήστε στο επόμενο βήμα.
-
-
Ανοίξτε τον πίνακα σε Προβολή φύλλου δεδομένων και, στη συνέχεια, επεξεργαστείτε τα στοιχεία της λίστας, ανάλογα με τις ανάγκες.
Διαγραφή των δεδομένων από μια λίστα τιμών ή ένα πεδίο αναζήτησης
Τα στοιχεία σε μια λίστα τιμών βρίσκονται στον ίδιο πίνακα με τις άλλες τιμές μιας εγγραφής. Αντίθετα, τα δεδομένα σε ένα πεδίο αναζήτησης βρίσκονται σε έναν ή περισσότερους άλλους πίνακες. Για να καταργήσετε δεδομένα από μια λίστα τιμών, ανοίξτε τον πίνακα και επεξεργαστείτε τα στοιχεία.
Η κατάργηση δεδομένων από μια λίστα αναζήτησης απαιτεί πρόσθετα βήματα και αυτά τα βήματα διαφέρουν, ανάλογα με το αν το ερώτημα για τις λίστες αναζήτησης λαμβάνει δεδομένα από έναν πίνακα ή ένα άλλο ερώτημα. Εάν το ερώτημα για τη λίστα αναζήτησης βασίζεται σε έναν πίνακα, προσδιορίζετε αυτόν τον πίνακα και το πεδίο που περιέχει τα δεδομένα που εμφανίζονται στη λίστα. Μπορείτε, στη συνέχεια, να ανοίξετε τον πίνακα προέλευσης και να επεξεργαστείτε τα δεδομένα σε αυτό το πεδίο. Εάν το ερώτημα για τη λίστα αναζήτησης βασίζεται σε ένα άλλο ερώτημα, πρέπει να ανοίξετε αυτό το δεύτερο ερώτημα, να βρείτε τον πίνακα προέλευσης και το πεδίο από το οποίο το δεύτερο ερώτημα λαμβάνει τα δεδομένα και να αλλάξετε τις τιμές σε αυτόν τον πίνακα.
Κατάργηση δεδομένων από μια λίστα τιμών
-
Ανοίξτε τον πίνακα σε Προβολή σχεδίασης.
-
Στο επάνω τμήμα του πλέγματος σχεδίασης, επιλέξτε το πεδίο πίνακα που περιέχει τη λίστα τιμών.
-
Στο κάτω τμήμα του πλέγματος, κάντε κλικ στην καρτέλα Αναζήτηση και, στη συνέχεια, εντοπίστε την ιδιότητα Προέλευση γραμμής.
Από προεπιλογή, τα στοιχεία σε μια λίστα τιμών περικλείονται από διπλά εισαγωγικά και κάθε στοιχείο διαχωρίζεται με ερωτηματικό: "Excellent";"Fair";"Average";"Poor"
-
Ανάλογα με τις ανάγκες, καταργήστε στοιχεία από τη λίστα. Μην ξεχάσετε να διαγράψετε τα εισαγωγικά που περικλείουν κάθε διαγραμμένο στοιχείο. Επίσης, μην αφήνετε ερωτηματικό στην αρχή, μην αφήνετε ζεύγη ερωτηματικών μαζί (;;) και, εάν καταργήσετε το τελευταίο στοιχείο στη λίστα, διαγράψτε το τελικό ερωτηματικό.
Σημαντικό Εάν διαγράψετε ένα στοιχείο από μια λίστα τιμών και οι εγγραφές στον πίνακα χρησιμοποιούν ήδη το διαγραμμένο στοιχείο, το διαγραμμένο στοιχείο παραμένει μέρος της εγγραφής μέχρι να το αλλάξετε. Για παράδειγμα, ας υποθέσουμε ότι η εταιρεία σας έχει μια αποθήκη στην Πόλη Α, αλλά, στη συνέχεια, πουλά αυτό το κτίριο. Εάν καταργήσετε το στοιχείο "Πόλη Α" από τη λίστα των αποθηκών, θα εξακολουθείτε να βλέπετε το στοιχείο "Πόλη Α" στον πίνακά σας μέχρι να αλλάξετε αυτές τις τιμές.
Κατάργηση δεδομένων από πεδίο αναζήτησης
-
Ανοίξτε τον πίνακα σε Προβολή σχεδίασης.
-
Στο επάνω τμήμα του πλέγματος σχεδίασης, επιλέξτε το πεδίο αναζήτησης.
-
Στο κάτω τμήμα του πλέγματος σχεδίασης, κάντε κλικ στην καρτέλα Αναζήτηση και, στη συνέχεια, εντοπίστε τις ιδιότητες Τύπος προέλευσης γραμμής και Προέλευση γραμμής.
Η ιδιότητα Τύπος προέλευσης γραμμής πρέπει να εμφανίζει Πίνακας/Ερώτημα και η ιδιότητα Προέλευση γραμμής πρέπει να περιέχει ένα ερώτημα που αναφέρεται σε έναν πίνακα ή ένα άλλο ερώτημα. Τα ερωτήματα για πεδία αναζήτησης ξεκινούν πάντα με τη λέξη SELECT.
Συνήθως (αλλά όχι πάντα), ένα ερώτημα επιλογής χρησιμοποιεί αυτή τη βασική σύνταξη: SELECT [όνομα_πίνακα_ή_ερωτήματος]. [όνομα_πεδίου] FROM [όνομα_πίνακα_ή_ερωτήματος].
Σε αυτή την περίπτωση, το ερώτημα περιέχει δύο όρους (SELECT και FROM). Ο πρώτος όρος αναφέρεται σε έναν πίνακα και σε ένα πεδίο σε αυτόν τον πίνακα. Αντίθετα, ο δεύτερος όρος αναφέρεται μόνο στον πίνακα. Ένα σημείο που πρέπει να θυμάστε: Ο όρος FROM θα σας λέει πάντα το όνομα του πίνακα ή του ερωτήματος προέλευσης. Οι όροι SELECT ενδέχεται να μην περιέχουν πάντα το όνομα ενός πίνακα ή ερωτήματος, παρόλο που περιέχουν πάντα το όνομα τουλάχιστον ενός πεδίου. Ωστόσο, όλοι οι όροι FROM πρέπει να αναφέρονται σε έναν πίνακα ή ένα ερώτημα.
-
Κάντε ένα από τα εξής:
-
Εάν το ερώτημα στο πεδίο αναζήτησης παραπέμπει σε ένα άλλο ερώτημα, κάντε κλικ στο κουμπί Δόμηση (στην καρτέλα Δεδομένα του φύλλου ιδιοτήτων, κάντε κλικ στην επιλογή

-
Εάν το ερώτημα στο πεδίο αναζήτησης παραπέμπει σε έναν πίνακα, σημειώστε το όνομα του πίνακα και, στη συνέχεια, προχωρήστε στο βήμα 5.
-
-
Ανοίξτε τον πίνακα προέλευσης σε Προβολή φύλλου δεδομένων.
-
Εντοπίστε το πεδίο που περιέχει τα δεδομένα που χρησιμοποιούνται στη λίστα αναζήτησης και, στη συνέχεια, επεξεργαστείτε αυτά τα δεδομένα ανάλογα με τις ανάγκες.
Πώς οι τύποι δεδομένων επηρεάζουν τον τρόπο εισαγωγής δεδομένων
Όταν σχεδιάζετε έναν πίνακα βάσης δεδομένων, επιλέγετε έναν τύπο δεδομένων για κάθε πεδίο σε αυτόν τον πίνακα, μια διαδικασία που σας βοηθά να εξασφαλίσετε πιο ακριβή καταχώρηση δεδομένων.
Προβολή τύπων δεδομένων
Κάντε ένα από τα εξής:
Χρήση προβολής φύλλου δεδομένων
-
Ανοίξτε τον πίνακα σε Προβολή φύλλου δεδομένων.
-
Στην καρτέλα Πεδία , στην ομάδα Μορφοποίηση , δείτε την τιμή στη λίστα Τύπος δεδομένων. Η τιμή αλλάζει καθώς τοποθετείτε το δρομέα στα διάφορα πεδία στον πίνακά σας:

Χρήση της Προβολής σχεδίασης
-
Ανοίξτε τον πίνακα σε Προβολή σχεδίασης.
-
Κοίτα το πλέγμα σχεδίασης. Το επάνω τμήμα του πλέγματος εμφανίζει το όνομα και τον τύπο δεδομένων κάθε πεδίου πίνακα.
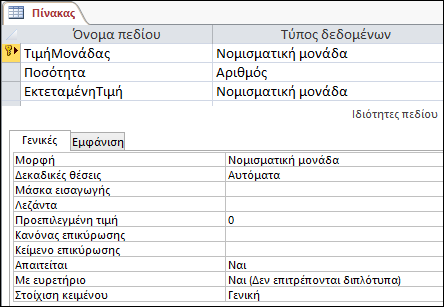
Πώς οι τύποι δεδομένων επηρεάζουν την καταχώρηση δεδομένων
Ο τύπος δεδομένων που ορίζετε για κάθε πεδίο πίνακα παρέχει το πρώτο επίπεδο ελέγχου σχετικά με τον τύπο δεδομένων που επιτρέπεται σε ένα πεδίο. Σε ορισμένες περιπτώσεις, όπως σε ένα πεδίο μεγάλου κειμένου, μπορείτε να εισαγάγετε οποιαδήποτε δεδομένα θέλετε. Σε άλλες περιπτώσεις, όπως σε ένα πεδίο "Αυτόματη Αρίθμηση", η ρύθμιση τύπου δεδομένων για το πεδίο δεν σας επιτρέπει να εισαγάγετε καμία πληροφορία. Ο παρακάτω πίνακας παραθέτει τους τύπους δεδομένων που παρέχει Access και περιγράφει τον τρόπο με τον οποίο επηρεάζουν την καταχώρηση δεδομένων.
Για περισσότερες πληροφορίες, ανατρέξτε στα θέματα Τύποι δεδομένων για βάσεις δεδομένων υπολογιστή της Access και Τροποποίηση ή αλλαγή της ρύθμισης τύπου δεδομένων για ένα πεδίο.
|
Τύπος δεδομένων |
Επίδραση στην καταχώρηση δεδομένων |
|---|---|
|
Σύντομο κείμενο |
Τα πεδία "Σύντομο κείμενο" αποδέχονται κείμενο ή αριθμητικούς χαρακτήρες, συμπεριλαμβανομένων των οριοθετημένων λιστών στοιχείων. Ένα πεδίο κειμένου δέχεται μικρότερο αριθμό χαρακτήρων από ό,τι ένα πεδίο "Μεγάλο κείμενο" — από 0 έως 255 χαρακτήρες. Σε ορισμένες περιπτώσεις, μπορείτε να χρησιμοποιήσετε συναρτήσεις μετατροπής για να πραγματοποιήσετε υπολογισμούς των δεδομένων σε ένα πεδίο σύντομου κειμένου. |
|
Μεγάλο κείμενο |
Μπορείτε να εισαγάγετε μεγάλες ποσότητες κειμένου και αριθμητικών δεδομένων σε αυτόν τον τύπο πεδίου έως 64.000 χαρακτήρες. Επίσης, μπορείτε να ορίσετε το πεδίο ώστε να υποστηρίζει τη μορφοποίηση εμπλουτισμένου κειμένου, μπορείτε να εφαρμόσετε τους τύπους μορφοποίησης που συνήθως βρίσκετε στα προγράμματα επεξεργασίας κειμένου, όπως το Word. Για παράδειγμα, μπορείτε να εφαρμόσετε διαφορετικές γραμματοσειρές και μεγέθη γραμματοσειράς σε συγκεκριμένους χαρακτήρες στο κείμενό σας και να τους εφαρμόσετε έντονη ή πλάγια γραφή και ούτω καθεξής. Μπορείτε επίσης να προσθέσετε ετικέτες γλώσσας σήμανσης υπερκειμένου (HTML) στα δεδομένα. Για περισσότερες πληροφορίες, ανατρέξτε στο θέμα Εισαγωγή ή προσθήκη πεδίου εμπλουτισμένου κειμένου. Επιπλέον, τα πεδία "Μεγάλο κείμενο" έχουν μια ιδιότητα που ονομάζεται Μόνο προσάρτηση. Όταν ενεργοποιήσετε αυτή την ιδιότητα, μπορείτε να προσαρτήσετε νέα δεδομένα σε ένα πεδίο μεγάλου κειμένου, αλλά δεν μπορείτε να αλλάξετε τα υπάρχοντα δεδομένα. Η δυνατότητα προορίζεται για χρήση σε εφαρμογές, όπως σε βάσεις δεδομένων παρακολούθησης προβλημάτων, όπου ίσως χρειαστεί να διατηρήσετε μια μόνιμη εγγραφή που παραμένει αμετάβλητη. Όταν τοποθετείτε το δρομέα σε ένα πεδίο μεγάλου κειμένου με ενεργοποιημένη την ιδιότητα Μόνο προσάρτηση , από προεπιλογή, το κείμενο στο πεδίο εξαφανίζεται. Δεν μπορείτε να εφαρμόσετε μορφοποίηση ή άλλες αλλαγές στο κείμενο. Όπως και τα πεδία "Σύντομο κείμενο", μπορείτε επίσης να εκτελέσετε συναρτήσεις μετατροπής έναντι των δεδομένων σε ένα πεδίο μεγάλου κειμένου. |
|
Αριθμός |
Μπορείτε να εισαγάγετε μόνο αριθμούς σε αυτόν τον τύπο πεδίου και μπορείτε να πραγματοποιήσετε υπολογισμούς με βάση τις τιμές σε ένα πεδίο αριθμού. |
|
Μεγάλος αριθμός Σημειώστε ότι οι τύποι δεδομένων "Μεγάλος αριθμός" είναι διαθέσιμοι μόνο στην έκδοση Microsoft 365 συνδρομής της Access. |
Μπορείτε να εισαγάγετε μόνο αριθμούς σε αυτόν τον τύπο πεδίου και μπορείτε να πραγματοποιήσετε υπολογισμούς για τις τιμές σε ένα πεδίο "Μεγάλος αριθμός". Για περισσότερες πληροφορίες, ανατρέξτε στο θέμα Χρήση του τύπου δεδομένων "Μεγάλος αριθμός". |
|
Ημερομηνία και ώρα |
Μπορείτε να εισαγάγετε μόνο ημερομηνίες και ώρες σε αυτόν τον τύπο πεδίου. Μπορείτε να ορίσετε μια μάσκα εισαγωγής για το πεδίο (μια σειρά από χαρακτήρες λεκτικής σταθεράς και συμβόλου κράτησης θέσης που εμφανίζονται όταν επιλέγετε το πεδίο), πρέπει να εισαγάγετε δεδομένα στα κενά διαστήματα και στη μορφή που παρέχει η μάσκα. Για παράδειγμα, εάν δείτε μια μάσκα όπως η MMM_DD_YYYY, πρέπει να πληκτρολογήσετε 11 Οκτωβρίου 2017 στα κενά διαστήματα που παρέχονται. Δεν μπορείτε να εισαγάγετε ένα όνομα πλήρους μήνα ή μια διψήφια τιμή έτους. Για περισσότερες πληροφορίες, ανατρέξτε στο θέμα Έλεγχος μορφών καταχώρησης δεδομένων με μάσκες εισαγωγής. Εάν δεν δημιουργήσετε μια μάσκα εισαγωγής, μπορείτε να εισαγάγετε την τιμή χρησιμοποιώντας οποιαδήποτε έγκυρη μορφή ημερομηνίας ή ώρας. Για παράδειγμα, μπορείτε να πληκτρολογήσετε 11 Οκτωβρίου 2017, 11/10/17, 11 Οκτωβρίου 2017 και ούτω καθεξής. Μπορείτε επίσης να εφαρμόσετε μια μορφή εμφάνισης στο πεδίο. Σε αυτή την περίπτωση, εάν δεν υπάρχει μάσκα εισαγωγής, μπορείτε να εισαγάγετε μια τιμή σχεδόν σε οποιαδήποτε μορφή, αλλά η Access εμφανίζει τις ημερομηνίες σύμφωνα με τη μορφή εμφάνισης. Για παράδειγμα, μπορείτε να εισαγάγετε 11/10/2017, αλλά η μορφή εμφάνισης μπορεί να έχει οριστεί έτσι ώστε να εμφανίζει την τιμή ως 11-Οκτ-2017. Για περισσότερες πληροφορίες, ανατρέξτε στο θέμα Εισαγωγή σημερινής ημερομηνίας. |
|
Νομισματική μονάδα |
Μπορείτε να εισαγάγετε μόνο τιμές νομισματικής μονάδας σε αυτόν τον τύπο πεδίου. Επίσης, δεν χρειάζεται να εισαγάγετε με μη αυτόματο τρόπο ένα σύμβολο νομισματικής μονάδας. Από προεπιλογή, η Access εφαρμόζει το σύμβολο νομισματικής μονάδας (..., £, $, κ.ο.κ.) που καθορίζεται στις τοπικές ρυθμίσεις των Windows. Μπορείτε να αλλάξετε αυτό το σύμβολο νομισματικής μονάδας ώστε να αντικατοπτρίζει ένα διαφορετικό νόμισμα, εάν είναι απαραίτητο. |
|
Αυτόματη Αρίθμηση |
Δεν μπορείτε να εισαγάγετε ή να αλλάξετε τα δεδομένα σε αυτόν τον τύπο πεδίου ανά πάσα στιγμή. Η Access αυξάνει τις τιμές σε ένα πεδίο αυτόματης αρίθμησης κάθε φορά που προσθέτετε μια νέα εγγραφή σε έναν πίνακα. |
|
Υπολογίζεται |
Δεν μπορείτε να εισαγάγετε ή να αλλάξετε τα δεδομένα σε αυτόν τον τύπο πεδίου ανά πάσα στιγμή. Τα αποτελέσματα αυτού του πεδίου καθορίζονται από μια παράσταση που καθορίζετε. Η Access ενημερώνει τις τιμές σε ένα πεδίο υπολογισμού κάθε φορά που προσθέτετε ή επεξεργάζεστε μια νέα εγγραφή σε έναν πίνακα. |
|
Ναι/Όχι |
Όταν κάνετε κλικ σε ένα πεδίο που έχει οριστεί σε αυτόν τον τύπο δεδομένων, η Access εμφανίζει ένα πλαίσιο ελέγχου ή μια αναπτυσσόμενη λίστα, ανάλογα με τον τρόπο μορφοποίησης του πεδίου. Εάν μορφοποιήσετε το πεδίο για να εμφανίσετε μια λίστα, μπορείτε να επιλέξετε είτε Ναι είτε Όχι, Αληθές ή Ψευδές ή Ενεργοποίηση ή Απενεργοποίηση από τη λίστα, ξανά ανάλογα με τη μορφή που εφαρμόζεται στο πεδίο. Δεν μπορείτε να εισαγάγετε τιμές στη λίστα ή να αλλάξετε τις τιμές στη λίστα απευθείας από μια φόρμα ή έναν πίνακα. |
|
Αντικείμενο OLE |
Μπορείτε να χρησιμοποιήσετε αυτόν τον τύπο πεδίου όταν θέλετε να εμφανίσετε δεδομένα από ένα αρχείο που δημιουργήθηκε με ένα άλλο πρόγραμμα. Για παράδειγμα, μπορείτε να εμφανίσετε ένα αρχείο κειμένου, ένα γράφημα του Excel ή μια ομάδα διαφανειών του PowerPoint σε ένα πεδίο αντικειμένου OLE. Τα συνημμένα παρέχουν έναν ταχύτερο, ευκολότερο και πιο ευέλικτο τρόπο για την προβολή δεδομένων από άλλα προγράμματα. |
|
Υπερ-σύνδεση |
Μπορείτε να εισαγάγετε οποιαδήποτε δεδομένα σε αυτόν τον τύπο πεδίου και η Access τα αναδιπλώνει σε μια διεύθυνση Web. Για παράδειγμα, εάν πληκτρολογήσετε μια τιμή στο πεδίο, η Access περιβάλλει το κείμενό σας με http://www.your_text.com. Εάν εισαγάγετε μια έγκυρη διεύθυνση Web, η σύνδεσή σας θα λειτουργήσει. Διαφορετικά, η σύνδεσή σας θα έχει ως αποτέλεσμα ένα μήνυμα σφάλματος. Επίσης, η επεξεργασία υπαρχουσών υπερ-συνδέσεων μπορεί να είναι δύσκολη, επειδή κάνοντας κλικ σε ένα πεδίο υπερ-σύνδεσης με το ποντίκι ξεκινά το πρόγραμμα περιήγησης και μεταβαίνετε στην τοποθεσία που καθορίζεται στη σύνδεση. Για να επεξεργαστείτε ένα πεδίο υπερ-σύνδεσης, επιλέξτε ένα γειτονικό πεδίο, χρησιμοποιήστε το TAB ή τα πλήκτρα βέλους για να μετακινήσετε την εστίαση στο πεδίο υπερ-σύνδεσης και, στη συνέχεια, πατήστε το πλήκτρο F2 για να ενεργοποιήσετε την επεξεργασία. |
|
Συνημμένο |
Μπορείτε να επισυνάψετε δεδομένα από άλλα προγράμματα σε αυτόν τον τύπο πεδίου, αλλά δεν μπορείτε να πληκτρολογήσετε ή να εισαγάγετε με άλλο τρόπο κείμενο ή αριθμητικά δεδομένα. Για περισσότερες πληροφορίες, ανατρέξτε στο θέμα Επισύναψη αρχείων και γραφικών στις εγγραφές της βάσης δεδομένων σας. |
|
Οδηγός αναζήτησης |
Ο "Οδηγός αναζήτησης" δεν είναι τύπος δεδομένων. Αντί για αυτό, μπορείτε να χρησιμοποιήσετε τον οδηγό για να δημιουργήσετε δύο τύπους αναπτυσσόμενων λιστών: λίστες τιμών και πεδία αναζήτησης. Μια λίστα τιμών χρησιμοποιεί μια οριοθετημένη λίστα στοιχείων που εισάγετε με μη αυτόματο τρόπο όταν χρησιμοποιείτε τον "Οδηγό αναζήτησης". Αυτές οι τιμές μπορούν να είναι ανεξάρτητες από οποιαδήποτε άλλα δεδομένα ή αντικείμενα στη βάση δεδομένων σας. Αντίθετα, ένα πεδίο αναζήτησης χρησιμοποιεί ένα ερώτημα για την ανάκτηση δεδομένων από έναν ή περισσότερους από τους άλλους πίνακες σε μια βάση δεδομένων. Στη συνέχεια, το πεδίο αναζήτησης εμφανίζει τα δεδομένα σε μια αναπτυσσόμενη λίστα. Από προεπιλογή, ο "Οδηγός αναζήτησης" ορίζει το πεδίο πίνακα στον τύπο δεδομένων "Αριθμός". Μπορείτε να εργαστείτε με πεδία αναζήτησης απευθείας σε πίνακες, καθώς και σε φόρμες και αναφορές. Από προεπιλογή, οι τιμές σε ένα πεδίο αναζήτησης εμφανίζονται σε έναν τύπο στοιχείου ελέγχου λίστας που ονομάζεται σύνθετο πλαίσιο — μια λίστα που έχει ένα αναπτυσσόμενο βέλος:
Μπορείτε επίσης να χρησιμοποιήσετε ένα πλαίσιο λίστας που εμφανίζει διάφορα στοιχεία με μια γραμμή κύλισης για να δείτε περισσότερα στοιχεία:
Ανάλογα με τον τρόπο που ορίζετε το πεδίο αναζήτησης και το σύνθετο πλαίσιο, μπορείτε να επεξεργαστείτε τα στοιχεία στη λίστα και να προσθέσετε στοιχεία στη λίστα, απενεργοποιώντας την ιδιότητα Περιορισμός σε λίστα του πεδίου αναζήτησης. Εάν δεν μπορείτε να επεξεργαστείτε απευθείας τις τιμές σε μια λίστα, πρέπει να προσθέσετε ή να αλλάξετε τα δεδομένα στην προκαθορισμένη λίστα τιμών ή στον πίνακα που χρησιμεύει ως προέλευση για το πεδίο αναζήτησης. Τέλος, όταν δημιουργείτε ένα πεδίο αναζήτησης, μπορείτε προαιρετικά να το ορίσετε ώστε να υποστηρίζει πολλές τιμές. Όταν το κάνετε αυτό, η λίστα που προκύπτει εμφανίζει ένα πλαίσιο ελέγχου δίπλα σε κάθε στοιχείο της λίστας και μπορείτε να επιλέξετε ή να καταργήσετε την επιλογή όσων στοιχείων χρειάζεται. Αυτό το σχήμα απεικονίζει μια τυπική λίστα με πολλές τιμές:
Για πληροφορίες σχετικά με τη δημιουργία πεδίων αναζήτησης πολλών τιμών και τη χρήση των λιστών που προκύπτουν, ανατρέξτε στο θέμα Δημιουργία ή διαγραφή πεδίου πολλών τιμών. |
Πώς οι ιδιότητες πεδίου πίνακα επηρεάζουν τον τρόπο εισαγωγής δεδομένων
Εκτός από τις αρχές σχεδίασης που ελέγχουν τη δομή μιας βάσης δεδομένων και τους τύπους δεδομένων που ελέγχουν τι μπορείτε να εισαγάγετε σε ένα δεδομένο πεδίο, διάφορες ιδιότητες πεδίου μπορούν επίσης να επηρεάσουν τον τρόπο εισαγωγής δεδομένων σε μια βάση δεδομένων της Access.
Προβολή ιδιοτήτων για ένα πεδίο πίνακα
Η Access παρέχει δύο τρόπους για να προβάλετε τις ιδιότητες για ένα πεδίο πίνακα.
Σε προβολή φύλλου δεδομένων
-
Ανοίξτε τον πίνακα σε Προβολή φύλλου δεδομένων.
-
Κάντε κλικ στην καρτέλα Πεδία και χρησιμοποιήστε τα στοιχεία ελέγχου στην ομάδα Μορφοποίηση για να προβάλετε τις ιδιότητες για κάθε πεδίο πίνακα.
Σε προβολή σχεδίασης
-
Ανοίξτε τον πίνακα σε Προβολή σχεδίασης.
-
Στο κάτω μέρος του πλέγματος, κάντε κλικ στην καρτέλα Γενικά , εάν δεν είναι ήδη επιλεγμένη.
-
Για να δείτε τις ιδιότητες για ένα πεδίο αναζήτησης, κάντε κλικ στην καρτέλα Αναζήτηση .
Πώς οι ιδιότητες επηρεάζουν την καταχώρηση δεδομένων
Ο παρακάτω πίνακας παραθέτει τις ιδιότητες που έχουν τη μεγαλύτερη επίδραση στην καταχώρηση δεδομένων και εξηγεί πώς επηρεάζουν την καταχώρηση δεδομένων.
|
Ιδιότητα |
Θέση σε πλέγμα σχεδίασης πίνακα |
Πιθανές τιμές |
Συμπεριφορά κατά την προσπάθεια εισαγωγής δεδομένων |
|---|---|---|---|
|
Μέγεθος πεδίου |
Καρτέλα "Γενικά " |
0-255 |
Το όριο χαρακτήρων ισχύει μόνο για πεδία που έχουν οριστεί στον τύπο δεδομένων "Κείμενο". Εάν προσπαθήσετε να εισαγάγετε περισσότερους χαρακτήρες από τον καθορισμένο αριθμό χαρακτήρων, το πεδίο τους αποκόπτει. |
|
Υποχρεωτικό |
Καρτέλα "Γενικά " |
Ναι/Όχι |
Όταν είναι ενεργοποιημένη, αυτή η ιδιότητα σάς επιβάλλει να εισαγάγετε μια τιμή σε ένα πεδίο και η Access δεν θα σας επιτρέψει να αποθηκεύσετε νέα δεδομένα μέχρι να ολοκληρώσετε ένα απαιτούμενο πεδίο. Όταν απενεργοποιηθεί, το πεδίο δέχεται τιμές null, που σημαίνει ότι το πεδίο μπορεί να παραμείνει κενό. Μια τιμή null δεν είναι το ίδιο πράγμα με μια μηδενική τιμή. Το μηδέν είναι ένα ψηφίο και η τιμή "null" είναι μια τιμή που λείπει, δεν έχει καθοριστεί ή είναι άγνωστη. |
|
Να επιτρέπονται συμβολοσειρές μηδενικού μήκους |
Καρτέλα "Γενικά " |
Ναι/Όχι |
Όταν είναι ενεργοποιημένη, μπορείτε να εισαγάγετε συμβολοσειρές μηδενικού μήκους — συμβολοσειρές που δεν περιέχουν χαρακτήρες. Για να δημιουργήσετε μια συμβολοσειρά μηδενικού μήκους, εισαγάγετε ένα ζεύγος διπλών εισαγωγικών στο πεδίο (""). |
|
Με ευρετήριο |
Καρτέλα "Γενικά " |
Ναι/Όχι |
Όταν δημιουργείτε ευρετήριο για ένα πεδίο πίνακα, η Access δεν σας επιτρέπει να προσθέσετε διπλότυπες τιμές. Μπορείτε επίσης να δημιουργήσετε ένα ευρετήριο από περισσότερα από ένα πεδία. Εάν το κάνετε αυτό, μπορείτε να αντιγράψετε τις τιμές σε ένα πεδίο, αλλά όχι και στα δύο πεδία. |
|
Μάσκα εισαγωγής |
Καρτέλα "Γενικά " |
Προκαθορισμένα ή προσαρμοσμένα σύνολα χαρακτήρων λεκτικής σταθεράς και συμβόλων κράτησης θέσης |
Μια μάσκα εισαγωγής σάς επιβάλλει να εισαγάγετε δεδομένα σε προκαθορισμένη μορφή. Οι μάσκες εμφανίζονται όταν επιλέγετε ένα πεδίο σε έναν πίνακα ή ένα στοιχείο ελέγχου σε μια φόρμα. Για παράδειγμα, ας υποθέσουμε ότι κάνετε κλικ σε ένα πεδίο ημερομηνίας και δείτε αυτό το σύνολο χαρακτήρων: MMM-DD-YYYY. Αυτή είναι μια μάσκα εισαγωγής. Σας επιβάλλει να εισαγάγετε τις τιμές των μηνών ως συντομεύσεις τριών γραμμάτων, όπως OCT και την τιμή έτους ως τέσσερα ψηφία — για παράδειγμα, OCT-15-2017. Οι μάσκες εισαγωγής ελέγχουν μόνο τον τρόπο εισαγωγής δεδομένων και όχι τον τρόπο με τον οποίο η Access αποθηκεύει ή εμφανίζει αυτά τα δεδομένα. Για περισσότερες πληροφορίες, ανατρέξτε στα θέματα Έλεγχος μορφών καταχώρησης δεδομένων με μάσκες εισαγωγής και Μορφοποίηση πεδίου ημερομηνίας και ώρας. |
|
Περιορισμός σε λίστα |
Καρτέλα "Αναζήτηση " |
Ναι/Όχι |
Ενεργοποιεί ή απενεργοποιεί τις αλλαγές στα στοιχεία ενός πεδίου αναζήτησης. Ορισμένες φορές, οι χρήστες προσπαθούν να αλλάξουν τα στοιχεία σε ένα πεδίο αναζήτησης με μη αυτόματο τρόπο. Όταν η Access δεν σας επιτρέπει να αλλάξετε τα στοιχεία σε ένα πεδίο, αυτή η ιδιότητα έχει οριστεί σε Ναι. Εάν αυτή η ιδιότητα είναι ενεργοποιημένη και θέλετε να αλλάξετε τα στοιχεία σε μια λίστα, πρέπει να ανοίξετε τη λίστα (εάν θέλετε να επεξεργαστείτε μια λίστα τιμών) ή τον πίνακα που περιέχει τα δεδομένα προέλευσης για τη λίστα (εάν θέλετε να επεξεργαστείτε ένα πεδίο αναζήτησης) και να αλλάξετε τις τιμές εκεί. |
|
Να επιτρέπεται η επεξεργασία της λίστας τιμών |
Καρτέλα "Αναζήτηση " |
Ναι/Όχι |
Ενεργοποιεί ή απενεργοποιεί την εντολή "Επεξεργασία στοιχείων λίστας " για λίστες τιμών, αλλά όχι για πεδία αναζήτησης. Για να ενεργοποιήσετε αυτή την εντολή για πεδία αναζήτησης, πληκτρολογήστε ένα έγκυρο όνομα φόρμας στην ιδιότητα Φόρμα επεξεργασίας στοιχείων λίστας . Η εντολή Δυνατότητα επεξεργασίας λίστας τιμών εμφανίζεται σε ένα μενού συντόμευσης που ανοίγετε κάνοντας δεξί κλικ σε ένα πλαίσιο λίστας ή στοιχείο ελέγχου σύνθετου πλαισίου. Όταν εκτελείτε την εντολή, εμφανίζεται το παράθυρο διαλόγου Επεξεργασία στοιχείων λίστας . Εναλλακτικά, εάν καθορίσετε το όνομα μιας φόρμας στην ιδιότητα Φόρμα επεξεργασίας στοιχείων λίστας , η Access ξεκινά αυτή τη φόρμα αντί να εμφανίσει το παράθυρο διαλόγου. Μπορείτε να εκτελέσετε την εντολή Επεξεργασία στοιχείων λίστας από στοιχεία ελέγχου πλαισίου λίστας και σύνθετου πλαισίου που βρίσκονται σε φόρμες και από στοιχεία ελέγχου σύνθετου πλαισίου που βρίσκονται σε πίνακες και σύνολα αποτελεσμάτων ερωτήματος. Οι φόρμες πρέπει να είναι ανοιχτές είτε σε προβολή σχεδίασης είτε σε προβολή αναζήτησης. Οι πίνακες και τα σύνολα αποτελεσμάτων ερωτήματος πρέπει να είναι ανοιχτά σε προβολή φύλλου δεδομένων. |
|
Φόρμα επεξεργασίας στοιχείων λίστας |
Καρτέλα "Αναζήτηση " |
Όνομα φόρμας καταχώρησης δεδομένων |
Εάν εισαγάγετε το όνομα μιας φόρμας καταχώρησης δεδομένων ως τιμή σε αυτή την ιδιότητα πίνακα, αυτή η φόρμα ανοίγει όταν ένας χρήστης εκτελεί την εντολή Επεξεργασία στοιχείων λίστας . Διαφορετικά, εμφανίζεται το παράθυρο διαλόγου Επεξεργασία στοιχείων λίστας όταν οι χρήστες εκτελούν την εντολή. |
Χρήση διαδοχικών ενημερώσεων για την αλλαγή τιμών πρωτεύοντος και εξωτερικού κλειδιού
Μερικές φορές, ίσως χρειαστεί να ενημερώσετε μια τιμή πρωτεύοντος κλειδιού. Εάν χρησιμοποιήσετε αυτό το πρωτεύον κλειδί ως εξωτερικό κλειδί, μπορείτε να ενημερώσετε αυτόματα τις αλλαγές σας σε όλες τις θυγατρικές παρουσίες του εξωτερικού κλειδιού.
Ως υπενθύμιση, ένα πρωτεύον κλειδί είναι μια τιμή που προσδιορίζει με μοναδικό τρόπο κάθε γραμμή (εγγραφή) σε έναν πίνακα βάσης δεδομένων. Ένα εξωτερικό κλειδί είναι μια στήλη που ταιριάζει με το πρωτεύον κλειδί. Συνήθως, τα εξωτερικά κλειδιά βρίσκονται σε άλλους πίνακες και σας επιτρέπουν να δημιουργήσετε μια σχέση (μια σύνδεση) μεταξύ των δεδομένων στους πίνακες.
Για παράδειγμα, ας υποθέσουμε ότι χρησιμοποιείτε έναν αριθμό αναγνωριστικού προϊόντος ως πρωτεύον κλειδί. Ένας αριθμός αναγνωριστικού προσδιορίζει με μοναδικό τρόπο ένα προϊόν. Μπορείτε επίσης να χρησιμοποιήσετε αυτόν τον αριθμό αναγνωριστικού ως εξωτερικό κλειδί σε έναν πίνακα δεδομένων παραγγελιών. Με αυτόν τον τρόπο, μπορείτε να βρείτε όλες τις παραγγελίες που αφορούν κάθε προϊόν, επειδή κάθε φορά που κάποιος κάνει μια παραγγελία για αυτό το προϊόν, το αναγνωριστικό γίνεται μέρος της παραγγελίας.
Ορισμένες φορές, αυτοί οι αριθμοί αναγνωριστικού (ή άλλοι τύποι πρωτευόντων κλειδιών) αλλάζουν. Όταν το κάνουν, μπορείτε να αλλάξετε την τιμή του πρωτεύοντος κλειδιού σας και αυτή η αλλαγή να αλλάζει αυτόματα διαδοχικά σε όλες τις σχετικές θυγατρικές εγγραφές. Ενεργοποιείτε αυτή τη συμπεριφορά ενεργοποιώντας την ακεραιότητα αναφορών και τις διαδοχικές ενημερώσεις μεταξύ των δύο πινάκων.
Να θυμάστε αυτούς τους σημαντικούς κανόνες:
-
Μπορείτε να ενεργοποιήσετε διαδοχικές ενημερώσεις μόνο για πεδία πρωτεύοντος κλειδιού που έχουν οριστεί στους τύπους δεδομένων "Κείμενο" ή "Αριθμός". Δεν μπορείτε να χρησιμοποιήσετε διαδοχικές ενημερώσεις για πεδία που έχουν οριστεί στον τύπο δεδομένων "Αυτόματη Αρίθμηση".
-
Μπορείτε να ενεργοποιήσετε διαδοχικές ενημερώσεις μόνο μεταξύ πινάκων με σχέση ένα-προς-πολλά.
Για περισσότερες πληροφορίες σχετικά με τη δημιουργία σχέσεων. ανατρέξτε στα θέματα Οδηγός για τις σχέσεις πινάκων και Δημιουργία, επεξεργασία ή διαγραφή μιας σχέσης.
Οι ακόλουθες διαδικασίες συνεχίζονται και εξηγούν τον τρόπο με τον οποίο μπορείτε πρώτα να δημιουργήσετε μια σχέση και, στη συνέχεια, να ενεργοποιήσετε διαδοχικές ενημερώσεις για τη συγκεκριμένη σχέση.
Δημιουργία της σχέσης
-
Στην καρτέλα Εργαλεία βάσης δεδομένων, στην ομάδα Εμφάνιση/Απόκρυψη, επιλέξτε Σχέσεις.
-
Στην καρτέλα Σχεδίαση , στην ομάδα Σχέσεις , κάντε κλικ στην επιλογή Προσθήκη πινάκων (Εμφάνιση πίνακα στην Access).
-
Επιλέξτε την καρτέλα Πίνακες , επιλέξτε τους πίνακες που θέλετε να αλλάξετε, κάντε κλικ στην επιλογή Προσθήκη και, στη συνέχεια, κάντε κλικ στο κουμπί Κλείσιμο.
Μπορείτε να πατήσετε το πλήκτρο SHIFT για να επιλέξετε πολλούς πίνακες ή μπορείτε να προσθέσετε κάθε πίνακα ξεχωριστά. Επιλέξτε μόνο τους πίνακες στις πλευρές "ένα" και "πολλά" της σχέσης.
-
Στο παράθυρο "Σχέσεις", σύρετε το πρωτεύον κλειδί από τον πίνακα στην πλευρά "ένα" της σχέσης και αποθέστε το στο πεδίο Εξωτερικό κλειδί του πίνακα στην πλευρά "πολλά" της σχέσης.
Θα εμφανιστεί το παράθυρο διαλόγου Επεξεργασία σχέσεων. Η παρακάτω εικόνα δείχνει το παράθυρο διαλόγου:
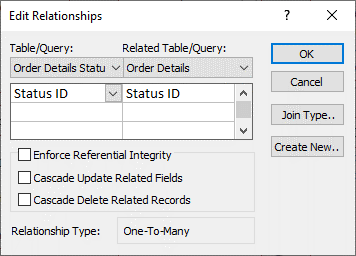
-
Επιλέξτε το πλαίσιο ελέγχου Ενεργοποίηση ακεραιότητας αναφορών και κάντε κλικ στην επιλογή Δημιουργία.
Ενεργοποίηση διαδοχικών ενημερώσεων σε πρωτεύοντα κλειδιά
-
Στην καρτέλα Εργαλεία βάσης δεδομένων, στην ομάδα Εμφάνιση/Απόκρυψη, επιλέξτε Σχέσεις.
-
Εμφανίζεται το παράθυρο "Σχέσεις" και εμφανίζει τους συνδέσμους (που εμφανίζονται ως γραμμές σύνδεσης) μεταξύ των πινάκων στη βάση δεδομένων. Η παρακάτω εικόνα δείχνει μια τυπική σχέση:
-
Κάντε δεξί κλικ στη γραμμή συνδέσμου μεταξύ του γονικού και του θυγατρικού πίνακα και επιλέξτε Επεξεργασία σχέσης.
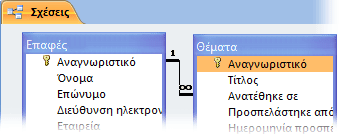
Θα εμφανιστεί το παράθυρο διαλόγου Επεξεργασία σχέσεων. Η παρακάτω εικόνα δείχνει το παράθυρο διαλόγου:
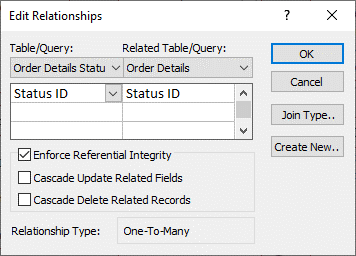
-
Επιλέξτε Διαδοχική ενημέρωση των σχετικών πεδίων, βεβαιωθείτε ότι είναι επιλεγμένο το πλαίσιο ελέγχου Ενεργοποίηση ακεραιότητας αναφορών και, στη συνέχεια, κάντε κλικ στο κουμπί OK.
Γιατί οι αριθμοί αναγνωριστικών μερικές φορές φαίνεται να παραλείπουν έναν αριθμό
Όταν δημιουργείτε ένα πεδίο που έχει οριστεί στον τύπο δεδομένων "Αυτόματη Αρίθμηση", η Access δημιουργεί αυτόματα μια τιμή για αυτό το πεδίο σε κάθε νέα εγγραφή. Η τιμή αυξάνεται από προεπιλογή, έτσι ώστε κάθε νέα εγγραφή να λαμβάνει τον επόμενο διαθέσιμο διαδοχικό αριθμό. Ο σκοπός του τύπου δεδομένων "Αυτόματη αρίθμηση" είναι η παροχή μιας τιμής που είναι κατάλληλη για χρήση ως πρωτεύον κλειδί. Για περισσότερες πληροφορίες, ανατρέξτε στο θέμα Προσθήκη, ορισμός, αλλαγή ή κατάργηση του πρωτεύοντος κλειδιού.
Όταν διαγράφετε μια γραμμή από έναν πίνακα που περιέχει ένα πεδίο που έχει οριστεί στον τύπο δεδομένων "Αυτόματη Αρίθμηση", η τιμή στο πεδίο "Αυτόματη Αρίθμηση" για αυτήν τη γραμμή δεν επαναχρησιμοποιείται πάντα αυτόματα. Για το λόγο αυτό, ο αριθμός που δημιουργεί η Access ενδέχεται να μην είναι ο αριθμός που θα περιμένατε να δείτε και τα κενά μπορεί να εμφανίζονται στη σειρά των αριθμών αναγνωριστικού — αυτό οφείλεται στη σχεδίαση. Θα πρέπει να βασίζεστε μόνο στη μοναδικότητα των τιμών σε ένα πεδίο "Αυτόματη Αρίθμηση" και όχι στην ακολουθία τους.
Μαζική ενημέρωση δεδομένων με χρήση ερωτημάτων
Τα ερωτήματα Προσάρτηση, Ενημέρωση και Διαγραφή είναι ισχυροί τρόποι για να προσθέτετε, να αλλάζετε ή να καταργείτε εγγραφές μαζικά. Επιπλέον, οι μαζικές ενημερώσεις είναι πιο εύκολες και αποτελεσματικές όταν χρησιμοποιείτε καλές αρχές σχεδίασης βάσεων δεδομένων. Η χρήση ενός ερωτήματος προσάρτησης, ενημέρωσης ή διαγραφής μπορεί να σας κάνει οικονομία χρόνου, επειδή μπορείτε επίσης να χρησιμοποιήσετε ξανά το ερώτημα.
Σημαντικό Δημιουργήστε αντίγραφα ασφαλείας των δεδομένων σας πριν χρησιμοποιήσετε αυτά τα ερωτήματα. Η ύπαρξη ενός αντιγράφου ασφαλείας μπορεί να σας βοηθήσει να διορθώσετε γρήγορα τυχόν λάθη που μπορεί να κάνετε κατά λάθος.
Προσάρτηση ερωτημάτων Χρησιμοποιείται για την προσθήκη πολλών εγγραφών σε έναν ή περισσότερους πίνακες. Μία από τις πιο συχνές χρήσεις ενός ερωτήματος προσάρτησης είναι η προσθήκη μιας ομάδας εγγραφών από έναν ή περισσότερους πίνακες μιας βάσης δεδομένων προέλευσης σε έναν ή περισσότερους πίνακες σε μια βάση δεδομένων προορισμού. Για παράδειγμα, ας υποθέσουμε ότι αποκτάτε ορισμένους νέους πελάτες και μια βάση δεδομένων που περιέχει έναν πίνακα πληροφοριών σχετικά με αυτούς τους πελάτες. Για να αποφύγετε την εισαγωγή αυτών των νέων δεδομένων με μη αυτόματο τρόπο, μπορείτε να τα προσαρτήσετε στον κατάλληλο πίνακα ή πίνακες στη βάση δεδομένων σας. Για περισσότερες πληροφορίες, ανατρέξτε στο θέμα Προσθήκη εγγραφών σε πίνακα με χρήση ερωτήματος προσάρτησης.
Ερωτήματα ενημέρωσης Χρησιμοποιείται για την προσθήκη, την αλλαγή ή τη διαγραφή τμήματος (αλλά όχι όλων) πολλών υπαρχουσών εγγραφών. Φανταστείτε τα ερωτήματα ενημέρωσης ως πανίσχυρες μορφές του παραθύρου διαλόγου Εύρεση και αντικατάσταση. Εισάγετε ένα κριτήριο επιλογής (το τραχύ ισοδύναμο μιας συμβολοσειράς αναζήτησης) και ένα κριτήριο ενημέρωσης (το πρόχειρο ισοδύναμο μιας συμβολοσειράς αντικατάστασης). Σε αντίθεση με το παράθυρο διαλόγου, τα ερωτήματα ενημέρωσης αποδέχονται πολλά κριτήρια, σας επιτρέπουν να ενημερώνετε μεγάλο αριθμό εγγραφών με μία κίνηση και σας επιτρέπουν να αλλάζετε εγγραφές σε περισσότερους από έναν πίνακες. Για περισσότερες πληροφορίες, ανατρέξτε στο θέμα Δημιουργία και εκτέλεση ερωτήματος ενημέρωσης.
Διαγραφή ερωτημάτων Όταν θέλετε είτε να διαγράψετε γρήγορα πολλά δεδομένα είτε να διαγράψετε ένα σύνολο δεδομένων σε τακτική βάση, η διαγραφή είναι χρήσιμη, επειδή τα ερωτήματα καθιστούν δυνατό τον καθορισμό κριτηρίων για τη γρήγορη εύρεση και διαγραφή των δεδομένων. Για περισσότερες πληροφορίες, ανατρέξτε στο θέμα Τρόποι προσθήκης, επεξεργασίας και διαγραφής εγγραφών.