Μπορείτε να αποθηκεύσετε εμπλουτισμένο, μορφοποιημένο κείμενο σε μια βάση δεδομένων της Access, χρησιμοποιώντας ένα πεδίο "Μεγάλο κείμενο" (ονομάζεται επίσης "Υπόμνημα") και ορίζοντας την ιδιότητα TextFormat του πεδίου σε Εμπλουτισμένο κείμενο. Για παράδειγμα, μπορείτε να κάνετε το κείμενο με έντονη ή υπογράμμιση, να εφαρμόσετε διαφορετικές γραμματοσειρές σε μεμονωμένες λέξεις ή χαρακτήρες και να αλλάξετε τα χρώματα του κειμένου. Μπορείτε να εφαρμόσετε μορφοποίηση σε ολόκληρο ή σε ένα μέρος του περιεχομένου του πεδίου όταν το πεδίο εμφανίζεται σε ένα φύλλο δεδομένων και με την επεξεργασία του πεδίου μέσω ενός δεσμευμένου στοιχείου ελέγχου σε μια φόρμα ή έκθεση.
Σε αυτό το άρθρο
Τι είναι το εμπλουτισμένο κείμενο;
Το εμπλουτισμένο κείμενο είναι κείμενο που έχει μορφοποιηθεί με συνήθεις επιλογές μορφοποίησης, όπως έντονη και πλάγια γραφή, που δεν είναι διαθέσιμες με απλό κείμενο. Μπορείτε να μορφοποιήσετε τα δεδομένα σας χρησιμοποιώντας κοινά εργαλεία μορφοποίησης, όπως η Κορδέλα και η Μικρή γραμμή εργαλείων. Στο παρασκήνιο, η Access εφαρμόζει κώδικα μορφοποίησης γλώσσας σήμανσης υπερκειμένου (HTML) στα δεδομένα σας. Η Access χρησιμοποιεί HTML επειδή παρέχει μεγαλύτερο βαθμό συμβατότητας με πεδία εμπλουτισμένου κειμένου που είναι αποθηκευμένα σε λίστες του SharePoint.
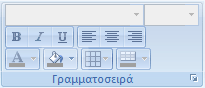
Η Access αποθηκεύει εμπλουτισμένο κείμενο χρησιμοποιώντας τον τύπο δεδομένων "Μεγάλο κείμενο", ο οποίος είναι ο μοναδικός τύπος δεδομένων που έχει ενσωματωμένη υποστήριξη για εμπλουτισμένο κείμενο. Για να δημιουργήσετε ένα πεδίο για την αποθήκευση εμπλουτισμένου κειμένου, δημιουργήστε ένα πεδίο "Μεγάλο κείμενο" και, στη συνέχεια, ορίστε την ιδιότητα TextFormat αυτού του πεδίου σε Εμπλουτισμένο κείμενο. Οι δύο πιθανές τιμές είναι:
-
Richtext Ενεργοποιεί το εμπλουτισμένο κείμενο και αποθηκεύεται και ερμηνεύεται ως εμπλουτισμένη σήμανση HTML.
-
Plaintext Ενεργοποιεί το απλό κείμενο και ερμηνεύεται ως απλό κείμενο.
Ορίζετε την ιδιότητα TextFormat για το πεδίο "Μεγάλο κείμενο" σε πίνακα σε Προβολή φύλλου δεδομένων και Προβολή σχεδίασης. Αφού αποθηκεύσετε εμπλουτισμένο κείμενο σε ένα πεδίο μεγάλου κειμένου, μπορείτε να το εμφανίσετε σε μια φόρμα ή αναφορά χρησιμοποιώντας ένα στοιχείο ελέγχου πλαισίου κειμένου. Το στοιχείο ελέγχου πλαισίου κειμένου έχει μια ιδιότητα TextFormat στην οποία μεταβιβάζονται η αρχική τιμή από την ιδιότητα TextFormat του πεδίου "Μεγάλο κείμενο". Ωστόσο, μπορείτε να αλλάξετε την ιδιότητα TextFormat στο στοιχείο ελέγχου πλαισίου κειμένου.
Ο παρακάτω πίνακας εμφανίζει τις υποστηριζόμενες επιλογές μορφοποίησης εμπλουτισμένου κειμένου:
|
Εικονίδιο |
Επιλογή |
Περιγραφή |
|
|
Όνομα γραμματοσειράς |
Επιλέγει μια διαφορετική οικογένεια γραμματοσειρών. |
|
|
Μέγεθος γραμματοσειράς |
Επιλέγει ένα μέγεθος γραμματοσειράς. |
|
|
Έντονη γραφή |
Κάνει το επιλεγμένο κείμενο με έντονη γραφή. Εάν το κείμενο είναι ήδη έντονο, καταργεί την έντονη γραφή. |
|
|
Πλάγια |
Κάνει το επιλεγμένο κείμενο να εμφανίζεται με πλάγια γραφή. Εάν το κείμενο είναι ήδη πλάγια, καταργεί την πλάγια γραφή. |
|
|
Υπογράμμιση |
Κάνει το κείμενο υπογραμμισμένο. Εάν το κείμενο είναι ήδη υπογραμμισμένο, καταργεί την υπογράμμιση. |
|
|
Στοίχιση αριστερά |
Στοιχίζει το κείμενο στο αριστερό περιθώριο. |
|
|
Στο κέντρο |
Στοιχίζει το κείμενο στο κέντρο μέσα στο περιθώριο. |
|
|
Στοίχιση δεξιά |
Στοιχίζει το κείμενο στο δεξιό περιθώριο. |
|
|
Αρίθμηση |
Ξεκινά την αρίθμηση των παραγράφων. Ο αριθμός εμφανίζεται πριν από κάθε παράγραφο. |
|
|
Κουκκίδες |
Αρχίζει να τοποθετεί μια κουκκίδα πριν από κάθε παράγραφο. |
|
|
Χρώμα γραμματοσειράς |
Επιλέγει ένα χρώμα πρώτου πλάνου γραμματοσειράς. |
|
|
Χρώμα επισήμανσης κειμένου |
Κάνει το κείμενο να φαίνεται σαν να έχει επισημανθεί με πένα επισήμανσης. |
|
|
Μείωση εσοχής |
Μειώνει την εσοχή παραγράφου. |
|
|
Αύξηση εσοχής |
Αυξάνει την εσοχή παραγράφου. |
|
|
Από δεξιά προς τα αριστερά |
Συμπληρώνει το στοιχείο ελέγχου από αριστερά προς τα δεξιά. |
|
|
Από δεξιά προς τα αριστερά |
Συμπληρώνει το στοιχείο ελέγχου από δεξιά προς τα αριστερά. |
Δημιουργία πεδίου εμπλουτισμένου κειμένου
Μπορείτε να δημιουργήσετε ένα πεδίο εμπλουτισμένου κειμένου σε πίνακα Προβολή φύλλου δεδομένων ή Προβολή σχεδίασης.
Σε προβολή φύλλου δεδομένων
-
Ανοίξτε τον πίνακα σε Προβολή φύλλου δεδομένων.
-
Επιλέξτε Κάντε κλικ για προσθήκη και, στη συνέχεια, επιλέξτε Μεγάλο κείμενο από τη λίστα.
-
Κάντε διπλό κλικ στην κεφαλίδα του πεδίου και πληκτρολογήστε ένα χαρακτηριστικό όνομα για το νέο πεδίο.
-
Αποθηκεύστε τις αλλαγές σας.
Σε προβολή σχεδίασης
-
Ανοίξτε τον πίνακα σε Προβολή σχεδίασης.
-
Στο πλέγμα σχεδίασης πίνακα, εντοπίστε την πρώτη κενή γραμμή. Στη συνέχεια, στη στήλη Όνομα πεδίου , πληκτρολογήστε ένα όνομα πεδίου.
-
Στη στήλη Τύπος δεδομένων , επιλέξτε Μεγάλο κείμενο.
-
Στην ενότητα Ιδιότητες πεδίου, κάντε κλικ στην καρτέλα Γενικές.
-
Κάντε κλικ μέσα στο πλαίσιο Μορφοποίηση κειμένου και επιλέξτε Εμπλουτισμένο κείμενο.
-
Αποθηκεύστε τις αλλαγές σας.
Αλλαγή πεδίου σε εμπλουτισμένο κείμενο
-
Ανοίξτε τον πίνακα που περιέχει το πεδίο σε Προβολή σχεδίασης.
-
Στο πλέγμα σχεδίασης πίνακα, κάντε κλικ στο πεδίο "Μεγάλο κείμενο" που θέλετε να αλλάξετε σε εμπλουτισμένο κείμενο.
-
Στην ενότητα Ιδιότητες πεδίου, κάντε κλικ στην καρτέλα Γενικές.
-
Κάντε κλικ στο πλαίσιο Μορφοποίηση κειμένου και επιλέξτε Εμπλουτισμένο κείμενο.
-
Αποθηκεύστε τις αλλαγές σας.
Αλλαγή πεδίου εμπλουτισμένου κειμένου σε απλό κείμενο
Σημαντικό Όταν αλλάζετε ένα πεδίο από εμπλουτισμένο κείμενο σε απλό κείμενο, η Access σάς ειδοποιεί ότι όλη η μορφοποίηση θα καταργηθεί. Αφού εφαρμόσετε την αλλαγή σε απλό κείμενο και ο πίνακας έχει αποθηκευτεί, δεν μπορείτε να αναιρέσετε την αλλαγή.
-
Ανοίξτε τον πίνακα που περιέχει το πεδίο σε Προβολή σχεδίασης.
-
Στο πλέγμα σχεδίασης πίνακα, κάντε κλικ στο πεδίο "Μεγάλο κείμενο" που θέλετε να αλλάξετε σε εμπλουτισμένο κείμενο.
-
Στην ενότητα Ιδιότητες πεδίου, κάντε κλικ στην καρτέλα Γενικές.
-
Κάντε κλικ στο πλαίσιο Μορφοποίηση κειμένου και επιλέξτε Απλό κείμενο.
-
Αποθηκεύστε τις αλλαγές σας.
Απαλοιφή της ιδιότητας Μόνο προσάρτηση
Για να ενεργοποιήσετε τη μορφοποίηση εμπλουτισμένου κειμένου για ένα πεδίο, βεβαιωθείτε ότι η ιδιότητα Μόνο προσάρτηση για το πεδίο είναι απενεργοποιημένη. Διαφορετικά, η Access αποκρύπτει το κείμενο στο πεδίο κάθε φορά που τοποθετείτε το δρομέα σε αυτό το πεδίο ή σε οποιαδήποτε στοιχεία ελέγχου φόρμας ή αναφοράς που είναι συνδεδεμένα με αυτό το πεδίο.
Για να απενεργοποιήσετε την ιδιότητα Μόνο προσάρτηση
-
Ανοίξτε τον πίνακα σε Προβολή σχεδίασης.
-
Επιλέξτε το πεδίο "Μεγάλο κείμενο" που θέλετε να αλλάξετε και, στο κάτω μέρος της σχεδίασης πίνακα, στην καρτέλα Γενικά , κάντε κύλιση προς τα κάτω στην ιδιότητα Μόνο προσάρτηση .
-
Κάντε κλικ στο πεδίο δίπλα στην ιδιότητα και επιλέξτε Όχι από τη λίστα.
-
Αποθηκεύστε τις αλλαγές σας.
Ενεργοποίηση μορφοποίησης εμπλουτισμένου κειμένου για στοιχεία ελέγχου φόρμας και αναφοράς
Εάν χρησιμοποιήσετε τις εντολές στην καρτέλα Δημιουργία για να δημιουργήσετε μια φόρμα ή αναφορά και έχετε ενεργοποιήσει την επεξεργασία εμπλουτισμένου κειμένου για το υποκείμενο πεδίο "Μεγάλο κείμενο", μεταβιβάζονται στο στοιχείο ελέγχου πλαισίου κειμένου που προκύπτει η ιδιότητα Μορφή κειμένου για το πεδίο "Μεγάλο κείμενο". Εάν έχετε δεδομένα στο πεδίο "Μεγάλο κείμενο" του πίνακα, αυτά τα δεδομένα εμφανίζονται στο στοιχείο ελέγχου κειμένου στη φόρμα ή την έκθεσή σας. Ωστόσο, η Access δεν επιτρέπει την επεξεργασία εμπλουτισμένου κειμένου όταν προσθέτετε με μη αυτόματο τρόπο ένα στοιχείο ελέγχου σε μια φόρμα ή αναφορά, ακόμα και εάν, στη συνέχεια, συνδέσετε αυτό το στοιχείο ελέγχου σε ένα πεδίο μεγάλου κειμένου με μορφοποίηση εμπλουτισμένου κειμένου.
-
Ανοίξτε τη φόρμα σε Προβολή σχεδίασης.
-
Στην καρτέλα Σχεδίαση, στην ομάδα Στοιχεία ελέγχου, κάντε κλικ στην επιλογή Πλαίσιο κειμένου.
-
Σε μια κενή περιοχή της φόρμας σας, κάντε κλικ και σύρετε το ποντίκι για να σχεδιάσετε το στοιχείο ελέγχου.
-
Κάντε κλικ στην περιοχή κειμένου του νέου στοιχείου ελέγχου, κάντε δεξί κλικ στην περιοχή κειμένου του στοιχείου ελέγχου (όχι στην ετικέτα) και, στη συνέχεια, κάντε κλικ στην επιλογή Ιδιότητες.
-
Στο φύλλο ιδιοτήτων για το νέο στοιχείο ελέγχου, κάντε κλικ στην καρτέλα Όλα .
-
Κάντε κλικ στο πλαίσιο ιδιότητας Προέλευση στοιχείου ελέγχου και επιλέξτε το πεδίο "Μεγάλο κείμενο" από τη λίστα.
Από προεπιλογή, η λίστα εμφανίζει τα πεδία στον πίνακα που είναι συνδεδεμένος με τη φόρμα σας. Εάν το πεδίο "Μεγάλο κείμενο" βρίσκεται σε άλλον πίνακα, χρησιμοποιήστε αυτή τη σύνταξη παράστασης για να συνδέσετε το στοιχείο ελέγχου: =[όνομα πίνακα]![όνομα πεδίου]. Χρησιμοποιήστε τις αγκύλες και το θαυμαστικό ακριβώς όπως φαίνεται. Πληκτρολογήστε το όνομα του πίνακα στο πρώτο τμήμα της παράστασης και το όνομα του πεδίου "Μεγάλο κείμενο" στο δεύτερο τμήμα. Για παράδειγμα, εάν έχετε έναν πίνακα με το όνομα "Σημειώσεις" με ένα πεδίο "Μεγάλο κείμενο" με το όνομα "Συμπληρωματικές εκδόσεις", θα πρέπει να εισαγάγετε αυτή τη συμβολοσειρά στο πλαίσιο ιδιότητας Προέλευση στοιχείου ελέγχου : =[Notes]![Compliments]
-
Στο φύλλο ιδιοτήτων, με την καρτέλα Όλα ακόμα επιλεγμένη, εντοπίστε και επιλέξτε το πλαίσιο ιδιότητας Μορφή κειμένου και, στη συνέχεια, επιλέξτε Εμπλουτισμένο κείμενο από τη λίστα.
-
Αποθηκεύστε τις αλλαγές σας.


























