Όταν δημιουργείτε μια βάση δεδομένων Access, αποθηκεύετε τα δεδομένα σας σε πίνακες— λίστες βάσει θέματος που περιέχουν γραμμές και στήλες. Για παράδειγμα, μπορείτε να δημιουργήσετε έναν πίνακα "Επαφές" για να αποθηκεύσετε μια λίστα με ονόματα, διευθύνσεις και αριθμούς τηλεφώνου ή έναν πίνακα "Προϊόντα" για να αποθηκεύσετε πληροφορίες σχετικά με προϊόντα. Αυτό το άρθρο εξηγεί πώς μπορείτε να δημιουργήσετε έναν πίνακα, να προσθέσετε πεδία σε έναν πίνακα, να ρυθμίσετε το πρωτεύον κλειδί ενός πίνακα και να ορίσετε τις ιδιότητες πεδίων και πίνακα.
Πριν ξεκινήσετε τη δημιουργία πινάκων και την προσθήκη πεδίων, βεβαιωθείτε ότι έχετε κατανοήσει τις έννοιες φόντου. Για περισσότερες πληροφορίες, ανατρέξτε στο θέμα Εισαγωγή στους πίνακες.
Σε αυτό το άρθρο
Δημιουργία ενός πίνακα
Μια απλή βάση δεδομένων, όπως μια λίστα επαφών, μπορεί να χρησιμοποιεί μόνο έναν πίνακα. Ωστόσο, πολλές βάσεις δεδομένων χρησιμοποιούν πολλούς πίνακες. Όταν δημιουργείτε μια νέα βάση δεδομένων, δημιουργείτε ένα νέο αρχείο στον υπολογιστή σας το οποίο λειτουργεί ως κοντέινερ για όλα τα αντικείμενα στη βάση δεδομένων σας, συμπεριλαμβανομένων των πινάκων.
Μπορείτε να δημιουργήσετε έναν πίνακα δημιουργώντας μια νέα βάση δεδομένων, εισάγοντας έναν πίνακα σε μια υπάρχουσα βάση δεδομένων ή εισάγοντας ή συνδέοντας έναν πίνακα από άλλη προέλευση δεδομένων, όπως ένα βιβλίο εργασίας του Microsoft Excel, ένα έγγραφο του Microsoft Word, ένα αρχείο κειμένου ή μια άλλη βάση δεδομένων. Όταν δημιουργείτε μια νέα, κενή βάση δεδομένων, ένας νέος, κενός πίνακας εισάγεται αυτόματα για εσάς. Στη συνέχεια, μπορείτε να εισαγάγετε δεδομένα στον πίνακα για να αρχίσετε να καθορίζετε τα πεδία σας.
Δημιουργία νέου πίνακα σε μια νέα βάση δεδομένων
-
Κάντε κλικ στην επιλογή Αρχείο > Δημιουργία και, στη συνέχεια, επιλέξτε Κενή βάση δεδομένων υπολογιστή.
-
Στο πλαίσιο Όνομα αρχείου, πληκτρολογήστε ένα όνομα αρχείου για τη νέα βάση δεδομένων.
-
Για να μεταβείτε σε διαφορετική θέση για να αποθηκεύσετε τη βάση δεδομένων, κάντε κλικ στο εικονίδιο φακέλου.
-
Κάντε κλικ στην επιλογή Δημιουργία.
Ανοίγει η νέα βάση δεδομένων, δημιουργείται ένας νέος πίνακας με όνομα "Πίνακας1" και ανοίγει σε προβολή φύλλου δεδομένων.
Δημιουργία νέου πίνακα σε μια υπάρχουσα βάση δεδομένων
-
Κάντε κλικ στα στοιχεία Αρχείο > Άνοιγμα και κάντε κλικ στη βάση δεδομένων, εάν περιλαμβάνεται στη λίστα Πρόσφατα. Εάν δεν αναγράφεται, επιλέξτε μία από τις επιλογές αναζήτησης για να εντοπίσετε τη βάση δεδομένων.
-
Στο παράθυρο διαλόγου Άνοιγμα, επιλέξτε τη βάση δεδομένων που θέλετε να ανοίξετε και, στη συνέχεια, κάντε κλικ στο κουμπί Άνοιγμα.
-
Στην καρτέλα Δημιουργία, στην ομάδα Πίνακες, επιλέξτε Πίνακας.
Ένας νέος πίνακας εισάγεται στη βάση δεδομένων και πίνακα ανοίγει σε προβολή φύλλου δεδομένων.
Εισαγωγή ή σύνδεση για τη δημιουργία ενός πίνακα
Μπορείτε να δημιουργήσετε έναν πίνακα κάνοντας εισαγωγή ή σύνδεση δεδομένων, τα οποία είναι αποθηκευμένα σε άλλο μέρος. Μπορείτε να εισαγάγετε ή να συνδεθείτε με δεδομένα σε ένα φύλλο εργασίας του Excel, μια λίστα του SharePoint, ένα αρχείο XML, μια άλλη βάση δεδομένων της Access, ένα φάκελο του Microsoft Outlook και πολλά άλλα.
Όταν κάνετε εισαγωγή δεδομένων, δημιουργείτε ένα αντίγραφο των δεδομένων σε ένα νέο πίνακα της τρέχουσας βάσης δεδομένων. Τυχόν επόμενες αλλαγές στα δεδομένα προέλευσης δεν θα έχουν καμία επίδραση στα δεδομένα που έχουν εισαχθεί και οι αλλαγές στα δεδομένα που εισάγονται δεν επηρεάζουν τα δεδομένα προέλευσης. Μετά τη σύνδεση με μια προέλευση δεδομένων και την εισαγωγή των δεδομένων της, μπορείτε να χρησιμοποιήσετε τα δεδομένα που έχουν εισαχθεί, χωρίς να χρειαστεί να συνδεθείτε με την προέλευση. Επίσης, μπορείτε να αλλάξετε τη σχεδίαση ενός πίνακα που έχει εισαχθεί.
Όταν συνδέεστε με δεδομένα, δημιουργείτε ένα συνδεδεμένο πίνακα στην τρέχουσα βάση δεδομένων, ο οποίος είναι μια "ζωντανή" σύνδεση προς τις υπάρχουσες πληροφορίες που είναι αποθηκευμένες κάπου αλλού. Όταν αλλάζετε τα δεδομένα σε ένα συνδεδεμένο πίνακα, τα αλλάζετε στην προέλευση. Κάθε φορά που αλλάζουν δεδομένα στην προέλευση, η αλλαγή αυτή εμφανίζεται στο συνδεδεμένο πίνακα. Πρέπει να μπορείτε να συνδέεστε στην προέλευση δεδομένων κάθε φορά που χρησιμοποιείτε ένα συνδεδεμένο πίνακα. Δεν μπορείτε να αλλάξετε τη σχεδίαση ενός συνδεδεμένου πίνακα.
Σημείωση: Δεν μπορείτε να επεξεργαστείτε δεδομένα σε ένα φύλλο εργασίας του Excel χρησιμοποιώντας ένα συνδεδεμένο πίνακα. Ως λύση, μπορείτε να εισαγάγετε τα δεδομένα προέλευσης σε μια βάση δεδομένων της Access και, στη συνέχεια, να συνδεθείτε στη βάση δεδομένων από το Excel.
Δημιουργία νέου πίνακα με εισαγωγή ή σύνδεση εξωτερικών δεδομένων
-
Επιλέξτε Αρχείο > Άνοιγμα.
-
Στο παράθυρο διαλόγου Άνοιγμα, επιλέξτε και ανοίξτε τη βάση δεδομένων στην οποία θέλετε να δημιουργήσετε έναν νέο πίνακα.
-
Στην καρτέλα Εξωτερικά δεδομένα , στην ομάδα Εισαγωγή & σύνδεση , επιλέξτε Νέα προέλευση δεδομένων και, στη συνέχεια, επιλέξτε μία από τις διαθέσιμες προελεύσεις δεδομένων στα υπομενού που εμφανίζονται. Σημειώστε ότι, για Access 2016 και παλαιότερες εκδόσεις, οι διαθέσιμες προελεύσεις δεδομένων παρατίθενται ως εντολές απευθείας στην ομάδα Εισαγωγή & Σύνδεση.
-
Ακολουθήστε τις οδηγίες των παραθύρων διαλόγου που εμφανίζονται σε κάθε βήμα.
Η Access δημιουργεί το νέο πίνακα και τον εμφανίζει στο παράθυρο περιήγησης.
Χρήση μιας τοποθεσίας του SharePoint για τη δημιουργία ενός πίνακα
Μπορείτε να δημιουργήσετε έναν πίνακα στη βάση δεδομένων ο οποίος να εισάγει ή να συνδέει μια λίστα του SharePoint. Μπορείτε επίσης να δημιουργήσετε μια νέα λίστα του SharePoint χρησιμοποιώντας ένα προκαθορισμένο πρότυπο. Τα προκαθορισμένα πρότυπα στην Access είναι Επαφές, Εργασίες, Θέματα και Συμβάντα.
-
Επιλέξτε Αρχείο > Άνοιγμα.
-
Στο παράθυρο διαλόγου Άνοιγμα, επιλέξτε τη βάση δεδομένων στην οποία θέλετε να δημιουργήσετε τον νέο πίνακα και, στη συνέχεια, κάντε κλικ στο κουμπί Άνοιγμα.
-
Στην καρτέλα Δημιουργία, στην ομάδα Πίνακες, κάντε κλικ στην επιλογή Λίστες του SharePoint.
-
Κάντε ένα από τα εξής:
Δημιουργία μιας λίστας του SharePoint που βασίζεται σε ένα πρότυπο
-
Επιλέξτε Επαφές, Εργασίες, Θέματα ή Συμβάντα.
-
Στο παράθυρο διαλόγου Δημιουργία νέας λίστας, πληκτρολογήστε τη διεύθυνση URL για την τοποθεσία του SharePoint στην οποία θέλετε να δημιουργήσετε τη λίστα.
-
Εισαγάγετε ένα όνομα για τη νέα λίστα και την περιγραφή της στα πλαίσια Καθορίστε όνομα για τη νέα λίστα και Περιγραφή.
-
Για να ανοίξετε τον συνδεδεμένο πίνακα αφού δημιουργηθεί, επιλέξτε το πλαίσιο ελέγχου Άνοιγμα της λίστας μετά την ολοκλήρωση (επιλεγμένο από προεπιλογή).
Δημιουργία προσαρμοσμένης λίστας
-
Κάντε κλικ στο κουμπί Προσαρμοσμένη.
-
Στο παράθυρο διαλόγου Δημιουργία νέας λίστας, πληκτρολογήστε τη διεύθυνση URL για την τοποθεσία του SharePoint στην οποία θέλετε να δημιουργήσετε τη λίστα.
-
Εισαγάγετε ένα όνομα για τη νέα λίστα και την περιγραφή της στα πλαίσια Καθορίστε όνομα για τη νέα λίστα και Περιγραφή.
-
Για να ανοίξετε τον συνδεδεμένο πίνακα αφού δημιουργηθεί, επιλέξτε το πλαίσιο ελέγχου Άνοιγμα της λίστας μετά την ολοκλήρωση (επιλεγμένο από προεπιλογή).
Εισαγωγή δεδομένων από μια υπάρχουσα λίστα
-
Κάντε κλικ στην επιλογή Υπάρχουσα λίστα του SharePoint.
-
Στο παράθυρο διαλόγου Λήψη εξωτερικών δεδομένων, πληκτρολογήστε τη διεύθυνση URL της τοποθεσίας του SharePoint που περιέχει τα δεδομένα που θέλετε να εισαγάγετε.
-
Κάντε κλικ στην επιλογή Εισαγωγή των δεδομένων προέλευσης σε ένα νέο πίνακα στην τρέχουσα βάση δεδομένων και, στη συνέχεια, επιλέξτε Επόμενο.
-
Επιλέξτε το πλαίσιο ελέγχου δίπλα σε κάθε λίστα του SharePoint από την οποία θέλετε να κάνετε εισαγωγή.
Σύνδεση με μια λίστα
-
Κάντε κλικ στην επιλογή Υπάρχουσα λίστα του SharePoint.
-
Στο παράθυρο διαλόγου Λήψη εξωτερικών δεδομένων - Τοποθεσία του SharePoint, πληκτρολογήστε τη διεύθυνση URL της τοποθεσίας του SharePoint που περιέχει τη λίστα, με την οποία θέλετε να συνδεθείτε.
-
Κάντε κλικ στην επιλογή Σύνδεση στην προέλευση δεδομένων δημιουργώντας έναν συνδεδεμένο πίνακα και, στη συνέχεια, κάντε κλικ στο κουμπί Επόμενο.
-
Επιλέξτε το πλαίσιο ελέγχου δίπλα σε κάθε λίστα του SharePoint, με την οποία θέλετε να συνδεθείτε.
-
Χρήση μιας υπηρεσίας Web για τη δημιουργία ενός πίνακα
Μπορείτε να δημιουργήσετε έναν πίνακα στη βάση δεδομένων σας, ο οποίος να συνδέεται με δεδομένα μιας τοποθεσίας Web που διαθέτει περιβάλλον υπηρεσιών Web. Οι πίνακες υπηρεσιών Web είναι μόνο για ανάγνωση.
-
Στην καρτέλα Εξωτερικά δεδομένα , στην ομάδα Εισαγωγή & σύνδεση , επιλέξτε Νέα προέλευση δεδομένων, στη συνέχεια, επιλέξτε Από προέλευση σε σύνδεση και, στη συνέχεια, επιλέξτε Υπηρεσίες δεδομένων.
Σημειώστε ότι, για Access 2016 και παλαιότερες εκδόσεις, στην καρτέλα Εξωτερικά δεδομένα, στην ομάδα Εισαγωγή σύνδεσης &, κάντε κλικ στην επιλογή Περισσότερα και, στη συνέχεια, κάντε κλικ στην επιλογή Υπηρεσίες δεδομένων.
-
Εάν η σύνδεση που θέλετε να χρησιμοποιήσετε έχει ήδη εγκατασταθεί, προχωρήστε απευθείας στο βήμα 5. Διαφορετικά, συνεχίστε στο επόμενο βήμα.
-
Κάντε κλικ στην επιλογή Εγκατάσταση νέας σύνδεσης.
-
Επιλέξτε το αρχείο σύνδεσης που θέλετε να χρησιμοποιήσετε και μετά κάντε κλικ στο κουμπί OK.
-
Στο παράθυρο διαλόγου Δημιουργία σύνδεσης με δεδομένα υπηρεσίας Web, αναπτύξτε τη σύνδεση που θέλετε να χρησιμοποιήσετε.
-
Επιλέξτε τον πίνακα με τον οποίο θέλετε να συνδεθείτε. Η Access εμφανίζει τα πεδία στη δεξιά πλευρά του παραθύρου διαλόγου.
-
Προαιρετικά, πληκτρολογήστε ένα όνομα για το συνδεδεμένο πίνακα στο πλαίσιο Καθορισμός ονόματος σύνδεσης. Η Access θα χρησιμοποιεί αυτό το όνομα για το συνδεδεμένο πίνακα στο παράθυρο περιήγησης.
-
Κάντε κλικ στο κουμπί ΟΚ. Η Access δημιουργεί το συνδεδεμένο πίνακα.
Ορισμός των ιδιοτήτων ενός πίνακα
Εκτός από τον ορισμό ιδιοτήτων πεδίου, μπορείτε επίσης να ορίσετε ιδιότητες που εφαρμόζονται σε έναν ολόκληρο πίνακα ή σε ολόκληρες εγγραφές.
-
Επιλέξτε τον πίνακα του οποίου τις ιδιότητες θέλετε να ορίσετε.
-
Στην Κεντρική καρτέλα, στην ομάδα Προβολές, κάντε κλικ στην επιλογή Προβολή και έπειτα στην επιλογή Προβολή σχεδίασης.
-
Στην καρτέλα Σχεδίαση πίνακα , στην ομάδα Εμφάνιση/Απόκρυψη , κάντε κλικ στην επιλογή Φύλλο ιδιοτήτων.

Εμφανίζεται το φύλλο ιδιοτήτων του πίνακα.
-
Στο φύλλο ιδιοτήτων, κάντε κλικ στην καρτέλα Γενικά.
-
Κάντε κλικ στο πλαίσιο στα αριστερά της ιδιότητας που θέλετε να ορίσετε και, στη συνέχεια, εισαγάγετε μια ρύθμιση για την ιδιότητα.
Πατήστε τον συνδυασμό πλήκτρων "CTRL+S" για να αποθηκεύσετε τις αλλαγές σας.
Χρησιμοποιήστε αυτή την ιδιότητα πίνακα
Για να
Εμφάνιση προβολών στην τοποθεσία του SharePoint
Καθορίσετε εάν οι προβολές που βασίζονται στον πίνακα μπορούν να εμφανίζονται σε μια τοποθεσία του SharePoint.
Σημείωση: Οι επιδράσεις αυτής της ρύθμισης εξαρτώνται από τη σωστή ρύθμιση της ιδιότητας Εμφάνιση όλων των προβολών στην τοποθεσία SharePoint της βάσης δεδομένων.
Ανεπτυγμένο δευτερεύον φύλλο δεδομένων
Αναπτύξετε όλα τα δευτερεύοντα φύλλα δεδομένων κατά το άνοιγμα του πίνακα.
Ύψος δευτερεύοντος φύλλου δεδομένων
Κάντε ένα από τα εξής:
-
Εάν θέλετε το παράθυρο του δευτερεύοντος φύλλου δεδομένων να αναπτύσσεται για να εμφανίζει όλες τις γραμμές, αφήστε σε αυτή την ιδιότητα την τιμή 0".
-
Εάν θέλετε να ελέγξετε το ύψος του δευτερεύοντος φύλλου δεδομένων, καταχωρήστε το επιθυμητό ύψος σε ίντσες.
Προσανατολισμός
Ρυθμίσετε τον προσανατολισμό της προβολής, ανάλογα με τη φορά ανάγνωσης (από τα αριστερά προς τα δεξιά ή από τα δεξιά προς τα αριστερά) της γλώσσας σας.
Περιγραφή
Δώσετε μια περιγραφή του πίνακα. Η περιγραφή αυτή θα εμφανίζεται σε συμβουλές εργαλείων για τον πίνακα.
Κανόνας επικύρωσης
Καταχωρήσετε μια παράσταση, η οποία πρέπει να είναι αληθής κάθε φορά που προσθέτετε ή αλλάζετε μια εγγραφή.
Κείμενο επικύρωσης
Καταχωρήσετε ένα μήνυμα που να εμφανίζεται όταν μια εγγραφή παραβιάζει την παράσταση στην ιδιότητα Κανόνας επικύρωσης.
Φίλτρο
Καθορίσετε κριτήρια για την εμφάνιση μόνο των γραμμών που συμφωνούν στην Προβολή φύλλου δεδομένων.
Κατάταξη κατά
Επιλέξετε ένα ή περισσότερα πεδία για να καθορίσετε την προεπιλεγμένη σειρά ταξινόμησης των γραμμών στην Προβολή φύλλου δεδομένων.
Όνομα δευτερεύοντος φύλλου δεδομένων
Καθορίσετε εάν θα εμφανίζεται ένα δευτερεύον φύλλο δεδομένων στην Προβολή φύλλου δεδομένων και, εάν συμβαίνει αυτό, από ποιον πίνακα ή ερώτημα θα προέρχονται οι γραμμές του δευτερεύοντος φύλλου δεδομένων.
Σύνδεση θυγατρικών πεδίων
Εμφανίσετε τα πεδία του πίνακα ή του ερωτήματος που χρησιμοποιούνται για το δευτερεύον φύλλο δεδομένων και συμφωνούν με την ιδιότητα Σύνδεση πρωτευόντων πεδίων που έχει καθοριστεί για τον πίνακα.
Σύνδεση πρωτευόντων πεδίων
Εμφανίσετε τα πεδία του πίνακα που ταιριάζουν με την ιδιότητα Σύνδεση θυγατρικών πεδίων που έχει καθοριστεί για τον πίνακα.
Φιλτράρισμα με τη φόρτωση
Εφαρμόσετε αυτόματα τα κριτήρια φιλτραρίσματος στην ιδιότητα Φίλτρο (επιλέγοντας Ναι) όταν ο πίνακας ανοίγει σε Προβολή φύλλου δεδομένων.
"Κατάταξη κατά" με τη φόρτωση
Εφαρμόσετε αυτόματα τα κριτήρια ταξινόμησης στην ιδιότητα Κατάταξη κατά (επιλέγοντας Ναι) όταν ο πίνακας ανοίγει σε Προβολή φύλλου δεδομένων.
Συμβουλή Για να έχετε περισσότερο χώρο για την εισαγωγή ή επεξεργασία μιας ρύθμισης στο πλαίσιο ιδιότητας, πατήστε το συνδυασμό πλήκτρων SHIFT+F2 για να εμφανιστεί το πλαίσιο Ζουμ. Εάν δημιουργείτε μια παράσταση για να ορίσετε την ιδιότητα Κανόνας επικύρωσης και θέλετε βοήθεια, κάντε κλικ στο

-
Αποθήκευση ενός πίνακα
Αφού δημιουργήσετε ή τροποποιήσετε έναν πίνακα, θα πρέπει να αποθηκεύσετε τη σχεδίασή του. Όταν αποθηκεύετε έναν πίνακα για πρώτη φορά, δώστε ένα όνομα που περιγράφει τα δεδομένα που περιέχει. Μπορείτε να χρησιμοποιήσετε έως 64 αλφαριθμητικούς χαρακτήρες, συμπεριλαμβανομένων των κενών διαστημάτων. Για παράδειγμα, μπορείτε να ονομάσετε έναν πίνακα "Πελάτες", "Απόθεμα ανταλλακτικών" ή "Προϊόντα".
Η Access σάς παρέχει μεγάλη ευελιξία όσον αφορά την ονομασία των πινάκων. Ωστόσο, υπάρχουν ορισμένοι περιορισμοί που πρέπει να γνωρίζετε. Ένα όνομα πίνακα μπορεί να αποτελείται από έως 64 χαρακτήρες και μπορεί να περιλαμβάνει οποιονδήποτε συνδυασμό γραμμάτων, αριθμών, κενών διαστημάτων και ειδικών χαρακτήρων εκτός από τελεία (.), θαυμαστικό (!), αγκύλες ([]), αρχικό κενό διάστημα, αρχικό σύμβολο ισότητας (=) ή μη εκτυπώσιμους χαρακτήρες, όπως χαρακτήρα επαναφοράς. Επίσης, το όνομα δεν μπορεί να περιέχει κανέναν από τους ακόλουθους χαρακτήρες:` / \ : ; * ? " ' < > | # <TAB> { } % ~ &.
Συμβουλή: Θα πρέπει να αποφασίσετε σχετικά με τους κανόνες ονοματοθεσίας για τα αντικείμενα της βάσης δεδομένων σας και να τους χρησιμοποιείτε με συνέπεια.
-
Επιλέξτε Αρχείο > Αποθήκευση ή πατήστε τον συνδυασμό πλήκτρων CTRL+S.
-
Εάν αποθηκεύετε τον πίνακα για πρώτη φορά, πληκτρολογήστε ένα όνομα για τον πίνακα και, στη συνέχεια, κάντε κλικ στο κουμπί OK.
Ορισμός πρωτεύοντος κλειδιού
Εάν δεν έχετε έναν συγκεκριμένο λόγο για να μην το κάνετε, θα πρέπει να καθορίσετε ένα πρωτεύον κλειδί για έναν πίνακα. Η Access δημιουργεί αυτόματα ένα ευρετήριο για το πρωτεύον κλειδί, το οποίο μπορεί να βελτιώσει την απόδοση της βάσης δεδομένων. Επίσης, η Access διασφαλίζει ότι κάθε εγγραφή έχει μια τιμή στο πεδίο του πρωτεύοντος κλειδιού και ότι η τιμή είναι πάντα μοναδική. Οι μοναδικές τιμές είναι ζωτικής σημασίας, επειδή διαφορετικά δεν υπάρχει τρόπος να διακρίνετε με αξιοπιστία μια συγκεκριμένη γραμμή από τις άλλες γραμμές.
Όταν δημιουργείτε έναν νέο πίνακα στην προβολή φύλλου δεδομένων, η Access δημιουργεί αυτόματα ένα πρωτεύον κλειδί για εσάς και του εκχωρεί το όνομα πεδίου "Αναγνωριστικό" και τον τύπο δεδομένων "Αυτόματη Αρίθμηση".
Στην προβολή σχεδίασης, μπορείτε να αλλάξετε ή να καταργήσετε το πρωτεύον κλειδί ή να ορίσετε το πρωτεύον κλειδί για έναν πίνακα που δεν έχει ήδη ένα.
Καθορισμός των πεδίων που θα χρησιμοποιηθούν ως πρωτεύον κλειδί
Ορισμένες φορές, μπορεί να έχετε ήδη δεδομένα που θέλετε να χρησιμοποιήσετε ως πρωτεύον κλειδί. Για παράδειγμα, μπορεί να έχετε υπάρχοντες αριθμούς αναγνωριστικού για τους υπαλλήλους σας. Εάν δημιουργήσετε έναν πίνακα για την παρακολούθηση των πληροφοριών υπαλλήλων, μπορεί να αποφασίσετε να χρησιμοποιήσετε το υπάρχον αναγνωριστικό υπαλλήλου ως το πρωτεύον κλειδί για τον πίνακα. Ή, μπορεί το αναγνωριστικό υπαλλήλου να είναι μοναδικό μόνο σε συνδυασμό με το αναγνωριστικό τμήματος, με αποτέλεσμα να πρέπει να χρησιμοποιήσετε και τα δύο πεδία μαζί ως το πρωτεύον κλειδί. Ένα καλό υποψήφιο πρωτεύον κλειδί έχει τα παρακάτω χαρακτηριστικά:
-
Κάθε εγγραφή έχει μια μοναδική τιμή για το πεδίο ή το συνδυασμό των πεδίων.
-
Το πεδίο ή ο συνδυασμός των πεδίων ποτέ δεν είναι κενό ή null — υπάρχει πάντα μια τιμή.
-
Οι τιμές δεν αλλάζουν.
Εάν δεν υπάρχουν κατάλληλα δεδομένα για να χρησιμοποιηθούν ως πρωτεύον κλειδί, μπορείτε να δημιουργήσετε ένα νέο πεδίο για να το χρησιμοποιήσετε ως πρωτεύον κλειδί. Όταν δημιουργείτε ένα νέο πεδίο για να το χρησιμοποιήσετε ως πρωτεύον κλειδί, ορίστε για το πεδίο τον τύπο δεδομένων "Αυτόματη Αρίθμηση" για να βεβαιωθείτε ότι πληροί τα τρία χαρακτηριστικά της παραπάνω λίστας.
Ορισμός ή αλλαγή του πρωτεύοντος κλειδιού
-
Επιλέξτε τον πίνακα του οποίου το πρωτεύον κλειδί θέλετε να ορίσετε ή να αλλάξετε.
-
Στην Κεντρική καρτέλα, στην ομάδα Προβολές, κάντε κλικ στην επιλογή Προβολή και έπειτα στην επιλογή Προβολή σχεδίασης.
-
Στο πλέγμα σχεδίασης πίνακα, επιλέξτε το πεδίο ή τα πεδία που θέλετε να χρησιμοποιήσετε ως πρωτεύον κλειδί.
Για να επιλέξετε ένα πεδίο, επιλέξτε τον επιλογέα γραμμής για το πεδίο που θέλετε.
Για να επιλέξετε περισσότερα από ένα πεδία, κρατήστε πατημένο το πλήκτρο CTRL και κάντε κλικ στον επιλογέα γραμμής για κάθε πεδίο.
-
Στην καρτέλα Σχεδίαση πίνακα , στην ομάδα Εργαλεία , κάντε κλικ στην επιλογή Πρωτεύον κλειδί.
Ένας δείκτης κλειδιού εμφανίζεται στα αριστερά του πεδίου ή των πεδίων που καθορίζετε ως πρωτεύον κλειδί.
Κατάργηση του πρωτεύοντος κλειδιού
-
Επιλέξτε τον πίνακα του οποίου το πρωτεύον κλειδί θέλετε να καταργήσετε.
-
Στην Κεντρική καρτέλα, στην ομάδα Προβολές, κάντε κλικ στην επιλογή Προβολή και έπειτα στην επιλογή Προβολή σχεδίασης.
-
Κάντε κλικ στον επιλογέα γραμμής για το τρέχον πρωτεύον κλειδί. Εάν το πρωτεύον κλειδί αποτελείται από πολλά πεδία, κρατήστε πατημένο το πλήκτρο CTRL και κάντε κλικ στον επιλογέα γραμμής για κάθε πεδίο.
-
Στην καρτέλα Σχεδίαση πίνακα , στην ομάδα Εργαλεία , κάντε κλικ στην επιλογή Πρωτεύον κλειδί.
Ο δείκτης κλειδιού καταργείται από το πεδίο ή τα πεδία που είχατε ορίσει προηγουμένως ως πρωτεύον κλειδί.
Όταν αποθηκεύετε έναν νέο πίνακα χωρίς να ορίσετε πρωτεύον κλειδί, η Access σάς ρωτά αν θέλετε να δημιουργήσετε ένα νέο πεδίο για το πρωτεύον κλειδί. Εάν κάνετε κλικ στο κουμπί Ναι, η Access δημιουργεί ένα πεδίο αναγνωριστικού που χρησιμοποιεί τον τύπο δεδομένων "Αυτόματη Αρίθμηση" για να παρέχει μια μοναδική τιμή για κάθε εγγραφή. Εάν ο πίνακας περιλαμβάνει ήδη ένα πεδίο τύπου "Αυτόματη Αρίθμηση", η Access το χρησιμοποιεί ως το πρωτεύον κλειδί. Εάν κάνετε κλικ στο κουμπί Όχι, η Access δεν προσθέτει πεδίο και δεν ορίζεται πρωτεύον κλειδί.
Προσθήκη πεδίων
Για να αποθηκεύσετε ένα νέο τμήμα δεδομένων σχετικό με κάτι, για το οποίο υπάρχει ήδη ένας πίνακας της Access στη διάθεσή σας, εξετάστε το ενδεχόμενο να προσθέσετε ένα πεδίο στον πίνακα. Για παράδειγμα, ας υποθέσουμε ότι υπάρχει ένας πίνακας, ο οποίος αποθηκεύει το επώνυμο, το όνομα, τη διεύθυνση ηλεκτρονικού ταχυδρομείου, τον αριθμό τηλεφώνου και τη διεύθυνση αλληλογραφίας για κάθε πελάτη σας. Εάν θέλετε να αρχίσετε να παρακολουθείτε το μέσο επικοινωνίας που προτιμάει ο κάθε πελάτης σας, προσθέστε ένα πεδίο για να αποθηκεύσετε αυτά τα δεδομένα.
Αποθηκεύετε σε ένα πεδίο κάθε στοιχείο δεδομένων που θέλετε να παρακολουθήσετε. Για παράδειγμα, σε έναν πίνακα επαφών μπορείτε να δημιουργήσετε πεδία για το Επώνυμο, το Όνομα, τον Αριθμό τηλεφώνου και τη Διεύθυνση. Σε έναν πίνακα προϊόντων μπορείτε να δημιουργήσετε πεδία για το Όνομα προϊόντος, το Αναγνωριστικό προϊόντος και την Τιμή.
Κάθε πεδίο έχει ορισμένα βασικά χαρακτηριστικά, όπως ένα όνομα, το οποίο προσδιορίζει μοναδικά το πεδίο εντός ενός πίνακα, έναν τύπο δεδομένων, ο οποίος καθορίζει τη φύση των δεδομένων, τις λειτουργίες που μπορούν να εκτελεστούν στα δεδομένα και το μέγεθος του χώρου αποθήκευσης που θα πρέπει να οριστεί για κάθε τιμή.
Προσπαθήστε να χωρίσετε τα δεδομένα σε όσο το δυνατόν μικρότερα χρήσιμα στοιχεία, πριν δημιουργήσετε πεδία. Είναι πολύ πιο εύκολο να τα συνδυάσετε αργότερα, παρά να τα διαχωρίσετε. Για παράδειγμα, αντί για το πεδίο "Πλήρες όνομα", εξετάστε το ενδεχόμενο να δημιουργήσετε ξεχωριστά ονόματα για το "Επώνυμο" και το "Όνομα". Με τον τρόπο αυτό, μπορείτε να κάνετε πιο εύκολα αναζήτηση ή ταξινόμηση κατά "Όνομα", "Επώνυμο" ή και τα δύο. Εάν σκοπεύετε να αναφέρετε, να ταξινομήσετε, να αναζητήσετε ή να υπολογίσετε ένα στοιχείο δεδομένων, τοποθετήστε το στοιχείο αυτό, μόνο του, σε ένα πεδίο.
Αφού δημιουργήσετε ένα πεδίο, μπορείτε επίσης να ορίσετε ιδιότητες πεδίου για να ελέγξετε την εμφάνιση και τη συμπεριφορά του. Για παράδειγμα, η ιδιότητα Μορφή καθορίζει τον τρόπο εμφάνισης των δεδομένων σε ένα φύλλο δεδομένων ή μια φόρμα που περιέχει αυτό το πεδίο.
Προσθήκη πεδίου με καταχώρηση δεδομένων
Όταν δημιουργείτε έναν νέο πίνακα ή ανοίγετε έναν υπάρχοντα πίνακα στην προβολή φύλλου δεδομένων, μπορείτε να προσθέσετε κάποιο πεδίο στον πίνακα καταχωρώντας δεδομένα στη στήλη Προσθήκη νέου πεδίου του φύλλου δεδομένων (1). Η Access αντιστοιχίζει αυτόματα έναν τύπο δεδομένων, με βάση την τιμή που εισαγάγετε. Εάν η εισαγωγή δεδομένων δεν υποδηλώνει κάποιον άλλο τύπο δεδομένων, η Access ορίζει τον τύπο δεδομένων σε "Κείμενο", αλλά μπορείτε να τον αλλάξετε.
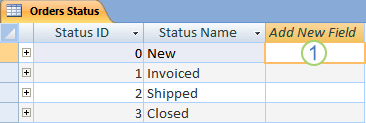
Για να εισαγάγετε δεδομένα στη στήλη Προσθήκη νέου πεδίου:
-
Δημιουργήστε ή ανοίξτε έναν πίνακα στην Προβολή φύλλου δεδομένων, κάνοντας δεξί κλικ στον πίνακα που θέλετε στο παράθυρο περιήγησης και, στη συνέχεια, κάνοντας κλικ στην επιλογή Προβολή φύλλου δεδομένων από το μενού συντόμευσης.
-
Στη στήλη Προσθήκη νέου πεδίου, εισαγάγετε το όνομα του πεδίου που θέλετε να δημιουργήσετε.
Χρησιμοποιήστε ένα περιγραφικό όνομα, ώστε να είναι πιο εύκολος ο προσδιορισμός του πεδίου.
-
Καταχωρήστε δεδομένα στο νέο πεδίο.
Προσθήκη πεδίου με χρήση ενός προτύπου πεδίου
Μερικές φορές είναι ευκολότερο να επιλέξετε από μια προκαθορισμένη λίστα πεδίων που καλύπτουν τις ανάγκες σας από το να δημιουργήσετε ένα πεδίο με μη αυτόματο τρόπο. Μπορείτε να χρησιμοποιήσετε τη λίστα Περισσότερα πεδία για να επιλέξετε από μια λίστα προτύπων πεδίου. Ένα πρότυπο πεδίου είναι ένα προκαθορισμένο σύνολο χαρακτηριστικών και ιδιοτήτων που περιγράφει ένα πεδίο. Ο ορισμός του προτύπου πεδίου περιλαμβάνει ένα όνομα πεδίου, έναν τύπο δεδομένων, μια ρύθμιση για ιδιότητα Μορφή του πεδίου, καθώς και άλλες ιδιότητες πεδίου.
-
Στην Κεντρική καρτέλα, στην ομάδα Προβολές, κάντε κλικ στην επιλογή Προβολή και έπειτα στην επιλογή Προβολή φύλλου δεδομένων.
-
Στην καρτέλα Πεδία πίνακα , στην ομάδα Προσθήκη & Διαγραφή , κάντε κλικ στην επιλογή Περισσότερα πεδία.

-
Επιλέξτε ένα πεδίο από τη λίστα Περισσότερα πεδία για να προσθέσετε τη νέα στήλη. Η Access τοποθετεί το πεδίο στα δεξιά της στήλης όπου βρίσκεται αυτή τη στιγμή ο δρομέας. Εάν επιλέξετε μία από τις επιλογές πεδίου κάτω από την επικεφαλίδα "Γρήγορη εκκίνηση", όπως η "Διεύθυνση", η Access δημιουργεί πολλά πεδία στον πίνακά σας που θα περιέχουν τα διάφορα τμήματα μιας διεύθυνσης.
Ορισμός ιδιοτήτων πεδίου
Αφού δημιουργήσετε ένα πεδίο, μπορείτε να ορίσετε ιδιότητες πεδίου για να ελέγξετε την εμφάνιση και τη συμπεριφορά του.
Για παράδειγμα, ορίζοντας ιδιότητες πεδίου, μπορείτε:
-
Να ελέγχετε την εμφάνιση των δεδομένων σε ένα πεδίο
-
Να αποτρέπετε τη λανθασμένη καταχώρηση δεδομένων σε ένα πεδίο
-
Να καθορίζετε προεπιλεγμένες τιμές για ένα πεδίο
-
Να επιταχύνετε την αναζήτηση και την ταξινόμηση σε ένα πεδίο
Μπορείτε να ορίσετε ορισμένες από τις διαθέσιμες ιδιότητες πεδίου ενώ εργάζεστε σε Προβολή φύλλου δεδομένων. Ωστόσο, για να αποκτήσετε πρόσβαση και να ρυθμίσετε όλες τις ιδιότητες πεδίου, πρέπει να χρησιμοποιήσετε την Προβολή σχεδίασης.
Οι ιδιότητες που μπορείτε να ρυθμίσετε εξαρτώνται από τον τύπο δεδομένων του πεδίου αυτού.
Ορισμός ιδιοτήτων πεδίου στην Προβολή φύλλου δεδομένων
Μπορείτε να μετονομάσετε ένα πεδίο, να αλλάξετε τον τύπο δεδομένων του, να αλλάξετε την ιδιότητα Μορφή του και να αλλάξετε ορισμένες από τις άλλες ιδιότητες ενός πεδίου όταν εργάζεστε στην προβολή φύλλου δεδομένων.
-
Στο παράθυρο περιήγησης, κάντε δεξί κλικ στον πίνακα που θέλετε να ανοίξετε.
-
Στο μενού συντόμευσης, κάντε κλικ στην εντολή Προβολή φύλλου δεδομένων.
Μετονομασία πεδίου
Όταν προσθέτετε ένα πεδίο εισάγοντας δεδομένα στην προβολή φύλλου δεδομένων, η Access εκχωρεί αυτόματα ένα γενικό όνομα στο πεδίο. Η Access εκχωρεί το όνομα "Πεδίο1" στο πρώτο νέο πεδίο, "Πεδίο2" στο δεύτερο νέο πεδίο και ούτω καθεξής. Από προεπιλογή, το όνομα ενός πεδίου χρησιμοποιείται ως ετικέτα του πεδίου κάθε φορά που εμφανίζεται, όπως η επικεφαλίδα στήλης σε ένα φύλλο δεδομένων. Η μετονομασία πεδίων ώστε να έχουν πιο περιγραφικά ονόματα συμβάλλει στην ευκολία χρήσης κατά την προβολή ή την επεξεργασία εγγραφών.
-
Κάντε δεξί κλικ στην επικεφαλίδα του πεδίου που θέλετε να μετονομάσετε (για παράδειγμα, "Πεδίο1").
-
Στο μενού συντόμευσης, κάντε κλικ στην εντολή Μετονομασία στήλης.
-
Εισαγάγετε το νέο όνομα στην επικεφαλίδα του πεδίου.
Τα ονόματα των πεδίων μπορούν να περιλαμβάνουν έως και 64 χαρακτήρες (γράμματα ή αριθμούς), συμπεριλαμβανομένων των κενών διαστημάτων.
Αλλαγή του τύπου δεδομένων ενός πεδίου
Όταν δημιουργείτε ένα πεδίο καταχωρώντας δεδομένα σε Προβολή φύλλου δεδομένων, η Access εξετάζει αυτά τα δεδομένα για να προσδιορίσει τον κατάλληλο τύπο δεδομένων για αυτό το πεδίο. Για παράδειγμα, εάν εισαγάγετε 1/1/2024, η Access αναγνωρίζει αυτά τα δεδομένα ως ημερομηνία και ορίζει τον τύπο δεδομένων για το πεδίο σε "Ημερομηνία/Ώρα". Εάν η Access δεν μπορεί να προσδιορίσει οριστικά τον τύπο δεδομένων, ο τύπος δεδομένων ορίζεται σε Σύντομο κείμενο από προεπιλογή (Κείμενο εάν χρησιμοποιείτε Access 2016 ή προηγούμενες εκδόσεις).
Ο τύπος δεδομένων του πεδίου καθορίζει ποιες άλλες ιδιότητες πεδίου μπορείτε να ορίσετε. Για παράδειγμα, μπορείτε να ορίσετε μόνο την ιδιότητα Μόνο προσάρτηση για ένα πεδίο που περιέχει τον τύπο δεδομένων "Υπερ-σύνδεση" ή τον τύπο δεδομένων "Μεγάλο κείμενο" ("Υπόμνημα", εάν χρησιμοποιείτε Access 2016 ή παλαιότερες εκδόσεις).
Σε κάποιες περιπτώσεις, ενδέχεται να θέλετε να αλλάξετε μη αυτόματα τον τύπο δεδομένων ενός πεδίου. Για παράδειγμα, ας υποθέσουμε ότι έχετε αριθμούς δωματίων που μοιάζουν με ημερομηνίες, όπως 10/2017. Εάν καταχωρήσετε 10/2017 σε ένα νέο πεδίο σε Προβολή φύλλου δεδομένων, η λειτουργία αυτόματης αναγνώρισης τύπου δεδομένων θα επιλέγει τον τύπο δεδομένων "Ημερομηνία/Ώρα" για το συγκεκριμένο πεδίο. Επειδή οι αριθμοί δωματίων είναι ετικέτες και όχι ημερομηνίες, θα πρέπει να χρησιμοποιούν τον τύπο δεδομένων "Κείμενο". Ακολουθήστε την παρακάτω διαδικασία για να αλλάξετε τον τύπο δεδομένων ενός πεδίου.
-
Στην κορδέλα, κάντε κλικ στην καρτέλα Πεδία πίνακα .
-
Στη λίστα Τύπος δεδομένων, στην ομάδα Μορφοποίηση, επιλέξτε τον τύπο δεδομένων που θέλετε.
Ποιοι τύποι δεδομένων είναι διαθέσιμοι;
Ανατρέξτε στο θέμα Τύποι δεδομένων για βάσεις δεδομένων υπολογιστή της Access για μια πλήρη λίστα των διαθέσιμων τύπων δεδομένων σε βάσεις δεδομένων της Access.
Συμβουλές σχετικά με τους τύπους δεδομένων
-
Το μέγιστο μέγεθος ενός αρχείου βάσης δεδομένων της Access είναι 2 gigabyte.
-
Για να βελτιστοποιήσετε την απόδοση, θα πρέπει να χρησιμοποιείτε το πιο κατάλληλο Μέγεθος πεδίου όταν δημιουργείτε ένα πεδίο τύπου "Κείμενο" ή "Αριθμός". Για παράδειγμα, εάν πρόκειται να αποθηκεύσετε ταχυδρομικούς κώδικες με προβλέψιμο μήκος, καθορίστε αυτό το μήκος ως το μέγεθος του πεδίου. Μπορείτε να καθορίσετε το μέγεθος του πεδίου ορίζοντας μια τιμή στο πλαίσιο ιδιότητας Μέγεθος πεδίου. Για περισσότερες πληροφορίες, ανατρέξτε στην ενότητα Ορισμός άλλων ιδιοτήτων πεδίου.
-
Για αριθμούς τηλεφώνου, κωδικούς προϊόντων και άλλους αριθμούς που δεν σκοπεύετε να χρησιμοποιήσετε για μαθηματικούς υπολογισμούς, θα πρέπει να επιλέξετε τον τύπο δεδομένων "Κείμενο" αντί για τον τύπο δεδομένων "Αριθμός". Μια αριθμητική τιμή που είναι αποθηκευμένη ως κείμενο μπορεί να ταξινομηθεί και να φιλτραριστεί πιο λογικά.
-
Αλλαγή της μορφής ενός πεδίου
Εκτός από τον προσδιορισμό του τύπου δεδομένων για ένα νέο πεδίο, η Access μπορεί επίσης να ορίσει την ιδιότητα Μορφή για το πεδίο, ανάλογα με αυτά που πληκτρολογείτε. Για παράδειγμα, εάν καταχωρήσετε 10:50 π.μ., η Access ορίζει τον τύπο δεδομένων σε "Ημερομηνία/Ώρα" και την ιδιότητα Μορφή σε "Ενδιάμεση ώρα". Για να αλλάξετε με μη αυτόματο τρόπο την ιδιότητα Μορφή ενός πεδίου, κάντε τα εξής:
-
Στην κορδέλα, κάντε κλικ στην καρτέλα Πεδία πίνακα .
-
Στη λίστα Μορφή, στην ομάδα Μορφοποίηση, εισαγάγετε τη μορφή που θέλετε.
Σημείωση: Η λίστα Μορφή ενδέχεται να μην είναι διαθέσιμη για ορισμένα πεδία (για παράδειγμα, "Κείμενο"), ανάλογα με τον τύπο δεδομένων του πεδίου.
Ορισμός άλλων ιδιοτήτων πεδίου
-
Σε Προβολή φύλλου δεδομένων, κάντε κλικ στο πεδίο για το οποίο θέλετε να ορίσετε την ιδιότητα.
-
Στην καρτέλα Πεδία πίνακα , στις ομάδες Ιδιότητες, Μορφοποίηση ή Επικύρωση πεδίου , επιλέξτε τις ιδιότητες που θέλετε.
Ορισμός ιδιοτήτων πεδίου στην προβολή σχεδίασης
Μπορείτε να ορίσετε οποιαδήποτε ιδιότητα πεδίου όταν εργάζεστε σε έναν πίνακα στην προβολή σχεδίασης. Στην προβολή σχεδίασης, ορίζετε τον τύπο δεδομένων ενός πεδίου στο πλέγμα σχεδίασης πίνακα, ενώ ορίζετε άλλες ιδιότητες στο παράθυρο Ιδιότητες πεδίου.
-
Στο παράθυρο περιήγησης, κάντε δεξί κλικ στον πίνακα.
-
Στο μενού συντόμευσης, κάντε κλικ στην εντολή Προβολή σχεδίασης.
Αλλαγή του τύπου δεδομένων ενός πεδίου
Μπορείτε να αλλάξετε διάφορες πτυχές ενός πεδίου μετά τη δημιουργία του.
Προειδοποίηση: Μπορείτε, επίσης, να αλλάξετε τις πτυχές ενός πεδίου που δεν δημιουργήσατε μόλις. Ωστόσο, εάν υπάρχουν ήδη δεδομένα στο πεδίο, ορισμένες ενέργειες δεν θα είναι διαθέσιμες ή ενδέχεται να προκαλέσουν απώλεια δεδομένων.
-
Στο πλέγμα σχεδίασης πίνακα, εντοπίστε το πεδίο για το οποίο θέλετε να ορίσετε τον τύπο δεδομένων.
-
Στη στήλη Τύπος δεδομένων, επιλέξτε έναν τύπο δεδομένων από τη λίστα.
Ποιοι τύποι δεδομένων είναι διαθέσιμοι;
Ανατρέξτε στο θέμα Τύποι δεδομένων για βάσεις δεδομένων υπολογιστή της Access για μια πλήρη λίστα των διαθέσιμων τύπων δεδομένων σε βάσεις δεδομένων της Access.
Συμβουλές σχετικά με τους τύπους δεδομένων
-
Το μέγιστο μέγεθος ενός αρχείου βάσης δεδομένων της Access είναι 2 gigabyte.
-
Για αριθμούς τηλεφώνου, κωδικούς προϊόντων και άλλους αριθμούς που δεν σκοπεύετε να χρησιμοποιήσετε για μαθηματικούς υπολογισμούς, θα πρέπει να επιλέξετε τον τύπο δεδομένων "Κείμενο" αντί για τον τύπο δεδομένων "Αριθμός". Μια αριθμητική τιμή που είναι αποθηκευμένη ως κείμενο μπορεί να ταξινομηθεί και να φιλτραριστεί πιο λογικά, αλλά δεν μπορεί να χρησιμοποιηθεί εύκολα σε υπολογισμούς.
-
Για τους τύπους δεδομένων "Κείμενο" και "Αριθμός", μπορείτε να καθορίσετε το μέγεθος του πεδίου ή τον τύπο δεδομένων με μεγαλύτερη ακρίβεια ορίζοντας μια τιμή στο πλαίσιο ιδιότητας Μέγεθος πεδίου.
-
Ορισμός άλλων ιδιοτήτων πεδίου
Σημείωση: Δεν είναι όλες οι μορφές διαθέσιμες για όλους τους τύπους δεδομένων. Πρώτα, ορίστε τον τύπο δεδομένων και, στη συνέχεια, εάν χρειάζεται, ορίστε τη μορφή.
-
Στο πλέγμα σχεδίασης πίνακα, επιλέξτε το πεδίο για το οποίο θέλετε να ορίσετε τις ιδιότητες. Η Access εμφανίζει τις ιδιότητες για αυτό το πεδίο στο παράθυρο Ιδιότητες πεδίου.
Ο τύπος δεδομένων του πεδίου καθορίζει τις ιδιότητες που μπορείτε να ορίσετε.
-
Στο παράθυρο Ιδιότητες πεδίου, εισαγάγετε τις ρυθμίσεις που θέλετε για κάθε ιδιότητα ή πατήστε το πλήκτρο F6 και, στη συνέχεια, χρησιμοποιήστε τα πλήκτρα βέλους για να επιλέξετε μια ιδιότητα.
Ποιες ιδιότητες πεδίου είναι διαθέσιμες;
Για μια ολοκληρωμένη λίστα με όλες τις ιδιότητες πεδίων που είναι διαθέσιμες για κάθε τύπο δεδομένων στις βάσεις δεδομένων της Access, ανατρέξτε στο θέμα Εισαγωγή στους τύπους δεδομένων και στις ιδιότητες πεδίων.
Σημείωση: Δεν είναι όλες οι ιδιότητες διαθέσιμες για κάθε πεδίο. Ο τύπος δεδομένων ενός πεδίου καθορίζει ποιες ιδιότητες έχει.
-
Για να έχετε περισσότερο χώρο για την εισαγωγή ή επεξεργασία μιας ρύθμισης ιδιότητας στο πλαίσιο ιδιότητας, πατήστε το συνδυασμό πλήκτρων SHIFT+F2 για να εμφανιστεί το πλαίσιο Ζουμ.
Συμβουλή: Εάν εισάγετε μια μάσκα εισαγωγής ή μια παράσταση επικύρωσης και θέλετε βοήθεια για τη δημιουργία της, κάντε κλικ στο κουμπί

-
Για να αποθηκεύσετε τις αλλαγές σας, πατήστε το συνδυασμό πλήκτρων CTRL+S.
Μετακίνηση πεδίου
Για να μετακινήσετε ένα πεδίο, σύρετέ το στη θέση που θέλετε. Για να επιλέξετε πολλαπλά συνεχή πεδία προς μετακίνηση, κάντε κλικ στο πρώτο πεδίο, κρατήστε πατημένο το πλήκτρο Shift και, στη συνέχεια, κάντε κλικ στο τελευταίο πεδίο. Στη συνέχεια, μπορείτε να σύρετε την επιλεγμένη ομάδα πεδίων σε μια νέα θέση.
Εάν σύρετε ένα πεδίο, αλλάζει η θέση του στο φύλλο δεδομένων, αλλά δεν αλλάζει η σειρά των πεδίων στη σχεδίαση πίνακα. Εάν αποκτάτε πρόσβαση μέσω προγραμματισμού στα πεδία, εφαρμόζεται η αρχική σειρά. Για παράδειγμα, εάν σύρετε ένα πεδίο σε μια νέα θέση στο φύλλο δεδομένων και, στη συνέχεια, δημιουργήσετε μια φόρμα από τον πίνακα, χρησιμοποιώντας το κουμπί φόρμας, το πεδίο θα βρίσκεται στην αρχική του θέση.










