Φιλτράρισμα δεδομένων σε περιοχή ή πίνακα
Applies To
Excel για Microsoft 365 Excel για Microsoft 365 για Mac Excel για το web Excel 2024 Excel 2021 Excel 2019 Excel 2016Χρησιμοποιήστε το Αυτόματο Φίλτρο ή τους ενσωματωμένους τελεστές σύγκρισης, όπως "μεγαλύτερο από" και "top 10" στο Excel για να εμφανίσετε τα δεδομένα που θέλετε και να αποκρύψετε τα υπόλοιπα. Αφού φιλτράρετε δεδομένα σε μια περιοχή κελιών ή πίνακα, μπορείτε είτε να εφαρμόσετε ξανά ένα φίλτρο για να λάβετε ενημερωμένα αποτελέσματα είτε να καταργήσετε ένα φίλτρο για να επανεμφανίζετε όλα τα δεδομένα.
Χρησιμοποιήστε φίλτρα για να αποκρύψετε προσωρινά ορισμένα από τα δεδομένα σε έναν πίνακα, ώστε να μπορείτε να εστιάσετε στα δεδομένα που θέλετε να δείτε.

Φιλτράρισμα περιοχής δεδομένων
-
Επιλέξτε οποιοδήποτε κελί εντός της περιοχής.
-
Επιλέξτε Δεδομένα > Φίλτρο.
-
Επιλέξτε το βέλος κεφαλίδας στήλης

-
Επιλέξτε Φίλτρα κειμένου ή Φίλτρα αριθμών και, στη συνέχεια, επιλέξτε μια σύγκριση, όπως Μεταξύ.
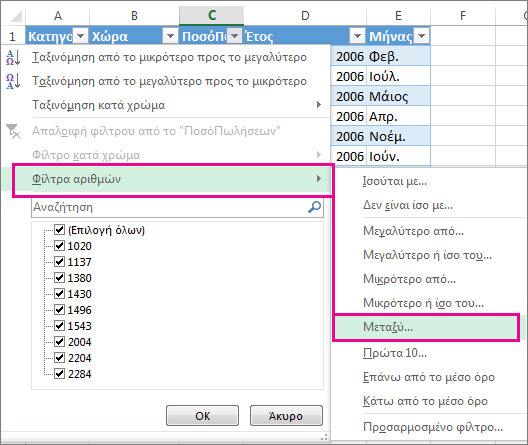
-
Εισαγάγετε τα κριτήρια φίλτρου και επιλέξτε OK.
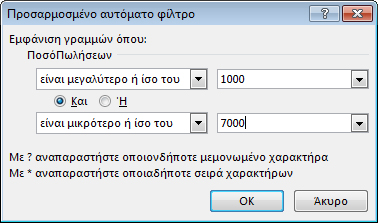
Φιλτράρισμα δεδομένων σε πίνακα
Όταν τοποθετείτε τα δεδομένα σας σε έναν πίνακα, τα στοιχεία ελέγχου φίλτρου προστίθενται αυτόματα στις κεφαλίδες του πίνακα.
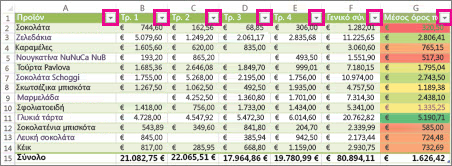
-
Επιλέξτε το βέλος κεφαλίδας στήλης

-
Καταργήστε την επιλογή (Επιλογή όλων) και επιλέξτε τα πλαίσια που θέλετε να εμφανίζονται.
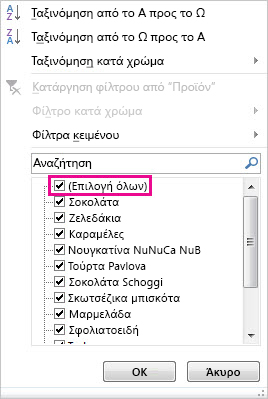
-
Επιλέξτε OK.
Το βέλος κεφαλίδας στήλης


Σχετικά θέματα
Εκπαίδευση στο Excel: Φιλτράρισμα δεδομένων σε πίνακα
Γενικές οδηγίες και παραδείγματα για την ταξινόμηση και το φιλτράρισμα δεδομένων κατά χρώμα
Φιλτράρισμα δεδομένων σε Συγκεντρωτικό Πίνακα
Τα φιλτραριζόμενα δεδομένα εμφανίζουν μόνο τις γραμμές που πληρούν κριτήρια που καθορίζετε και αποκρύπτουν τις γραμμές που δεν θέλετε να εμφανίζονται. Αφού φιλτράρετε δεδομένα, μπορείτε να αντιγράψετε, να βρείτε, να επεξεργαστείτε, να μορφοποιήσετε, να γράφημα και να εκτυπώσετε το υποσύνολο φιλτραρισμένων δεδομένων χωρίς να τα αναδιατάξετε ή να τα μετακινήσετε.
Μπορείτε επίσης να φιλτράρετε με βάση περισσότερες από μία στήλες. Τα φίλτρα λειτουργούν προσθετικά, γεγονός που σημαίνει ότι κάθε πρόσθετο φίλτρο βασίζεται στο τρέχον φίλτρο και μειώνει περαιτέρω το υποσύνολο δεδομένων.
Σημείωση: Όταν χρησιμοποιείτε το παράθυρο διαλόγου Εύρεση για την αναζήτηση φιλτραρισμένων δεδομένων, πραγματοποιείται αναζήτηση μόνο στα δεδομένα που εμφανίζονται. τα δεδομένα που δεν εμφανίζονται δεν αναζητούνται. Για να πραγματοποιήσετε αναζήτηση σε όλα τα δεδομένα, καταργήστε όλα τα φίλτρα.
Οι δύο τύποι φίλτρων
Χρησιμοποιώντας το Αυτόματο Φίλτρο, μπορείτε να δημιουργήσετε δύο τύπους φίλτρων: με βάση μια τιμή λίστας ή με βάση κριτήρια. Κάθε ένας από αυτούς τους τύπους φίλτρων αποκλειόμαστε αμοιβαία για κάθε περιοχή κελιών ή πίνακα στηλών. Για παράδειγμα, μπορείτε να φιλτράρετε με βάση μια λίστα αριθμών ή ένα κριτήριο, αλλά όχι και με τα δύο. μπορείτε να φιλτράρετε κατά εικονίδιο ή κατά προσαρμοσμένο φίλτρο, αλλά όχι και από τα δύο.
Επανάληψη εφαρμογής ενός φίλτρου
Για να προσδιορίσετε εάν έχει εφαρμοστεί φίλτρο, σημειώστε το εικονίδιο στην επικεφαλίδα στήλης:
-
Ένα αναπτυσσόμενο βέλος

Όταν τοποθετείτε το δείκτη του ποντικιού επάνω από την επικεφαλίδα μιας στήλης με ενεργοποιημένο το φιλτράρισμα αλλά δεν έχει εφαρμοστεί, εμφανίζεται η συμβουλή οθόνης "(Εμφάνιση όλων)".
-
Ένα κουμπί φίλτρου

Όταν τοποθετείτε το δείκτη του ποντικιού επάνω από την επικεφαλίδα μιας φιλτραρισμένων στηλών, μια συμβουλή οθόνης εμφανίζει το φίλτρο που έχει εφαρμοστεί σε αυτήν τη στήλη, όπως "Ισούται με κόκκινο χρώμα κελιού" ή "Μεγαλύτερο από 150".
Κατά την εκ νέου εφαρμογή ενός φίλτρου, εμφανίζονται διαφορετικά αποτελέσματα για τους ακόλουθους λόγους:
-
Τα δεδομένα προστέθηκαν, τροποποιήθηκαν ή διαγράφηκαν στην περιοχή κελιών ή στη στήλη πίνακα.
-
Οι τιμές που αποδίδονται από έναν τύπο έχουν αλλάξει και το φύλλο εργασίας έχει υπολογιστεί εκ νέου.
Μην συνδυάζετε τύπους δεδομένων
Για καλύτερα αποτελέσματα, μην συνδυάζετε τύπους δεδομένων, όπως κείμενο και αριθμό ή αριθμό και ημερομηνία στην ίδια στήλη, επειδή μόνο ένας τύπος εντολής φίλτρου είναι διαθέσιμος για κάθε στήλη. Εάν υπάρχει ένας συνδυασμός τύπων δεδομένων, η εντολή που εμφανίζεται είναι ο τύπος δεδομένων που εμφανίζεται περισσότερο. Για παράδειγμα, εάν η στήλη περιέχει τρεις τιμές αποθηκευμένες ως αριθμό και τέσσερις ως κείμενο, εμφανίζεται η εντολή Φίλτρα κειμένου .
Φιλτράρισμα δεδομένων σε πίνακα
Όταν τοποθετείτε τα δεδομένα σας σε έναν πίνακα, στις κεφαλίδες του πίνακα προστίθενται αυτόματα στοιχεία ελέγχου φιλτραρίσματος.
-
Επιλέξτε τα δεδομένα που θέλετε να φιλτράρετε. Στην Κεντρική καρτέλα, επιλέξτε Περισσότερες επιλογές ... και, στη συνέχεια, επιλέξτε Μορφοποίηση ως πίνακα.
-
Στο παράθυρο διαλόγου Μορφοποίηση ως πίνακα , μπορείτε να επιλέξετε εάν ο πίνακάς σας έχει κεφαλίδες.
-
Επιλέξτε Ο πίνακάς μου έχει κεφαλίδες για να μετατρέψετε την πρώτη γραμμή των δεδομένων σας σε κεφαλίδες πίνακα. Τα δεδομένα σε αυτήν τη γραμμή δεν θα φιλτραριστούν.
-
Μην επιλέξετε το πλαίσιο ελέγχου εάν θέλετε Excel για το Web να προσθέσετε κεφαλίδες κράτησης θέσης (τις οποίες μπορείτε να μετονομάσετε) επάνω από τα δεδομένα του πίνακα.
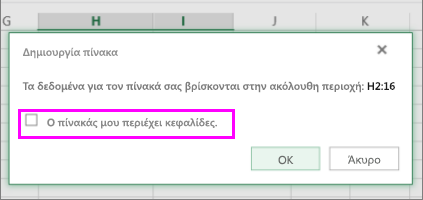
-
-
Επιλέξτε OK.
-
Για να εφαρμόσετε ένα φίλτρο, κάντε κλικ στο βέλος στην κεφαλίδα της στήλης και ορίστε μια επιλογή φίλτρου.
Φιλτράρισμα περιοχής δεδομένων
Εάν δεν θέλετε να μορφοποιήσετε τα δεδομένα σας ως πίνακα, μπορείτε επίσης να εφαρμόσετε φίλτρα σε μια περιοχή δεδομένων.
-
Επιλέξτε τα δεδομένα που θέλετε να φιλτράρετε. Για καλύτερα αποτελέσματα, οι στήλες θα πρέπει να έχουν επικεφαλίδες.
-
Στην καρτέλα Δεδομένα , επιλέξτε Φίλτρο.
Επιλογές φιλτραρίσματος για πίνακες ή περιοχές
Μπορείτε να εφαρμόσετε είτε μια γενική επιλογή φίλτρου είτε ένα προσαρμοσμένο φίλτρο ειδικά για τον τύπο δεδομένων. Για παράδειγμα, κατά το φιλτράρισμα αριθμών, θα δείτε την επιλογή Φίλτρα αριθμών, για τις ημερομηνίες που θα βλέπετε τα Φίλτρα ημερομηνίας και για το κείμενο θα δείτε την επιλογή Φίλτρα κειμένου. Η επιλογή γενικού φίλτρου σάς επιτρέπει να επιλέξετε τα δεδομένα που θέλετε να δείτε από μια λίστα υπαρχόντων δεδομένων ως εξής:
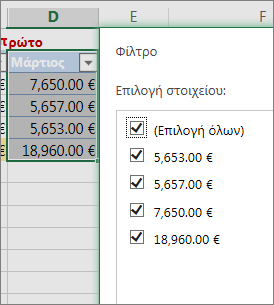
Τα φίλτρα αριθμών σάς επιτρέπουν να εφαρμόσετε ένα προσαρμοσμένο φίλτρο:
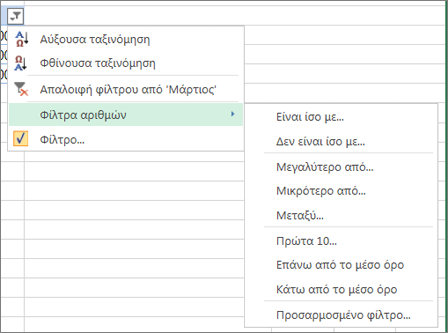
Σε αυτό το παράδειγμα, εάν θέλετε να δείτε τις περιοχές με πωλήσεις κάτω από 6.000 $ το Μάρτιο, μπορείτε να εφαρμόσετε ένα προσαρμοσμένο φίλτρο:
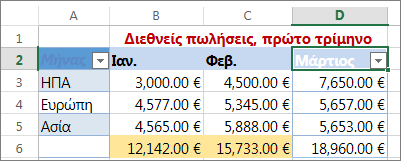
Δείτε με ποιον τρόπο:
-
Επιλέξτε το βέλος φίλτρου δίπλα στο στοιχείο Φίλτρα αριθμών μαρτίου > > Μικρότερο από και πληκτρολογήστε 6000.
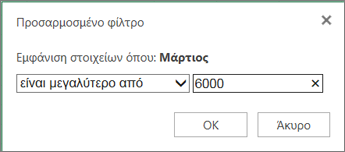
-
Κάντε κλικ στο κουμπί OK.
Excel για το Web εφαρμόζει το φίλτρο και εμφανίζει μόνο τις περιοχές με πωλήσεις κάτω από 6.000 $.
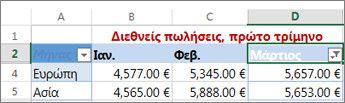
Μπορείτε να εφαρμόσετε προσαρμοσμένα φίλτρα ημερομηνίας και φίλτρα κειμένου με παρόμοιο τρόπο.
Για να καταργήσετε ένα φίλτρο από μια στήλη
-
Επιλέξτε το κουμπί Φιλτράρισμα

Για να καταργήσετε όλα τα φίλτρα από έναν πίνακα ή μια περιοχή
-
Επιλέξτε οποιοδήποτε κελί μέσα στον πίνακα ή την περιοχή σας και, στην καρτέλα Δεδομένα , επιλέξτε το κουμπί Φίλτρο .
Αυτό θα καταργήσει τα φίλτρα από όλες τις στήλες του πίνακα ή της περιοχής σας και θα εμφανίσει όλα τα δεδομένα σας.
-
Επιλέξτε ένα κελί στην περιοχή ή τον πίνακα που θέλετε να φιλτράρετε.
-
Στην καρτέλα Δεδομένα , επιλέξτε Φίλτρο.
-
Επιλέξτε το βέλος

-
Στην περιοχή Φίλτρο, επιλέξτε Επιλογή ενός και, στη συνέχεια, εισαγάγετε τα κριτήρια φίλτρου.
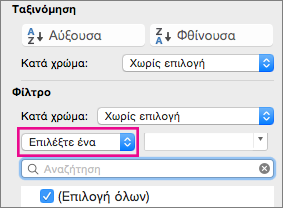
Σημειώσεις:
-
Μπορείτε να εφαρμόσετε φίλτρα σε μία μόνο περιοχή κελιών σε ένα φύλλο κάθε φορά.
-
Όταν εφαρμόζετε ένα φίλτρο σε μια στήλη, τα μόνα διαθέσιμα φίλτρα για τις άλλες στήλες είναι οι τιμές που είναι ορατές στην τρέχουσα φιλτραρισμένη περιοχή.
-
Στο παράθυρο φίλτρου εμφανίζονται μόνο οι πρώτες 10.000 μοναδικές καταχωρήσεις σε μια λίστα.
-
Κάντε κλικ σε ένα κελί στην περιοχή ή στον πίνακα που θέλετε να φιλτράρετε.
-
Στην καρτέλα Δεδομένα , επιλέξτε Φίλτρο.
-
Επιλέξτε το βέλος

-
Στην περιοχή Φίλτρο, επιλέξτε Επιλογή ενός και, στη συνέχεια, εισαγάγετε τα κριτήρια φίλτρου.
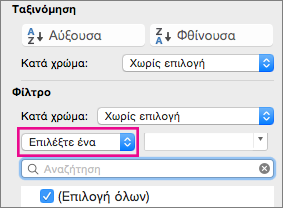
-
Στο πλαίσιο δίπλα στο αναδυόμενο μενού, εισαγάγετε τον αριθμό που θέλετε να χρησιμοποιήσετε.
-
Ανάλογα με την επιλογή σας, μπορεί να έχετε πρόσθετα κριτήρια για να επιλέξετε:
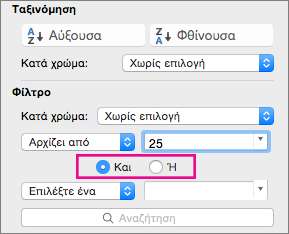
Σημειώσεις:
-
Μπορείτε να εφαρμόσετε φίλτρα σε μία μόνο περιοχή κελιών σε ένα φύλλο κάθε φορά.
-
Όταν εφαρμόζετε ένα φίλτρο σε μια στήλη, τα μόνα διαθέσιμα φίλτρα για τις άλλες στήλες είναι οι τιμές που είναι ορατές στην τρέχουσα φιλτραρισμένη περιοχή.
-
Στο παράθυρο φίλτρου εμφανίζονται μόνο οι πρώτες 10.000 μοναδικές καταχωρήσεις σε μια λίστα.
-
Αντί για το φιλτράρισμα, μπορείτε να χρησιμοποιήσετε τη μορφοποίηση υπό όρους για να κάνετε τους επάνω ή κάτω αριθμούς να ξεχωρίζουν με σαφήνεια στα δεδομένα σας.
Μπορείτε γρήγορα να φιλτράρετε δεδομένα με βάση οπτικά κριτήρια, όπως χρώμα γραμματοσειράς, χρώμα κελιού ή σύνολα εικονιδίων. Και μπορείτε να πραγματοποιήσετε φιλτράρισμα είτε έχετε μορφοποιήσει κελιά, έχετε εφαρμόσει στυλ κελιών ή έχετε χρησιμοποιήσει μορφοποίηση υπό όρους.
-
Σε μια περιοχή κελιών ή μια στήλη πίνακα, κάντε κλικ σε ένα κελί που περιέχει το χρώμα κελιού, το χρώμα γραμματοσειράς ή το εικονίδιο βάσει του οποίου θέλετε να γίνει το φιλτράρισμα.
-
Στην καρτέλα Δεδομένα , επιλέξτε Φίλτρο.
-
Επιλέξτε το βέλος

-
Στην περιοχή Φίλτρο, στο αναδυόμενο μενού Κατά χρώμα, επιλέξτε Χρώμα κελιού, Χρώμα γραμματοσειράς ή Εικονίδιο κελιού και, στη συνέχεια, κάντε κλικ σε ένα χρώμα.
Αυτή η επιλογή είναι διαθέσιμη μόνο εάν η στήλη που θέλετε να φιλτράρετε περιέχει ένα κενό κελί.
-
Κάντε κλικ σε ένα κελί στην περιοχή ή στον πίνακα που θέλετε να φιλτράρετε.
-
Στη γραμμή εργαλείων Δεδομένα , επιλέξτε Φίλτρο.
-
Επιλέξτε το βέλος

-
Στην περιοχή (Επιλογή όλων), πραγματοποιήστε κύλιση προς τα κάτω και επιλέξτε το πλαίσιο ελέγχου (Κενά).
Σημειώσεις:
-
Μπορείτε να εφαρμόσετε φίλτρα σε μία μόνο περιοχή κελιών σε ένα φύλλο κάθε φορά.
-
Όταν εφαρμόζετε ένα φίλτρο σε μια στήλη, τα μόνα διαθέσιμα φίλτρα για τις άλλες στήλες είναι οι τιμές που είναι ορατές στην τρέχουσα φιλτραρισμένη περιοχή.
-
Στο παράθυρο φίλτρου εμφανίζονται μόνο οι πρώτες 10.000 μοναδικές καταχωρήσεις σε μια λίστα.
-
-
Κάντε κλικ σε ένα κελί στην περιοχή ή στον πίνακα που θέλετε να φιλτράρετε.
-
Στην καρτέλα Δεδομένα , επιλέξτε Φίλτρο.
-
Επιλέξτε το βέλος

-
Στην περιοχή Φίλτρο, επιλέξτε Επιλογή ενός και, στη συνέχεια, στο αναδυόμενο μενού, κάντε ένα από τα εξής:
Για να φιλτράρετε την περιοχή για
Κάντε κλικ στο στοιχείο
Γραμμές που περιέχουν συγκεκριμένο κείμενο
Περιέχει ή Είναι ίσο με.
Γραμμές που δεν περιέχουν συγκεκριμένο κείμενο
Δεν περιέχει ή Δεν είναι ίσο με.
-
Στο πλαίσιο δίπλα στο αναδυόμενο μενού, εισαγάγετε το κείμενο που θέλετε να χρησιμοποιήσετε.
-
Ανάλογα με την επιλογή σας, μπορεί να έχετε πρόσθετα κριτήρια για να επιλέξετε:
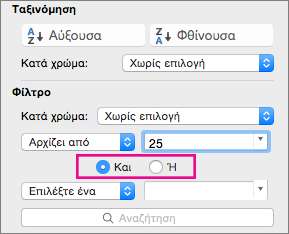
Για
Κάντε κλικ στο στοιχείο
Φιλτράρετε τη στήλη πίνακα ή την επιλογή, ώστε και τα δύο κριτήρια να είναι αληθή
Και.
Φιλτράρετε τη στήλη πίνακα ή την επιλογή, ώστε το ένα από τα δύο κριτήρια ή και τα δύο κριτήρια να μπορούν να είναι αληθή
Ή.
-
Κάντε κλικ σε ένα κελί στην περιοχή ή στον πίνακα που θέλετε να φιλτράρετε.
-
Στη γραμμή εργαλείων Δεδομένα , επιλέξτε Φίλτρο.
-
Επιλέξτε το βέλος

-
Στην περιοχή Φίλτρο, επιλέξτε Επιλογή ενός και, στη συνέχεια, στο αναδυόμενο μενού, κάντε ένα από τα εξής:
Για να εφαρμόσετε φίλτρο για
Κάντε κλικ στο στοιχείο
Την αρχή μιας γραμμής κειμένου
Αρχίζει από.
Το τέλος μιας γραμμής κειμένου
Τελειώνει σε.
Κελιά που περιέχουν κείμενο, αλλά δεν ξεκινούν με γράμματα
Δεν αρχίζει από.
Κελιά που περιέχουν κείμενο, αλλά δεν τελειώνουν σε γράμματα
Δεν τελειώνει σε.
-
Στο πλαίσιο δίπλα στο αναδυόμενο μενού, εισαγάγετε το κείμενο που θέλετε να χρησιμοποιήσετε.
-
Ανάλογα με την επιλογή σας, μπορεί να έχετε πρόσθετα κριτήρια για να επιλέξετε:
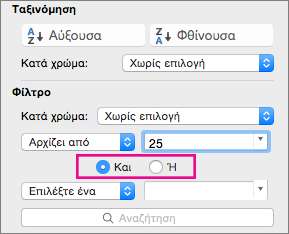
Για
Κάντε κλικ στο στοιχείο
Φιλτράρετε τη στήλη πίνακα ή την επιλογή, ώστε και τα δύο κριτήρια να είναι αληθή
Και.
Φιλτράρετε τη στήλη πίνακα ή την επιλογή, ώστε το ένα από τα δύο κριτήρια ή και τα δύο κριτήρια να μπορούν να είναι αληθή
Ή.
Οι χαρακτήρες μπαλαντέρ μπορούν να χρησιμοποιηθούν για να σας βοηθήσουν στη δημιουργία κριτηρίων.
-
Κάντε κλικ σε ένα κελί στην περιοχή ή στον πίνακα που θέλετε να φιλτράρετε.
-
Στη γραμμή εργαλείων Δεδομένα , επιλέξτε Φίλτρο.
-
Επιλέξτε το βέλος

-
Στην περιοχή Φίλτρο, επιλέξτε Επιλογή ενός και ενεργοποιήστε οποιαδήποτε επιλογή.
-
Στο πλαίσιο κειμένου, πληκτρολογήστε τα κριτήριά σας και συμπεριλάβετε έναν χαρακτήρα μπαλαντέρ.
Για παράδειγμα, εάν θέλετε το φίλτρο σας να εντοπίζει και τις δύο λέξεις "περίεργος" και "περίεργη", πληκτρολογήστε περίεργ?.
-
Κάντε ένα από τα εξής:
Χρησιμοποιήστε
Για να βρείτε
? (λατινικό ερωτηματικό)
Οποιονδήποτε μεμονωμένο χαρακτήρα
Για παράδειγμα, το όρισμα "κο?τα" εντοπίζει τις λέξεις "κοίτα" και "κούτα"
* (αστερίσκος)
Οποιονδήποτε αριθμό χαρακτήρων
Για παράδειγμα, το όρισμα *ανατολικά εντοπίζει τις λέξεις "Βορειοανατολικά" και "Νοτιοανατολικά"
~ (περισπωμένη)
Ένα αγγλικό ερωτηματικό ή αστερίσκο
Για παράδειγμα, there~? εντοπίζει το "there?"
Εκτελέστε οποιαδήποτε από τις εξής ενέργειες:
|
Για να |
Κάντε το εξής |
|---|---|
|
Καταργήσετε συγκεκριμένα κριτήρια φίλτρου για ένα φίλτρο |
Επιλέξτε το βέλος |
|
Καταργήσετε όλα τα φίλτρα που εφαρμόζονται σε μια περιοχή ή έναν πίνακα |
Επιλέξτε τις στήλες της περιοχής ή του πίνακα όπου έχουν εφαρμοστεί φίλτρα και, στη συνέχεια, στην καρτέλα Δεδομένα , επιλέξτε Φίλτρο. |
|
Καταργήσετε βέλη φίλτρου ή να επαναλάβετε την εφαρμογή βελών φίλτρου σε μια περιοχή ή έναν πίνακα |
Επιλέξτε τις στήλες της περιοχής ή του πίνακα όπου έχουν εφαρμοστεί φίλτρα και, στη συνέχεια, στην καρτέλα Δεδομένα , επιλέξτε Φίλτρο. |
Όταν φιλτράρετε δεδομένα, εμφανίζονται μόνο τα δεδομένα που πληρούν τα κριτήριά σας. Τα δεδομένα που δεν πληρούν αυτά τα κριτήρια αποκρύπτεται. Αφού φιλτράρετε δεδομένα, μπορείτε να αντιγράψετε, να βρείτε, να επεξεργαστείτε, να μορφοποιήσετε, να γράφημα και να εκτυπώσετε το υποσύνολο φιλτραρισμένων δεδομένων.
Πίνακας στον οποίο έχει εφαρμοστεί το φίλτρο "4 πρώτων στοιχείων"
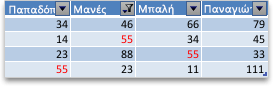
Τα φίλτρα λειτουργούν προσθετικά. Αυτό σημαίνει ότι κάθε πρόσθετο φίλτρο βασίζεται στο τρέχον φίλτρο και μειώνει περαιτέρω το υποσύνολο δεδομένων. Μπορείτε να δημιουργήσετε σύνθετα φίλτρα φιλτράροντας με βάση περισσότερες από μία τιμές, περισσότερες από μία μορφοποιήσεις ή περισσότερα από ένα κριτήρια. Για παράδειγμα, μπορείτε να φιλτράρετε με βάση όλους τους αριθμούς που είναι μεγαλύτεροι από 5 και είναι επίσης κάτω από τον μέσο όρο. Ωστόσο, ορισμένα φίλτρα (πρώτα και τελευταία δέκα, επάνω και κάτω από τον μέσο όρο) βασίζονται στην αρχική περιοχή κελιών. Για παράδειγμα, όταν φιλτράρετε τις δέκα πρώτες τιμές, θα δείτε τις δέκα πρώτες τιμές ολόκληρης της λίστας και όχι τις δέκα πρώτες τιμές του υποσυνόλου του τελευταίου φίλτρου.
Στο Excel, μπορείτε να δημιουργήσετε τρία είδη φίλτρων: κατά τιμές, ανά μορφή ή βάσει κριτηρίων. Ωστόσο, κάθε ένας από αυτούς τους τύπους φίλτρων αποκλειόμαστε αμοιβαία. Για παράδειγμα, μπορείτε να φιλτράρετε κατά χρώμα κελιού ή κατά μια λίστα αριθμών, αλλά όχι και από τα δύο. Μπορείτε να φιλτράρετε κατά εικονίδιο ή κατά προσαρμοσμένο φίλτρο, αλλά όχι και από τα δύο.
Τα φίλτρα αποκρύπτουν περιττά δεδομένα. Με αυτόν τον τρόπο, μπορείτε να επικεντρωθείτε σε αυτό ακριβώς που θέλετε να δείτε. Αντίθετα, όταν ταξινομείτε δεδομένα, τα δεδομένα αναδιατάσσονται με κάποια σειρά. Για περισσότερες πληροφορίες σχετικά με την ταξινόμηση, ανατρέξτε στο θέμα Ταξινόμηση λίστας δεδομένων.
Όταν φιλτράρετε, λάβετε υπόψη τις ακόλουθες οδηγίες:
-
Στο παράθυρο φίλτρου εμφανίζονται μόνο οι πρώτες 10.000 μοναδικές καταχωρήσεις σε μια λίστα.
-
Μπορείτε να φιλτράρετε με βάση περισσότερες από μία στήλες. Όταν εφαρμόζετε ένα φίλτρο σε μια στήλη, τα μόνα διαθέσιμα φίλτρα για τις άλλες στήλες είναι οι τιμές που είναι ορατές στην τρέχουσα φιλτραρισμένη περιοχή.
-
Μπορείτε να εφαρμόσετε φίλτρα σε μία μόνο περιοχή κελιών σε ένα φύλλο κάθε φορά.
Σημείωση: Όταν χρησιμοποιείτε τη δυνατότητα "Εύρεση " για την αναζήτηση φιλτραρισμένων δεδομένων, πραγματοποιείται αναζήτηση μόνο στα δεδομένα που εμφανίζονται. τα δεδομένα που δεν εμφανίζονται δεν αναζητούνται. Για να πραγματοποιήσετε αναζήτηση σε όλα τα δεδομένα, καταργήστε όλα τα φίλτρα.
Χρειάζεστε περισσότερη βοήθεια;
Μπορείτε ανά πάσα στιγμή να ρωτήσετε έναν ειδικό στην Κοινότητα τεχνικής υποστήριξης του Excel ή να λάβετε υποστήριξη στις Κοινότητες.










