Εφαρμογή επικύρωσης δεδομένων σε κελιά
Applies To
Excel για Microsoft 365 Excel για Microsoft 365 για Mac Excel για το web Excel 2024 Excel 2024 για Mac Excel 2021 Excel 2021 για Mac Excel 2019 Excel 2016Χρησιμοποιήστε την επικύρωση δεδομένων για να περιορίσετε τον τύπο των δεδομένων ή τις τιμές που εισάγουν οι χρήστες σε ένα κελί, όπως μια αναπτυσσόμενη λίστα.

Επιλέξτε τα κελιά για τα οποία θέλετε να δημιουργήσετε έναν κανόνα.
-
Επιλέξτε Δεδομένα >Επικύρωση δεδομένων.
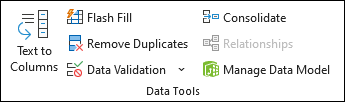
-
Στην καρτέλα Ρυθμίσεις , στην περιοχή Αποδοχή, ενεργοποιήστε μια επιλογή:
-
Ακέραιος αριθμός - για να περιορίσετε το κελί ώστε να δέχεται μόνο ακέραιους αριθμούς.
-
Δεκαδικός - για να περιορίσετε το κελί ώστε να δέχεται μόνο δεκαδικούς αριθμούς.
-
Λίστα - για να επιλέξετε δεδομένα από την αναπτυσσόμενη λίστα.
-
Ημερομηνία - για να περιορίσετε το κελί ώστε να δέχεται μόνο ημερομηνία.
-
Ώρα - για να περιορίσετε το κελί ώστε να δέχεται μόνο χρόνο.
-
Μήκος κειμένου - για να περιορίσετε το μήκος του κειμένου.
-
Προσαρμογή – για προσαρμοσμένο τύπο.
-
-
Στην περιοχή Δεδομένα, επιλέξτε μια συνθήκη.
-
Ορίστε τις άλλες απαιτούμενες τιμές με βάση αυτό που επιλέξατε για τις τιμές Επιτρέπεται και Δεδομένα.
-
Επιλέξτε την καρτέλα Μήνυμα εισαγωγής και προσαρμόστε ένα μήνυμα που θα βλέπουν οι χρήστες κατά την εισαγωγή δεδομένων.
-
Επιλέξτε το πλαίσιο ελέγχου Εμφάνιση μηνύματος εισαγωγής όταν το κελί είναι επιλεγμένο , για να εμφανίζεται το μήνυμα όταν ο χρήστης επιλέγει ή τοποθετεί το δείκτη του ποντικιού επάνω από τα επιλεγμένα κελιά.
-
Επιλέξτε την καρτέλα Ειδοποίηση σφάλματος για να προσαρμόσετε το μήνυμα σφάλματος και να επιλέξετε ένα στυλ.
-
Επιλέξτε OK.
Τώρα, εάν ο χρήστης προσπαθήσει να εισαγάγει μια τιμή που δεν είναι έγκυρη, εμφανίζεται μια Ειδοποίηση σφάλματος με το προσαρμοσμένο μήνυμά σας.
Λήψη των παραδειγμάτων μας
Εάν δημιουργείτε ένα φύλλο εργασίας που απαιτεί από τους χρήστες να εισάγουν δεδομένα, μπορείτε να περιορίσετε την καταχώρηση σε μια συγκεκριμένη περιοχή ημερομηνιών ή αριθμών ή να βεβαιωθείτε ότι έχουν εισαχθεί μόνο θετικοί ακέραιοι αριθμοί. Το Excel μπορεί να περιορίσει την καταχώρηση δεδομένων σε ορισμένα κελιά χρησιμοποιώντας επικύρωση δεδομένων, να ζητήσει από τους χρήστες να εισάγουν έγκυρα δεδομένα όταν είναι επιλεγμένο ένα κελί και να εμφανίσει ένα μήνυμα σφάλματος όταν ένας χρήστης εισαγάγει μη έγκυρα δεδομένα.
Περιορισμός καταχώρησης δεδομένων
-
Επιλέξτε τα κελιά όπου θέλετε να περιορίσετε την καταχώρηση δεδομένων.
-
Στην καρτέλα Δεδομένα , επιλέξτε Επικύρωση δεδομένων.
Σημείωση: Εάν η εντολή επικύρωσης δεν είναι διαθέσιμη, το φύλλο ενδέχεται να είναι προστατευμένο ή το βιβλίο εργασίας ενδέχεται να είναι κοινόχρηστο. Δεν μπορείτε να αλλάξετε τις ρυθμίσεις επικύρωσης δεδομένων εάν το βιβλίο εργασίας είναι κοινόχρηστο ή το φύλλο είναι προστατευμένο. Για περισσότερες πληροφορίες σχετικά με την προστασία βιβλίου εργασίας, ανατρέξτε στο θέμα Προστασία βιβλίου εργασίας.
-
Στο πλαίσιο Αποδοχή , επιλέξτε τον τύπο δεδομένων που θέλετε να επιτρέψετε και συμπληρώστε τα περιοριστικά κριτήρια και τις τιμές.
Σημείωση: Τα πλαίσια όπου εισάγετε τις περιοριστικές τιμές επισημαίνονται με βάση τα δεδομένα και τα κριτήρια περιορισμού που έχετε επιλέξει. Για παράδειγμα, εάν επιλέξετε Ημερομηνία ως τύπο δεδομένων, μπορείτε να εισαγάγετε περιοριστικές τιμές στα πλαίσια ελάχιστης και μέγιστης τιμής με την ετικέτα Ημερομηνία έναρξης και Ημερομηνία λήξης.
Να ζητείται από τους χρήστες έγκυρες καταχωρήσεις
Όταν οι χρήστες επιλέγουν ένα κελί που έχει απαιτήσεις καταχώρησης δεδομένων, μπορείτε να εμφανίσετε ένα μήνυμα που εξηγεί ποια δεδομένα είναι έγκυρα.
-
Επιλέξτε τα κελιά όπου θέλετε να ζητείται από τους χρήστες έγκυρες καταχωρήσεις δεδομένων.
-
Στην καρτέλα Δεδομένα , επιλέξτε Επικύρωση δεδομένων.
Σημείωση: Εάν η εντολή επικύρωσης δεν είναι διαθέσιμη, το φύλλο ενδέχεται να είναι προστατευμένο ή το βιβλίο εργασίας ενδέχεται να είναι κοινόχρηστο. Δεν μπορείτε να αλλάξετε τις ρυθμίσεις επικύρωσης δεδομένων εάν το βιβλίο εργασίας είναι κοινόχρηστο ή το φύλλο είναι προστατευμένο. Για περισσότερες πληροφορίες σχετικά με την προστασία βιβλίου εργασίας, ανατρέξτε στο θέμα Προστασία βιβλίου εργασίας.
-
Στην καρτέλα Μήνυμα εισαγωγής , επιλέξτε το πλαίσιο ελέγχου Εμφάνιση μηνύματος εισαγωγής όταν είναι επιλεγμένο το κελί .
-
Στο πλαίσιο Τίτλος , πληκτρολογήστε έναν τίτλο για το μήνυμά σας.
-
Στο πλαίσιο Μήνυμα εισαγωγής , πληκτρολογήστε το μήνυμα που θέλετε να εμφανίζεται.
Εμφάνιση μηνύματος σφάλματος κατά την εισαγωγή μη έγκυρων δεδομένων
Εάν υπάρχουν περιορισμοί δεδομένων και ένας χρήστης εισαγάγει μη έγκυρα δεδομένα σε ένα κελί, μπορείτε να εμφανίσετε ένα μήνυμα που εξηγεί το σφάλμα.
-
Επιλέξτε τα κελιά όπου θέλετε να εμφανίζεται το μήνυμα σφάλματος.
-
Στην καρτέλα Δεδομένα , επιλέξτε Επικύρωση δεδομένων .
Σημείωση: Εάν η εντολή επικύρωσης δεν είναι διαθέσιμη, το φύλλο ενδέχεται να είναι προστατευμένο ή το βιβλίο εργασίας ενδέχεται να είναι κοινόχρηστο. Δεν μπορείτε να αλλάξετε τις ρυθμίσεις επικύρωσης δεδομένων εάν το βιβλίο εργασίας είναι κοινόχρηστο ή το φύλλο είναι προστατευμένο. Για περισσότερες πληροφορίες σχετικά με την προστασία βιβλίου εργασίας, ανατρέξτε στο θέμα Προστασία βιβλίου εργασίας .
-
Στην καρτέλα Ειδοποίηση σφάλματος , στο πλαίσιο Τίτλος , πληκτρολογήστε έναν τίτλο για το μήνυμά σας.
-
Στο πλαίσιο Μήνυμα σφάλματος , πληκτρολογήστε το μήνυμα που θέλετε να εμφανίζεται εάν έχουν εισαχθεί μη έγκυρα δεδομένα.
-
Κάντε ένα από τα εξής:
Για να
Στο αναδυόμενο μενού Στυλ, επιλέξτε
Να απαιτείται από τους χρήστες να διορθώνουν το σφάλμα πριν να προχωρήσουν
Διακοπή
Προειδοποίηση των χρηστών ότι τα δεδομένα δεν είναι έγκυρα και απαιτούν από αυτούς να επιλέξουν "Ναι " ή "Όχι " για να υποδείξουν εάν θέλουν να συνεχίσουν
Προειδοποίηση
Προειδοποίηση των χρηστών ότι τα δεδομένα δεν είναι έγκυρα, αλλά να τους επιτρέπεται να συνεχίσουν μετά το κλείσιμο του προειδοποιητικού μηνύματος
Σημαντικό
Προσθήκη επικύρωσης δεδομένων σε ένα κελί ή μια περιοχή
Σημείωση: Τα δύο πρώτα βήματα αυτής της ενότητας είναι για την προσθήκη οποιουδήποτε τύπου επικύρωσης δεδομένων. Τα βήματα 3-7 αφορούν συγκεκριμένα τη δημιουργία αναπτυσσόμενης λίστας.
-
Επιλέξτε ένα ή περισσότερα κελιά για επικύρωση.
-
Στην καρτέλα Δεδομένα , στην ομάδα Εργαλεία δεδομένων , επιλέξτε Επικύρωση δεδομένων.
-
Στην καρτέλα Ρυθμίσεις , στο πλαίσιο Αποδοχή , επιλέξτε Λίστα.
-
Στο πλαίσιο Προέλευση , πληκτρολογήστε τις τιμές της λίστας διαχωρισμένες με ελληνικά ερωτηματικά. Για παράδειγμα, πληκτρολογήστε Χαμηλή,Μέση τιμή,Υψηλή.
-
Βεβαιωθείτε ότι το πλαίσιο ελέγχου Αναπτυσσόμενη λίστα μέσα στο κελί είναι επιλεγμένο. Διαφορετικά, δεν θα δείτε το αναπτυσσόμενο βέλος δίπλα στο κελί.
-
Για να καθορίσετε τον τρόπο χειρισμού των κενών τιμών (null), επιλέξτε ή καταργήστε την επιλογή του πλαισίου ελέγχου Παράβλεψη κενών τιμών.
-
Ελέγξτε την επικύρωση δεδομένων για να βεβαιωθείτε ότι λειτουργεί σωστά. Επιχειρήστε να καταχωρήσετε έγκυρα και μη έγκυρα δεδομένα στα κελιά, για να βεβαιωθείτε ότι οι ρυθμίσεις που έχετε κάνει λειτουργούν με τον προβλεπόμενο τρόπο και ότι τα μηνύματά σας εμφανίζονται όπως αναμένεται.
Σημειώσεις:
-
Αφού δημιουργήσετε την αναπτυσσόμενη λίστα σας, βεβαιωθείτε ότι λειτουργεί με τον τρόπο που θέλετε. Για παράδειγμα, ίσως θέλετε να ελέγξετε εάν το κελί έχει αρκετό πλάτος ώστε να εμφανίζονται όλες οι καταχωρήσεις σας.
-
Κατάργηση επικύρωσης δεδομένων - Επιλέξτε το κελί ή τα κελιά που περιέχουν την επικύρωση που θέλετε να διαγράψετε, μεταβείτε στην > Επικύρωση δεδομένων , στο παράθυρο διαλόγου επικύρωση δεδομένων πατήστε Απαλοιφή όλων και, στη συνέχεια, επιλέξτε OK.
Ο παρακάτω πίνακας παραθέτει άλλους τύπους επικύρωσης δεδομένων και παρουσιάζει τρόπους για να τους προσθέσετε στα φύλλα εργασίας σας.
|
Για να κάνετε το εξής: |
Ακολουθήστε τα εξής βήματα: |
|---|---|
|
Περιορίστε την καταχώρηση δεδομένων σε ακέραιους αριθμούς εντός ορίων. |
|
|
Περιορίστε την καταχώρηση δεδομένων σε δεκαδικό αριθμό εντός ορίων. |
|
|
Περιορίστε την καταχώρηση δεδομένων σε ημερομηνία εντός εύρους ημερομηνιών. |
|
|
Περιορίστε την καταχώρηση δεδομένων σε ώρα εντός χρονικού πλαισίου. |
|
|
Περιορίστε την καταχώρηση δεδομένων σε κείμενο καθορισμένου μήκους. |
|
|
Υπολογίστε τι επιτρέπεται με βάση τα περιεχόμενα ενός άλλου κελιού. |
|
Σημειώσεις:
-
Τα ακόλουθα παραδείγματα χρησιμοποιούν την επιλογή "Προσαρμογή", με την οποία μπορείτε να συντάξετε τύπους για να ορίσετε τις συνθήκες. Μην ανησυχείτε για αυτά που εμφανίζονται στο πλαίσιο "Δεδομένα", καθώς αυτό απενεργοποιείται με την επιλογή "Προσαρμογή".
-
Τα στιγμιότυπα οθόνης σε αυτό το άρθρο λήφθηκαν σε Excel 2016; αλλά η λειτουργικότητα είναι η ίδια στο Excel για το Web.
|
Για να βεβαιωθείτε ότι |
Καταχωρήστε αυτόν τον τύπο |
|---|---|
|
Το κελί που περιέχει έναν κωδικό προϊόντος (C2) ξεκινά πάντα με το τυπικό πρόθεμα "ID-" και έχει μήκος τουλάχιστον 10 (πάνω από 9) χαρακτήρες. |
=AND(LEFT(C2;3)="ID-";LEN(C2)>9) 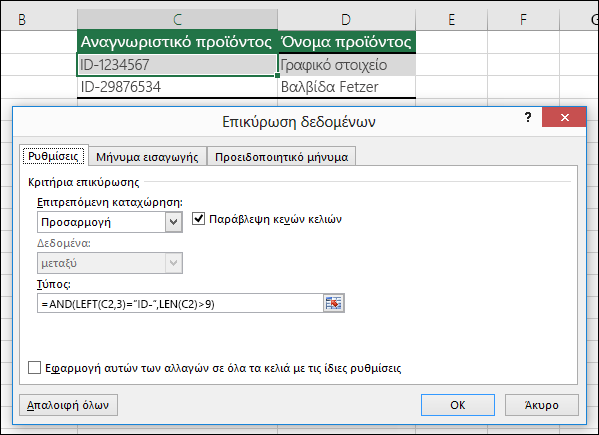 |
|
Το κελί που περιέχει ένα όνομα προϊόντος (D2) περιέχει μόνο κείμενο. |
=ISTEXT(D2) 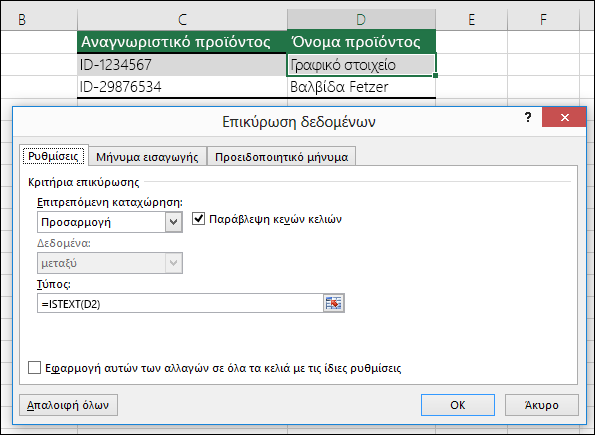 |
|
Το κελί που περιέχει την ημερομηνία γέννησης ενός ατόμου (B6) πρέπει να είναι μεγαλύτερο από τον αριθμό των ετών που έχουν οριστεί στο κελί B4. |
=IF(B6<=(TODAY()-(365*B4));TRUE;FALSE) 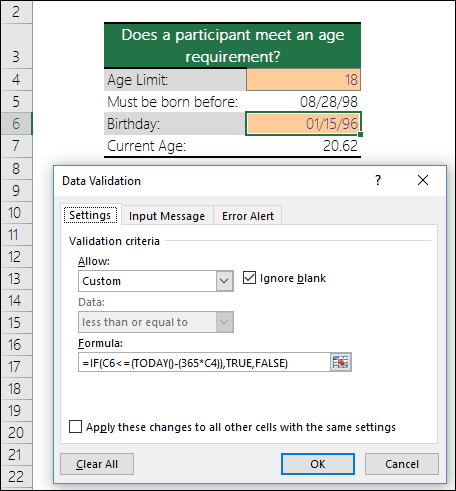 |
|
Όλα τα δεδομένα στην περιοχή κελιών Α2: A10 περιέχουν μοναδικές τιμές. |
=COUNTIF($A$2:$A$10;A2)=1 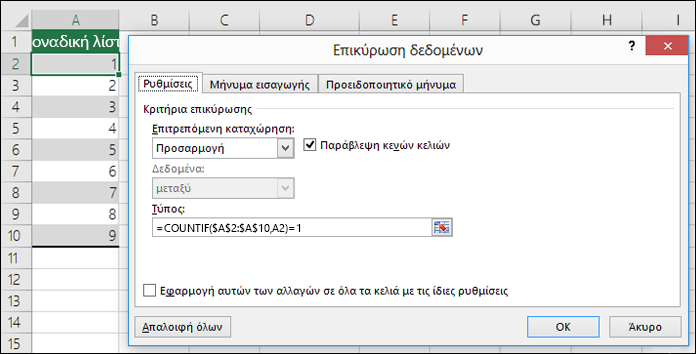 Σημείωση: Πρέπει να εισαγάγετε τον τύπο επικύρωσης δεδομένων για το κελί A2 πρώτα και στη συνέχεια να αντιγράψετε το A2 στο A3:A10, έτσι ώστε το δεύτερο όρισμα στη συνάρτηση COUNTIF να ταιριάζει με το τρέχον κελί. Αυτό είναι το τμήμα A2)=1 θα αλλάξει σε A3)=1, A4)=1 και ούτω καθεξής. |
|
Βεβαιωθείτε ότι μια καταχώρηση διεύθυνσης ηλεκτρονικού ταχυδρομείου στο κελί B4 περιέχει το σύμβολο @. |
=ISNUMBER(FIND("@";B4)) 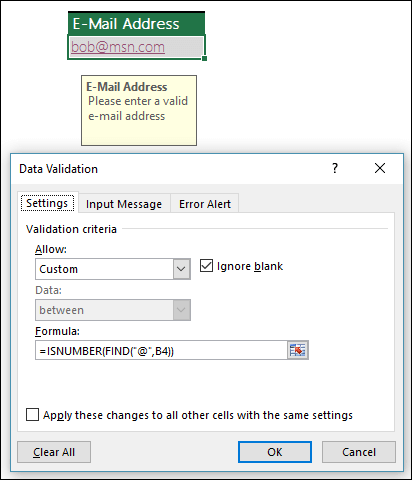 |
Συμβουλή: Εάν είστε κάτοχος μικρής επιχείρησης και αναζητάτε περισσότερες πληροφορίες σχετικά με τον τρόπο ρύθμισης του Microsoft 365, επισκεφτείτε τη Βοήθεια και εκμάθηση για μικρές επιχειρήσεις.
Θέλετε περισσότερα;
Δημιουργία αναπτυσσόμενης λίστας











