Προβολή πολλών ημερολογίων ταυτόχρονα στο Outlook
Applies To
Outlook για Microsoft 365 Outlook 2024 Outlook 2021 Outlook 2019 Outlook 2016 Νέο Outlook για WindowsΜπορείτε να δείτε πολλά ημερολόγια ταυτόχρονα σε παράθεση ή σε συνδυασμό σε μια προβολή σωρευμένων επικαλύψεων για να βλέπετε τη διαθεσιμότητά σας σε όλα τα ημερολόγια.
Επιλέξτε μια επιλογή καρτέλας παρακάτω για την έκδοση του Outlook που χρησιμοποιείτε. Ποια έκδοση του Outlook έχω;
Σημείωση: Εάν τα βήματα κάτω από αυτή την καρτέλα Νέο Outlook δεν λειτουργούν, ενδέχεται να μην χρησιμοποιείτε ακόμη το νέο Outlook για Windows. Επιλέξτε Κλασικό Outlook και ακολουθήστε αυτά τα βήματα.
Άνοιγμα ημερολογίου σε προβολή σε παράθεση στο νέο Outlook
-
Στη γραμμή περιήγησης, επιλέξτε Ημερολόγιο.
-
Από τη λίστα Ημερολόγιο, επιλέξτε τα άλλα ημερολόγια που θέλετε να προβάλετε εκτός από το προεπιλεγμένο ημερολόγιο.
-
Για να προβάλετε το ημερολόγιο σε παράθεση, στην ομάδα Τακτοποίηση , επιλέξτε Διαιρεμένη προβολή.
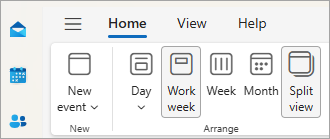
Επικάλυψη των ημερολογίων στο νέο Outlook
-
Για να προβάλετε πολλά ημερολόγια σε μία μόνο προβολή ημερολογίου, στην ομάδα Τακτοποίηση , καταργήστε την επιλογή της διαιρεμένης προβολής.Τα συμβάντα ημερολογίου εμφανίζονται επικαλύπτονται στο προεπιλεγμένο ημερολόγιο με το αντιστοιχισμένο χρώμα τους.
Άνοιγμα ημερολογίου σε νέο παράθυρο στο κλασικό Outlook
-
Στο Ημερολόγιο, στο παράθυρο περιήγησης, κάντε δεξί κλικ στο όνομα του ημερολογίου που θέλετε να προβάλετε.
-
Κάντε κλικ στην επιλογή Άνοιγμα σε νέο παράθυρο.
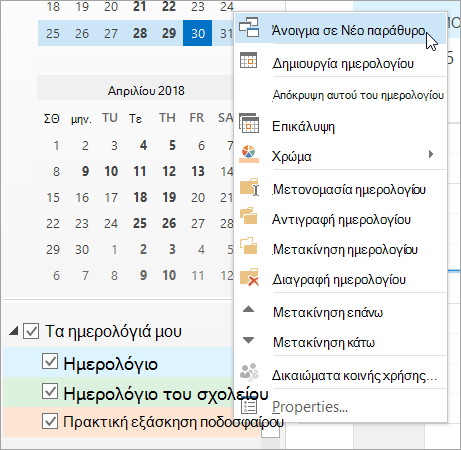
Άνοιγμα ημερολογίου σε προβολή σε παράθεση στο κλασικό Outlook
-
Στο Ημερολόγιο, στο παράθυρο περιήγησης, επιλέξτε το πλαίσιο ελέγχου ενός άλλου ημερολογίου που θέλετε να προβάλετε.
Το ημερολόγιο που επιλέξατε ανοίγει δίπλα στο ημερολόγιο που εμφανίζεται ήδη.
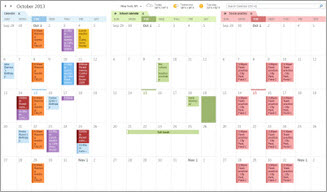
Επικάλυψη των ημερολογίων στο κλασικό Outlook
-
Στο Ημερολόγιο, στο παράθυρο περιήγησης, επιλέξτε το πλαίσιο ελέγχου ενός άλλου ημερολογίου που θέλετε να προβάλετε.
Το ημερολόγιο που επιλέξατε ανοίγει δίπλα στο ημερολόγιο που εμφανίζεται ήδη. Κάθε διαδοχικό ημερολόγιο ανοίγει δίπλα σε αυτό που ανοίχτηκε πιο πρόσφατα.
-
Στην καρτέλα ημερολογίου, κάντε κλικ στην επιλογή Προβολή σε κατάσταση λειτουργίας επικάλυψης.
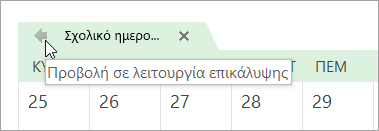
Αυτό το ημερολόγιο βρίσκεται πλέον σε λειτουργία επικάλυψης με αυτό που ανοίξατε πρώτα — συνήθως το προεπιλεγμένο ημερολόγιό σας.
-
Για να προσθέσετε ένα άλλο ημερολόγιο στην επικάλυψη, επαναλάβετε το βήμα 2.
Κατάργηση ημερολογίου από τη στοίβα επικάλυψης στο κλασικό Outlook
-
Στο Ημερολόγιο, στην καρτέλα του ημερολογίου που θέλετε να καταργήσετε από τη στοίβα επικάλυψης, κάντε κλικ στην επιλογή Προβολή σε λειτουργία παράθεσης.
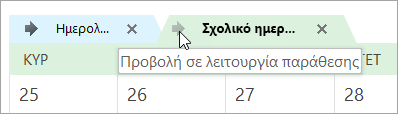
Η καρτέλα μετακινείται προς τα δεξιά. Το ημερολόγιο που επιλέξατε δεν εμφανίζεται πλέον σε λειτουργία επικάλυψης.
-
Για να καταργήσετε ένα ημερολόγιο από την προβολή, καταργήστε την επιλογή του πλαισίου ελέγχου του στο παράθυρο περιήγησης ή κάντε κλικ στο κουμπί Κλείσιμο στην καρτέλα ημερολογίου.Αρχή της σελίδας
Άνοιγμα ημερολογίου σε προβολή σε παράθεση σε Outlook στο web ή Outlook.com
-
Στη γραμμή περιήγησης στην έκδοση Web του Outlook, επιλέξτε Ημερολόγιο.
-
Από τη λίστα Ημερολόγιο, επιλέξτε τα άλλα ημερολόγια που θέλετε να προβάλετε εκτός από το προεπιλεγμένο ημερολόγιό σας.
-
Για να προβάλετε το ημερολόγιο σε παράθεση, στην ομάδα Τακτοποίηση , επιλέξτε Διαιρεμένη προβολή.
Επικάλυψη των ημερολογίων σε Outlook στο web ή Outlook.com
-
Για να προβάλετε πολλά ημερολόγια σε μία μόνο προβολή ημερολογίου, στην ομάδα Τακτοποίηση , καταργήστε την επιλογή της διαιρεμένης προβολής.Τα συμβάντα ημερολογίου εμφανίζονται επικαλύπτονται στο προεπιλεγμένο ημερολόγιο με το αντιστοιχισμένο χρώμα τους.










