Vorschau und Anpassen einer Viva Amplify Veröffentlichung
Applies To
Nachdem Sie den Standard Entwurf Ihrer Publikation erstellt haben, können Sie die Kanäle auswählen, in denen Sie veröffentlichen möchten, und Ihre Veröffentlichung für jeden Verteilungskanal anpassen.
Hinweis: Ihre Inhalte können je nachdem, auf welchen Verteilungskanälen Sie sie veröffentlichen, unterschiedlich aussehen. Erfahren Sie mehr darüber, wie sich Inhalte für verschiedene Verteilungskanäle ändern.
-
Wählen Sie aus, in welchen Kanälen Sie veröffentlichen möchten.
-
Anpassen für Outlook, Teams und SharePoint
-
Anpassen des Absenders für Outlook, Teams und SharePoint
Wählen Sie aus, in welchen Kanälen Sie veröffentlichen möchten.
-
Wählen Sie im Inhaltsbereich das Symbol Verteilungskanäle aus.
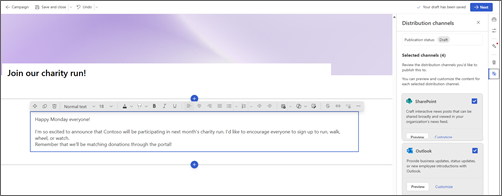
-
Dadurch wird der Seitenbereich geöffnet, in dem Sie die Kontrollkästchen für die Verteilungskanäle aktivieren können, in denen Sie veröffentlichen möchten.
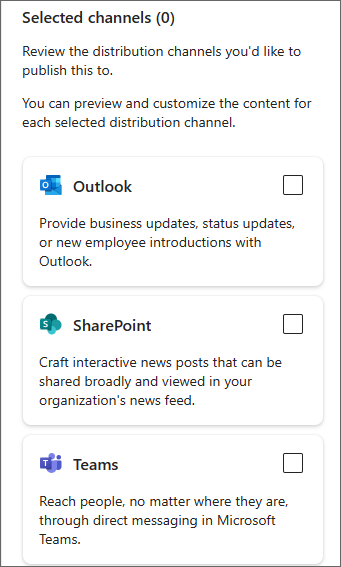
-
Nachdem Sie die Verteilungskanäle ausgewählt haben, auf die Sie veröffentlichen möchten, wählen Sie Weiter aus.
Wichtig: Viva Amplify gibt es Grenzwerte für die Anzahl der Empfänger pro Veröffentlichung.
-
200 E-Mail-Adressen, einschließlich Einzelpersonen, Gruppen und Vertriebskanäle
-
10 SharePoint-Websites
-
5 Teams-Kanäle
-
-
Dadurch wird der erste Kanal geöffnet, den Sie im Vorschaumodus ausgewählt haben. Sie können den Kanal wechseln, für den Sie eine Vorschau anzeigen möchten, indem Sie zu Vorschau für: wechseln und den Kanal auswählen, für den Sie eine Vorschau anzeigen möchten.
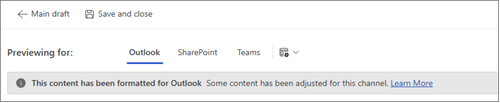
-
Passen Sie Ihre Inhalte für jeden Verteilungskanal an, indem Sie Anpassen auswählen. Sie können zurück in den Vorschaumodus wechseln, indem Sie Vorschau auswählen.
Vorschaugenauigkeit
Wir sind bestrebt, Ihnen eine möglichst genaue Vorschau für Ihre Inhalte in verschiedenen Veröffentlichungs-Apps zu bieten. Es ist jedoch wichtig zu beachten, dass die Vorschau möglicherweise nicht immer vollständig korrekt ist, da verschiedene Versionen der Apps Inhalte möglicherweise unterschiedlich anzeigen. Um das bestmögliche Ergebnis zu gewährleisten, wird empfohlen, die Test-E-Mail- und Testbeitragsfunktionalitätzu verwenden, die für Outlook bzw. Teams verfügbar ist.
Testen und Anzeigen von Veröffentlichungen in verschiedenen Versionen von Apps
Viva Amplify bietet Tools, die Ihnen helfen, Ihre Inhalte vor dem Senden oder Veröffentlichen zu testen, um sicherzustellen, dass Ihre Veröffentlichung beiträge oder sendet, wie Sie sie möchten. Sie können beiträge oder senden, so oft Sie möchten, um sicherzustellen, dass Ihre Inhalte fehlerfrei und einsatzbereit sind. Dies gibt Ihnen die Möglichkeit, alle erforderlichen Änderungen vorzunehmen, bevor Sie an ein größeres Publikum senden, um sicherzustellen, dass Ihre Botschaft klar und effektiv ist. Mithilfe dieser Testtools können Sie sicherstellen, dass Ihre Inhalte ihre Zielgruppe ohne Probleme erreichen.
Outlook
Wählen Sie im Bereich Zielgruppe hinzufügen im Vorschau- oder Anpassungsmodus die Option Sich selbst eine Test-E-Mail senden aus. Dadurch wird eine E-Mail von Ihnen an sich selbst gesendet, sodass Sie genau sehen können, wie Ihre Inhalte für Ihre zielgruppe angezeigt werden. Es wird empfohlen, sich die verschiedenen Arten anzusehen, wie Ihre Zielgruppe diese Informationen sehen wird, einschließlich der Verwendung einer Webversion oder Einer Desktopversion von Outlook.
Teams
Wählen Sie im Bereich Zielgruppe hinzufügen im Vorschau- oder Anpassungsmodus die Option Testnachricht veröffentlichen aus. Dadurch wird der Beitrag zu Ihrem Allgemeinen Kanal hinzugefügt, auf den nur Kommunikatoren in dieser Kampagne Zugriff haben. Es wird empfohlen, sich den Testbeitrag in verschiedenen Versionen von Teams anzusehen, die in Ihrem organization verwendet werden, insbesondere in der Version, die von den meisten Benutzern verwendet wird.
Anpassen Ihrer Inhalte für jeden Verteilungskanal
Mit der Schaltfläche Anpassen in den Ansichten Teams, SharePoint und Outlook können Sie bestimmte Änderungen für den ausgewählten Verteilungskanal vornehmen. Das Anpassen Ihrer Nachricht für verschiedene Apps stellt sicher, dass sie so effektiv wie möglich ist, um Ihre Kommunikationsziele zu erreichen. Dies kann zu einem besseren Engagement, einer höheren Produktivität und einer stärkeren Beziehung zu Ihrer Zielgruppe führen.
Wichtig:
-
Wenn Sie Änderungen für Outlook oder Teams vornehmen, wird Ihre Veröffentlichung kanalspezifisch angepasst, und die Änderungen werden nicht in anderen Kanälen oder im Hauptentwurf widergespiegelt.
-
Alle Änderungen, die Sie in SharePoint vornehmen, werden auch in den Hauptentwurf zurückgespiegelt, aber nicht in Outlook und Teams, wenn diese Kanäle bereits angepasst sind.
Aus dem Standard Entwurf
Wählen Sie im Inhaltsbereich das Symbol Verteilungskanäle aus, um den Seitenbereich zu öffnen. Wählen Sie dann Anpassen für den Verteilungskanal aus, den Sie anpassen möchten.
Aus dem Vorschaumodus
Wählen Sie auf der Befehlsleiste Anpassen aus.
Zurücksetzen ihrer Anpassungen
Drücken Sie Zurücksetzen, um den Inhalt wieder auf die Inhalte zu bringen, die Sie im Standard-Entwurf festgelegt haben. Dadurch werden Ihre Anpassungen rückgängig. Die Schaltfläche zum Zurücksetzen gilt nur für den Kanal, den Sie anzeigen, und setzt nur den Inhalt dieses Kanals zurück.
Anpassen für Outlook
Outlook verwendet einen ähnlichen Editor wie SharePoint und den Standard Entwurf. Sie können dieselben Tools verwenden, um Formatierungen zu erstellen und Webparts hinzuzufügen. Sie können jedoch nur Webparts und Formate verwenden, die in Outlook unterstützt werden. Dies bedeutet, dass nicht alle Optionen für Webparts und Layouts wie im Standard Entwurf angezeigt werden.
Anpassen für Teams
Teams verwendet einen ähnlichen Editor wie SharePoint und den Standard Entwurf. Sie können dieselben Tools verwenden, um Formatierungen zu erstellen und Webparts hinzuzufügen. Sie können jedoch nur Webparts und Formate verwenden, die in Teams unterstützt werden. Dies bedeutet, dass nicht alle Optionen für Webparts und Layouts wie im Standard Entwurf angezeigt werden. Viva Amplify bietet eine Reihe von Optionen zum Posten Ihrer Nachricht in Teams.
Postoptionen
Sie können Ihre Nachricht entweder als regulären Beitrag oder als Ankündigung veröffentlichen.
Wer kann antworten?
Sie können entweder zulassen, dass jeder auf Ihre Nachricht antworten kann, oder sie können antworten auf Sie und die Moderatoren des Kanals einschränken.
Formatieren von Text
Sie können nur Formatierungsoptionen auswählen, die in Teams-Beiträgen verfügbar sind. Dies bedeutet, dass nicht alle Formatierungsoptionen wie im Standard Entwurf angezeigt werden.
Anpassen für SharePoint
Wichtig: Anpassungen, die Sie für SharePoint vornehmen, spiegeln sich in Ihrem Standard Zeichenbereich wieder.
Viva Amplify verwendet SharePoint-Nachrichtenbeiträge in Viva Microsoft Amplify, damit Sie Ihre Nachricht problemlos in Ihrer Newsfeed- und Connections anzeigen, ändern und veröffentlichen können. Erfahren Sie mehr über das Anpassen von SharePoint-Newsbeiträgen.
Anpassen des Absenders Ihrer Nachricht
Um die Absender und Zielgruppen Ihrer Nachrichten auszuwählen, wählen Sie Zielgruppe hinzufügen aus, um den Inhaltsbereich zu öffnen.
Outlook
In Outlook können Sie den Absender der Nachricht anpassen, indem Sie Von auswählen und die E-Mail-Adresse der Person eingeben, die im Feld von in den Posteingängen der Empfänger angezeigt werden soll. Dies ist nur möglich, wenn Sie sich in Outlook im Anpassungsmodus befinden. Fügen Sie einen Betreff hinzu, und wählen Sie mit den Feldern An, CC und BCC aus, an wen die E-Mail gesendet werden soll.
Um eine Test-E-Mail zu senden, wählen Sie Test-E-Mail senden aus.
Hinweise:
-
Nur die Person, die die E-Mail veröffentlicht, oder ein Postfach, für das sie Abhängigkeitsrechte besitzt, kann verwendet werden. Wenn Sie nicht über die Abhängigkeitsrechte für die Person verfügen, die im Feld Von hinzugefügt wurde, wird die E-Mail gesendet, generiert jedoch eine Nichtzustellbestätigung im Posteingang des Absenders.
-
Wenn Sie das Feld Von bearbeiten und eine Test-E-Mail senden, wird in der Test-E-Mail das eingegebene Feld von nicht angezeigt. Test-E-Mails werden immer von der Person gesendet, die die E-Mail veröffentlicht, an das Postfach der Person, die die E-Mail veröffentlicht.
Teams
In Teams können Sie das Feld Posten als anpassen, um den Namen der Person anzugeben, die den Beitrag letztendlich veröffentlichen wird. Dies ist nur möglich, wenn Sie sich im Anpassungsmodus im Teams-Kanal befinden.
Hinweis: Die Person in, die im Feld "Posten als" aufgeführt ist, muss dieselbe Person sein, die den Inhalt letztendlich veröffentlicht. Andernfalls wird die Veröffentlichung nicht erfolgreich veröffentlicht.
SharePoint
In SharePoint können Sie die Byline anpassen, indem Sie das Personen Webpart im Titel auswählen und die Person eingeben, die als die Person angezeigt werden soll, die den Inhalt veröffentlicht hat. Dies ist nur möglich, wenn Sie sich im Anpassungsmodus in SharePoint oder im Standard Entwurf befinden.
Hinweis: Es gibt keine Berechtigungsprüfung in SharePoint, sodass Sie sicherstellen müssen, dass die in der Byline aufgeführte Person die Veröffentlichung in ihrem Namen kennt.










