Nachrichten auf Ihren SharePoint-Websites erstellen und posten
Applies To
SharePoint Server-Abonnementedition SharePoint Server 2019 SharePoint in Microsoft 365 Office BusinessSie können Ihre Partner, Ihr Team und Ihre Kollegen auf dem Laufenden halten und sie mit wichtigen oder interessanten Geschichten beschäftigen, indem Sie das News-Feature auf Ihrer Teamwebsite verwenden. Sie können im Handumdrehen attraktiv gestaltete Beiträge wie Ankündigungen, News für Personen, Statusaktualisierungen und weiteres mehr erstellen, die auch Grafiken und umfangreiche Formatierungen enthalten können. Außer auf der nachfolgend beschriebenen Weboberfläche können Sie Neuigkeiten auch in der mobilen SharePoint-App für iOS erstellen und anzeigen.
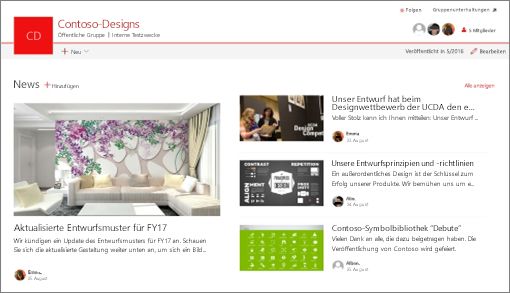
Hinweis: Einige Funktionen werden schrittweise für Organisationen eingeführt, die sich für das Targeted Release-Programm entschieden haben. Das bedeutet, dass diese Funktion möglicherweise noch nicht angezeigt wird oder anders aussieht, als in den Hilfeartikeln beschrieben.
Eine kurze Einführung in das Erstellen von Nachrichten finden Sie in diesem Video:

Eine visuelle Übersicht über Neuigkeiten finden Sie in der Infografik Lesen Sie alles darüber: Microsoft SharePoint-Nachrichten, die als .PDF- oder PowerPoint-Vorlage unter Methoden zum Arbeiten mit SharePoint heruntergeladen werden können.
Inhalt dieses Artikels:
Wo Nachrichten angezeigt werden
Nachrichten werden als personalisierter Feed auf der SharePoint-Startseite und in der mobilen App angezeigt. Sie kann auch auf Teamwebsites, Kommunikationswebsites und Hubwebsites angezeigt werden. Sie können auch auswählen, dass Nachrichten in einem Teams-Kanal angezeigt werden sollen.
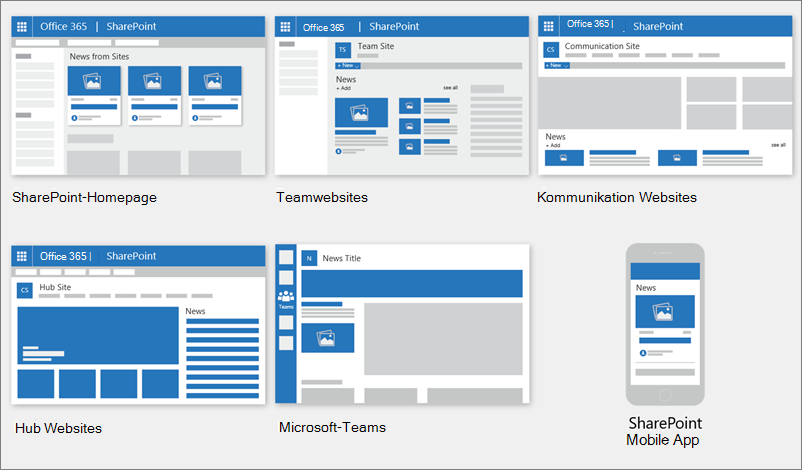
Personalisierter Newsfeed
Das SharePoint Nachrichtensystem zeigt einen personalisierten Newsfeed an einigen Stellen an, von denen sich einer oben auf der SharePoint-Startseite im Abschnitt "Neuigkeiten von Websites" befindet.
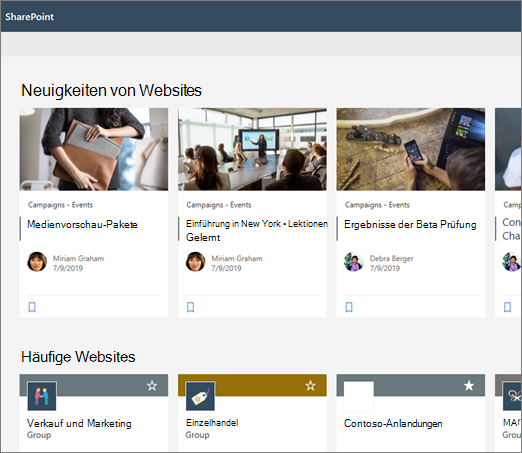
Der Zugriff auf die SharePoint-Startseite erfolgt über das Microsoft 365-App-Startfeld, wenn Sie SharePoint auswählen.
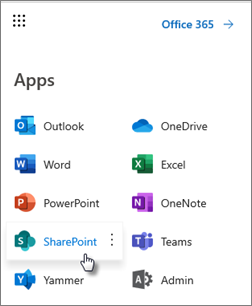
Der personalisierte Newsfeed ist auch in der mobilen SharePoint-App unter iOS und Android auf der linken Registerkarte " News" verfügbar. Ein personalisierter Newsfeed kann auch auf einer Seite angezeigt werden, wenn ein Seitenautor das News-Webpart so eingerichtet hat, dass die Option Für aktuelle Benutzer empfohlen als Nachrichtenquelle verwendet wird.
-
Wie Nachrichtenbeiträge für den personalisierten Feed bestimmt werden
Mithilfe der Leistungsfähigkeit von Microsoft Graph blendet SharePoint Nachrichten in Ihrem personalisierten Feed aus:
-
Ihre gefolgten Websites
-
Ihre häufig besuchten Websites
Hinweis: Möglicherweise werden Nachrichten in Ihrem personalisierten Feed von einer Website angezeigt, die Sie kürzlich nur einmal besucht haben. Wenn Sie diese Website nicht häufig besuchen oder folgen, wird sie irgendwann aus Ihrem Feed herausgeführt, wenn neue Nachrichtenbeiträge Ihren Feed füllen.
Benachrichtigungen auf Mobilgeräten
Wenn ein wichtiger, relevanter Nachrichtenartikel von einer Person in Ihrer Nähe gepostet oder auf einer Website veröffentlicht wird, auf der Sie aktiv sind, erhalten Sie eine Benachrichtigung auf Ihrem mobilen Gerät "von SharePoint" in der Benachrichtigungsleiste Ihres Geräts. Wenn Sie auf eine Benachrichtigung klicken, werden Sie direkt in die mobile SharePoint-App weitergeleitet, um den Nachrichtenartikel und alle datenreichen, interaktiven Inhalte anzuzeigen.
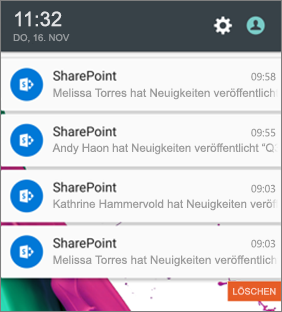
Benachrichtigungen in Teams
Viva Verbindung Nachrichtenbenachrichtigungen werden Ihnen über Microsoft Teams zugestellt. Sie erhalten diese Benachrichtigungen in Desktop-, Mobil- und Webumgebungen. Benachrichtigungen werden ausgelöst, wenn:
-
Ein Newsbeitrag wird in einem SharePoint-Team oder einer Kommunikationswebsite veröffentlicht, der Sie folgen.
-
Wenn jemand, mit dem Sie eng zusammenarbeiten, einen Artikel veröffentlicht.
-
Wenn jemand einen Von Ihnen erstellten Newsbeitrag kommentiert
-
Wenn jemand @mentions Sie in einem Kommentar zu einem Nachrichtenbeitrag.
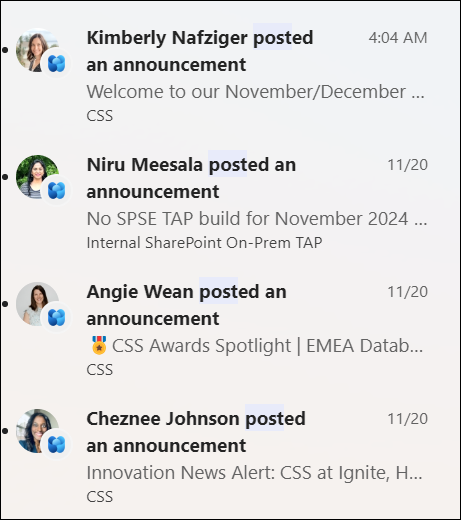
Wie Benachrichtigungen zu Nachrichtenbeiträgen bestimmt werden
Mithilfe der Leistungsfähigkeit von Microsoft Graph sendet SharePoint Benachrichtigungen basierend auf:
-
Personen, mit denen Sie arbeiten
-
Ihre gefolgten Websites
Hinweis: Viva Connections Nachrichtenbenachrichtigungen sind jetzt als alternativer Verteilungsendpunkt verfügbar.
Neuigkeiten der Organisation
Nachrichten können von vielen verschiedenen Websites stammen. aber es kann "offizielle" oder "autoritative" Websites für organization Nachrichten geben. Nachrichten von diesen Websites unterscheiden sich durch einen Farbblock im Titel als visuellen Hinweis und werden in allen Nachrichtenbeiträgen überlappen, die für Benutzer auf der SharePoint-Startseite angezeigt werden. Die folgende Abbildung zeigt Nachrichten auf der SharePoint-Startseite, wobei News@Contoso die organization Newswebsite ist.
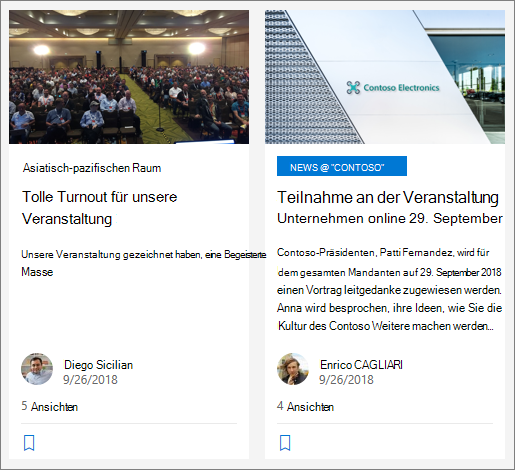
Um dieses Feature zu aktivieren und die Websites für organization News anzugeben, muss ein globaler SharePoint-Administrator die SharePoint PowerShell-Befehle verwenden:
SharePoint-Administratoren können eine beliebige Anzahl von organization Nachrichtenwebsites angeben. Bei Mandanten mit mehreren geografischen Standorten müssten organization Nachrichtenwebsites für jeden geografischen Standort eingerichtet werden. Jeder geografische Standort könnte dieselbe zentrale organization Newswebsite verwenden und/oder über einen eigenen eindeutigen Standort verfügen, der organization nachrichtenspezifisch für diese Region anzeigt.
Weitere Informationen zum Einrichten einer organization Newswebsite finden Sie unter Erstellen einer organization Newswebsite.
Hinzufügen eines Newsbeitrags ab der SharePoint-Startseite
In SharePoint können Sie Nachrichtenbeiträge von Ihrer SharePoint-Startseite hinzufügen.
-
Klicken Sie oben auf der SharePoint-Startseite auf Newsbeitrag erstellen.
-
Wählen Sie die Website aus, auf der Sie Ihren Newsbeitrag veröffentlichen möchten.
-
Sie erhalten eine leere Newsbeitragsseite auf der von Ihnen ausgewählten Website, die Sie ausfüllen können.
-
Erstellen Sie Ihren Newsbeitrag mithilfe der Anweisungen Erstellen Sie den Newsbeitrag.
Hinzufügen eines Newsbeitrags auf einer Teamwebsite oder Kommunikationswebsite
Nachrichten befinden sich standardmäßig oben auf Ihrer Teamwebsite und unter dem Helden auf einer Kommunikationswebsite.
Hinweis: Wenn keine Nachrichten angezeigt werden, müssen Sie der Seite möglicherweise ein News-Webpart hinzufügen .
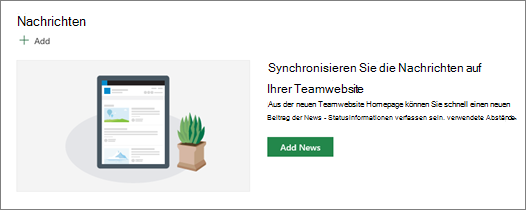
-
Klicken Sie im Abschnitt News auf + Hinzufügen , um mit der Erstellung Ihres Beitrags zu beginnen. Sie erhalten eine leere Newsbeitragsseite, auf der Sie mit dem Ausfüllen beginnen können.
-
Erstellen Sie den Newsbeitrag mithilfe der Anweisungen Erstellen der Newsbeitragsseite.
Alternativ können Sie einen News-Beitrag erstellen, indem Sie oben auf Ihrer Website auf + Neu und dann auf Newsbeitrag klicken. Wählen Sie dann eine Seitenvorlage aus, und beginnen Sie mit dem Erstellen des Newsbeitrags.
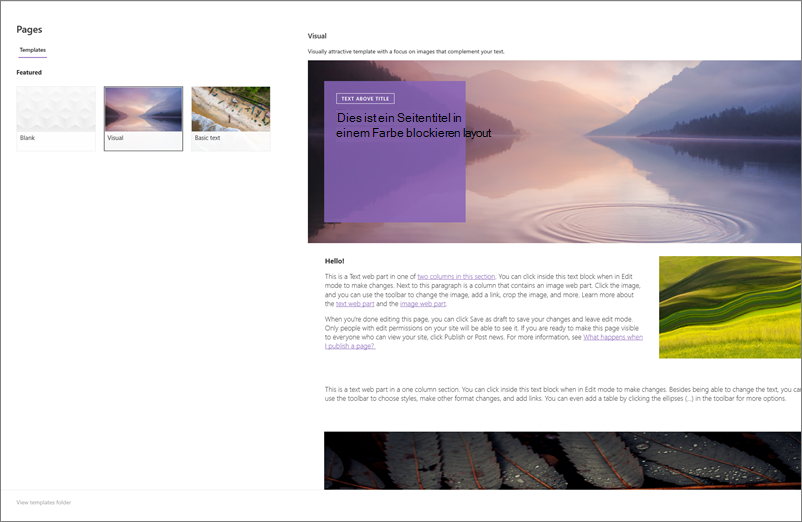
Erstellen einer Kopie eines vorhandenen Newsbeitrags
Wenn Sie einen vorhandenen Newsbeitrag wie eine Vorlage verwenden möchten, erstellen Sie zum Erstellen eines neuen Beitrags eine Kopie aus dem Newsbeitrag selbst.
Hinweis: Verwenden Sie die CopyTo-Benutzeroberfläche aus der Bibliothek der Websiteseiten nicht, um Kopien von vorhandenen Nachrichtenbeiträgen zu erstellen, die dann als neue Nachrichtenbeiträge wiederverwendet werden.
-
Wechseln Sie zu dem Newsbeitrag, den Sie kopieren möchten.
-
Klicken Sie auf + Neu und dann auf Kopie dieses Newsbeitrags.
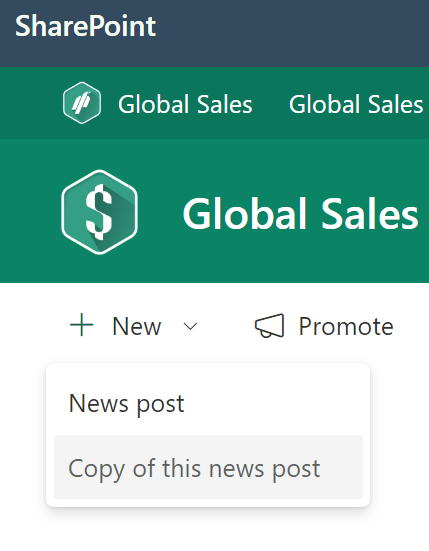
-
Sie erhalten eine Kopie des Newsbeitrags auf derselben Website wie der ursprüngliche Nachrichtenbeitrag, die Sie bearbeiten und posten können.
-
Erstellen Sie Ihren Newsbeitrag mithilfe der Anweisungen Erstellen Sie den Newsbeitrag.
Hinzufügen eines Newsbeitrags über einen Link
In SharePoint können Sie einen Link zu Inhalten von Ihrer Website oder von einer anderen Website mit dem Link News hinzufügen. Der verknüpfte Inhalt wird als Newsbeitrag angezeigt.
Hinweis: In SharePoint Server 2019 nicht verfügbar.
-
Wechseln Sie zu der Website mit Neuigkeiten, auf der Sie den Beitrag hinzufügen möchten. Klicken Sie auf der Startseite auf + Neu und dann auf den Link News.
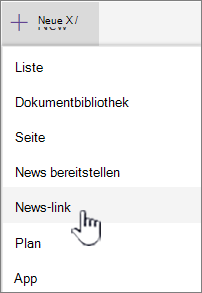
Wenn Sie sich auf einer anderen Seite befinden und der Link "News " nicht als Menüoption angezeigt wird, fügen Sie der Seite zuerst ein News-Webpart hinzu, und klicken Sie dann unter News auf + Hinzufügen .
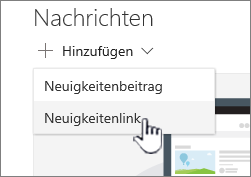
-
Fügen Sie im Feld Link die Webadresse in ein vorhandenes Nachrichtenelement ein. Es werden mehrere weitere Felder angezeigt.
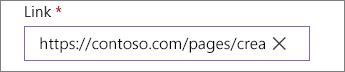
-
Fügen Sie im Feld Titelbild einen Titel hinzu, der für das Nachrichtenelement auf der Seite angezeigt wird. Dies ist ein Pflichtfeld.
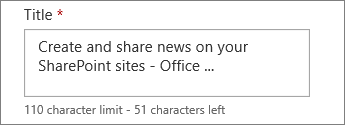
-
Klicken Sie auf Miniaturansicht hinzufügen oder ändern , um ein optionales Miniaturbild hinzuzufügen oder zu ändern. Sie können zwischen einer der folgenden Quellen des Bilds wählen:
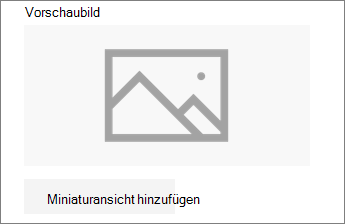
Klicken Sie auf Öffnen , um ein ausgewähltes Bild zu verwenden.
-
Zuletzt verwendet Bilder gibt Bilder zurück, die Sie kürzlich verwendet oder der SharePoint-Website hinzugefügt haben.
-
Die Websuche führt eine Bing-Suche nach Bildern im Web in einer Auswahl von Kategorien durch. Sie können Filter für größe (klein, mittel, groß, x-large oder all), layout (quadratisch, breit, hoch oder alle) oder Creative Commons oder alle Bilder festlegen.
-
OneDrive zeigt den OneDrive-Ordner an, der der Website zugeordnet ist, in dem Sie navigieren und Bilder auswählen können.
-
Die Website bietet Dokumentbibliotheken auf der SharePoint-Website, in denen Sie zu verwendende Bilder auswählen können.
-
Hochladen öffnet ein Fenster, in dem Sie ein Bild von Ihrem lokalen Computer auswählen können.
-
Über einen Link wird ein gespeichert, um einen Link zu einem Bild in OneDrive für Arbeit, Schule oder Ihre SharePoint Website einzufügen. Sie können keine Verknüpfungen mit Bildern von anderen Websites oder dem Web herstellen.
-
-
Fügen Sie die Beschreibung im Feld Beschreibung hinzu, oder bearbeiten Sie sie. Dies ist optional.
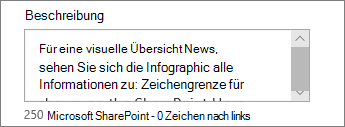
-
Klicken Sie auf Posten , um den Link zu Ihren Nachrichten hinzuzufügen.
Hinweise:
-
In den meisten Fällen wird automatisch eine Linkvorschau für Sie generiert. In einigen Fällen können Miniaturansicht, Titel und Beschreibung des Links, aus dem die Vorschau besteht, nicht automatisch angezeigt werden. In solchen Fällen können Sie eine Miniaturansicht hinzufügen und den Titel und die Beschreibung eingeben, die Sie anzeigen möchten, indem Sie die obigen Schritte ausführen.
-
Um Newslinks anzuzeigen, müssen Benutzer den Link in einem neuen Browserfenster öffnen, wenn sie dazu aufgefordert werden. Einige Browser wie Safari sind standardmäßig so konfiguriert, dass Popups blockiert werden, wodurch verhindert wird, dass ein neues Browserfenster geöffnet wird. Benutzer müssen sicherstellen, dass Popups für die Umleitung zulässig sind.
Erstellen der Newsbeitragsseite
-
Beginnen Sie mit dem Hinzufügen eines Namens, der als Überschrift dient. Sie können die Symbolleiste oben verwenden, um ein Bild hinzuzufügen oder zu ändern.
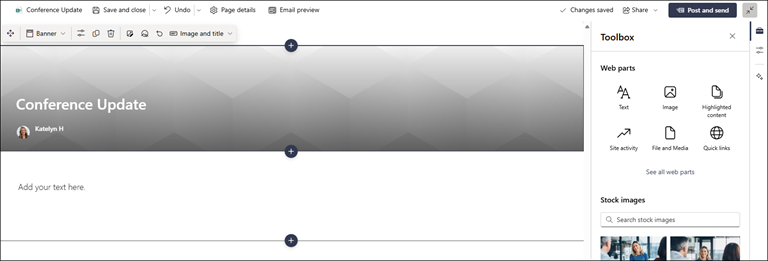
-
Wenn der Inhaltsbereich aktiviert ist: Wählen Sie den

-
Wenn Sie mit dem Erstellen Ihrer Seite fertig sind, klicken Sie oben rechts auf Nachrichten veröffentlichen. Die Geschichte wird im Abschnitt Nachrichten als neueste Geschichte angezeigt. Die Nachrichten werden auch auf der SharePoint-Startseite angezeigt und können an anderen von Ihnen ausgewählten Orten angezeigt werden. Darüber hinaus werden die Personen, mit denen Sie zusammenarbeiten, und die Personen, die Ihnen berichten, benachrichtigt, dass Sie Nachrichten in der mobilen SharePoint-App veröffentlicht haben.
Hinweise:
-
Nach der Veröffentlichung werden Ihre Nachrichtenbeiträge in der Seitenbibliothek Ihrer Website gespeichert. Um eine Liste aller Nachrichtenbeiträge anzuzeigen, sehen Sie sich alle oben rechts im Nachrichtenbereich auf der veröffentlichten Seite an.
-
Standardmäßig werden Storys in chronologischer Reihenfolge vom neuesten zum ältesten angezeigt, basierend auf dem ursprünglichen Veröffentlichungsdatum (das Bearbeiten eines Storys ändert seine Reihenfolge nicht). Beiträge können mithilfe der Funktion Organisieren im News-Webpart neu angeordnet werden.
Bearbeiten eines Newsbeitrags
-
Wechseln Sie zu der Website, die den Newsbeitrag enthält, den Sie bearbeiten möchten.
-
Klicken Sie oben rechts im Nachrichtenbereich auf Alle anzeigen. Wenn die Option Alle anzeigen nicht angezeigt wird, klicken Sie im linken Navigationsbereich auf Seiten , und wählen Sie in der Liste die Newsseite aus, die Sie bearbeiten möchten.
-
Nehmen Sie Ihre Änderungen vor, und klicken Sie dann auf Neuigkeiten aktualisieren. Dadurch wird Ihre Newsseite erneut veröffentlicht, damit jeder, der Ihren Newsbeitrag anzeigen kann, die Änderungen sehen kann. Die Reihenfolge, in der sich der Newsbeitrag befindet, wird dadurch nicht geändert.
Löschen eines Newsbeitrags oder Newslinks
Für SharePoint:
-
Wechseln Sie zu der Website mit dem Newsbeitrag, den Sie entfernen möchten.
-
Wechseln Sie zu Ihrer Pages-Bibliothek , indem Sie im linken Navigationsbereich Seiten auswählen. Wenn auf der linken Seite keine Seiten angezeigt werden, wählen Sie Einstellungen, Websiteinhalte und dann Websiteseiten aus.
-
Wählen Sie in der Liste der Seiten den Newsbeitrag aus, den Sie entfernen möchten.
-
Klicken Sie auf das Auslassungszeichen (...) rechts auf der Seite, und klicken Sie dann auf Löschen.
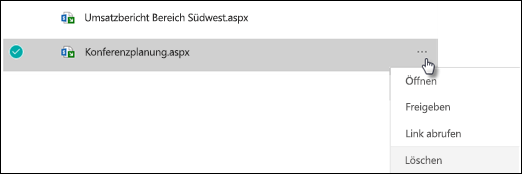
Führen Sie für SharePoint Server 2019 die folgenden Schritte aus:
-
Klicken Sie auf der Schnellstartleiste auf Seiten, und wählen Sie dann das Newselement aus, das Sie löschen möchten.
-
Klicken Sie auf die Auslassungspunkte (...), und klicken Sie dann auf Löschen.
-
Klicken Sie im Bestätigungsdialogfeld auf Löschen .
Entfernen des News-Webparts
-
Wechseln Sie zu der Seite mit dem Nachrichtenabschnitt, den Sie entfernen möchten.
-
Klicken Sie oben auf der Seite auf Bearbeiten.
-
Wählen Sie den Abschnitt News aus, und klicken Sie dann auf der linken Seite auf

Hinzufügen des News-Webparts zurück zu Ihrer Seite oder zu einer anderen Seite
Wenn Sie die News von Ihrer Seite entfernt haben, können Sie sie wieder hinzufügen. Alternativ können Sie sie auch auf einer anderen Seite hinzufügen. Dazu können Sie das News-Webpart verwenden.
-
Klicken Sie oben auf der Seite auf Bearbeiten.
-
Klicken Sie auf das Symbol +.
-
Wählen Sie das News-Webpart aus. Weitere Informationen zur Verwendung des News-Webparts finden Sie unter Verwenden des News-Webparts auf einer SharePoint-Seite.
Hinweis: Weitere Informationen zur Arbeit mit Webparts finden Sie unter Verwenden von Webparts auf Seiten.
Problembehandlung
Wenn Ihr Newsbeitrag nicht sichtbar ist, wo Nachrichten angezeigt werden:
-
Stellen Sie sicher, dass es sich bei dem erstellten Newsbeitrag um einen Beitrag und nicht um eine Seite handelt. Sie werden wissen, ob oben rechts eine Schaltfläche für "Posten" oder "Erneut posten" angezeigt wird. Seiten verfügen stattdessen über eine Schaltfläche Veröffentlichen oder Erneut veröffentlichen.
-
Überprüfen Sie, ob die Quelle für die Nachrichten (die Sie im Eigenschaftenbereich News-Webpart finden) richtig ist und dass Die Benutzer Darauf zugreifen können.
-
Stellen Sie sicher, dass sich der Beitrag noch nicht im Entwurfszustand befindet. Stellen Sie also sicher, dass Sie die Schaltfläche Posten ausgewählt haben, nachdem Sie den Beitrag erstellt haben.










