Surface wird aktiviert, bleibt aber auf dem Wiederherstellungsbildschirm hängen
Applies To
Surface DevicesWenn ihr Surface eingeschaltet wird und ein Wiederherstellungsbildschirm für die Startkonfigurationsdaten oder die BCD-Datei angezeigt wird, führen Sie die folgenden Schritte aus.
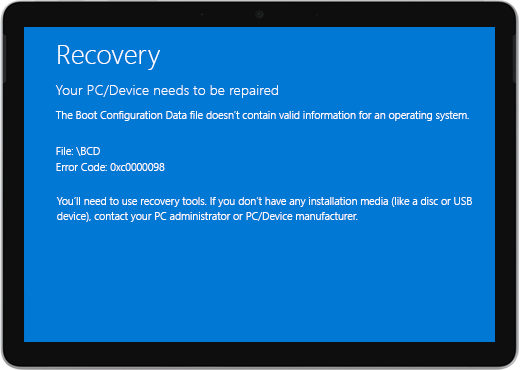
Diese Schritte funktionieren bei allen Windows Geräte.
Lösung 1: Wechseln Sie zur Windows-Wiederherstellungsumgebung
-
Schalten Sie Ihr Gerät aus, und versuchen Sie es hochzufahren.
-
Versuchen Sie es erneut hochzufahren. Nach zwei fehlgeschlagenen Startversuchen sollte das Gerät automatisch in die Windows-Wiederherstellungsumgebung (WinRE) gehen.
Hinweis: Weitere Informationen zum Herunterfahren des Geräts finden Sie unter Herunterfahren erzwingen und Surface neu starten.
Lösung 2: Wechseln zur Eingabeaufforderung
-
Wählen Sie unter Option auswählen die Optionen Problembehandlung> Erweiterte Optionen> Eingabeaufforderung aus.
-
Geben Sie wenn aufgefordert den BitLocker-Wiederherstellungsschlüssel ein, und geben Sie dann die folgenden Befehle an der Eingabeaufforderung ein:
-
CMD> bootrec /scanos
-
CMD> bootrec /rebuildbcd
-
CMD> bootrec /fixmbr
-
CMD> bootrec /fixboot
-
-
Überprüfen Sie, ob Windows gestartet wird:
-
Wenn Windows gestartet wird: Installieren Sie die neuesten Surface- und Windows-Updates, um zukünftige Probleme zu vermeiden. Weitere Informationen finden Sie unter Herunterladen von Treibern und Firmware für Surface.
-
Wenn Windows nicht startet: Versuchen Sie Lösung 3.
-
Lösung 3: Zurücksetzen Ihres Surface mit einem USB-Wiederherstellungslaufwerk
-
Starten Sie Ihr Surface mit einem USB-Wiederherstellungslaufwerk. Schließen das USB-Wiederherstellungslaufwerk am USB-Anschluss Ihres Surface an, drücken Sie dann bei gedrückt gehaltener Leiser-Taste die Netztaste, und lassen Sie sie wieder los.
-
Lassen Sie die Leiser-Taste los, wenn das Surface-Logo angezeigt wird. Weitere Informationen hierzu finden Sie unter Erstellen und Verwenden eines USB-Wiederherstellungslaufwerks für Surface.
-
Überprüfen Sie, ob Windows gestartet wird.
-
Wenn Windows gestartet wird: Installieren Sie die neuesten Surface- und Windows-Updates, um zukünftige Probleme zu vermeiden. Weitere Informationen finden Sie unter Herunterladen von Treibern und Firmware für Surface.
-
Wenn Windows nicht startet: Wechseln Sie zu Geräteservice und -reparatur.
-
Treten weiterhin Probleme auf?
Es gibt einen letzten Schritt, den Sie ausführen können. Wenn das Problem durch diese Schritte nicht behoben wird, stehen Ihnen möglicherweise Dienst- und Supportoptionen zur Verfügung.
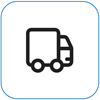
Senden an Microsoft Um Ihr Gerät für den Versand an Microsoft vorzubereiten, können Sie ein Versandetikett drucken, Ihre Microsoft-Garantie überprüfen und Serviceaufträge erstellen.
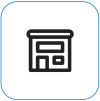
Persönlichen Support suchen Derzeit bieten China, Japan und das Vereinigtes Königreichpersönlichen Support an, der professionelle Hardware-Inspektion, Fehlerbehebung und Systemwiederherstellung umfassen kann.
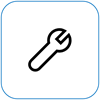
Selbstreparatur Wenn Sie technisch versiert sind und über die richtigen Werkzeuge verfügen, bietet Microsoft eine ausgewählte Palette von austauschbaren Komponenten und Serviceanleitungen, die es Ihnen ermöglichen, die Reparaturen durchzuführen..
Hinweis: Wenn es sich bei Ihrem Surface um ein Geschäftsgerät (im Besitz einer Organisation) handelt, finden Sie weitere Informationen unter Surface-Dienstoptionen für Unternehmen und Bildungseinrichtungen. Die Verfügbarkeit kann für einige Länder oder Produkte eingeschränkt sein.
Weitere Informationen finden Sie unter So erhalten Sie Service oder Reparatur für Surface.











