Die Vorlage "Zentrale Lernwebsite" ist eine Kommunikationswebsite, die als interne Startseite für Ihr Bildungsteam entwickelt wurde. Stellen Sie eine interne Anlandeerfahrung für Ihre Organisation zur Verfügung, in der Ereignisse, Neuigkeiten und außerplanplanübergreifende Ressourcen an einem Ort präsentiert werden.
In diesem Artikel erfahren Sie, wie Sie die Elemente auf der zentralen SharePoint Learning-Websitevorlage verwenden und wie Sie die Website so anpassen können, dass sie ihre eigene ist.
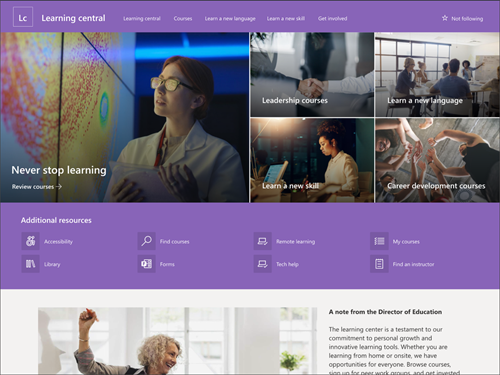
Websitefeatures
-
Anpassbare Website mit vordefinierten Bildern, Webparts und Inhalten, um Website-Editoren zu inspirieren, wenn Sie Anpassungen vornehmen, die den Anforderungen Ihres Lerncenters angepasst werden.
-
Bereits ausgefüllte Seiten und Webparts, die Lernziele, den Zugriff auf wichtige Ressourcen und Stichtermine präsentieren.
-
Erwägen Sie, die Vorlage "Zentrale Lernwebsite" mit dem Schulungs- und Entwicklungsteam sowie den Websitevorlagen für Schulungen und Kurse zu koppeln.
Hinweise:
-
Einige Funktionen werden organisationen, die sich für das Targeted Release-Programm entschieden haben, schrittweise eingeführt. Dies bedeutet, dass dieses Feature möglicherweise noch nicht zu sehen ist oder anders aussehen kann als in den Hilfeartikeln beschrieben.
-
Wenn Sie eine Vorlage auf eine vorhandene Website anwenden, werden Ihre Inhalte nicht automatisch mit der neuen Vorlage zusammengeführt. Stattdessen werden vorhandene Inhalte als doppelte Seite in Websiteinhalten gespeichert.
Folgen Sie zunächst den Anweisungen zum Hinzufügen einer Websitevorlage zu einer neuen oder vorhandenen SharePoint-Website.
Hinweis: Sie müssen über Websiteerstellungsberechtigungen verfügen, um diese Vorlage zu Ihrer Website hinzufügen zu können.
Erkunden Sie bereits ausgefüllte Websiteinhalte, Webparts und Seiten, und entscheiden Sie, welche Websiteanpassungen erforderlich sind, um sich auf das Marken-, Sprach- und Gesamtziel Ihrer Organisation auszurichten.
Bereits ausgefüllte Websiteseiten:
-
Startseite – Stellt einen Anlandeplatz für Die Zuschauer zur Verfügung, um sich mit Nachrichten, Lernzielen, wichtigen Stichtagen und dem Zugriff auf weitere Lernressourcen zu beschäftigen.
Nachdem Sie die Vorlage "Zentrale Lernwebsite" hinzugefügt haben, ist es an der Zeit, sie anzupassen und zu Ihrer eigenen zu machen.
Hinweis: Zum Bearbeiten einer SharePoint-Website müssen Sie Websitebesitzer oder Websitemitglied sein.
|
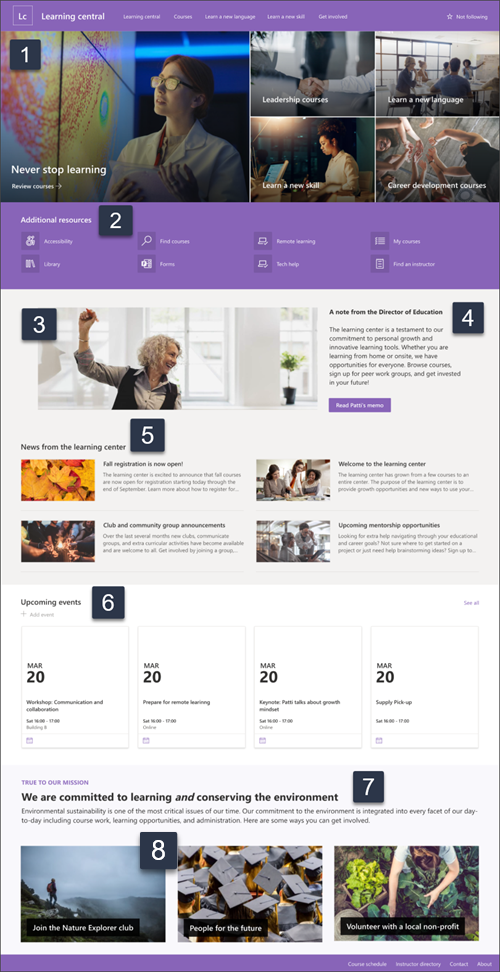 |
Passen Sie das Aussehen IhrerWebsite, die Websitenavigation,Webpartsund Inhalte an die Anforderungen Ihrer Benutzer und der Organisation an. Stellen Sie beim Vornehmen von Anpassungen sicher, dass sich die Website im Bearbeitungsmodus befindet, indem Sie oben rechts auf der Website Bearbeiten auswählen. Während Sie arbeiten, speichern sie als Entwurf,oder veröffentlichen Sie Änderungen erneut, um Bearbeitungen für Die Betrachter sichtbar zu machen.
1. Verwenden des Hero-Webteils zum Hervorheben von Lernzielen und Organisationsressourcen
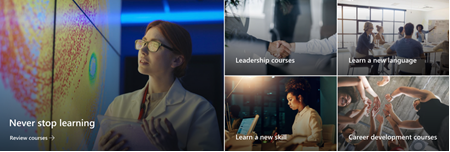
-
Wählen Sie zunächst das Hero-Webteil und dann Bearbeiten

-
Wählen Sie dann die Layer- und Kacheloptionen aus, die den Anforderungen der Organisation am besten entsprechen.
Weitere Informationen zum Hero-Web part.
2. Verwenden des Web teils "Schnelllinks" zum Präsentieren häufig verwendeter Ressourcen

-
Wählen Sie zunächst das Web part Für Schnelllinks und dann Bearbeiten

-
Wählen Sie dann die Layoutoption aus, die den Anforderungen der Organisation am besten entspricht.
Weitere Informationen zum Web part für Schnelllinks.
3. Verwenden des Bild-Web teils zum Anzeigen relevanter Lerncenterbilder
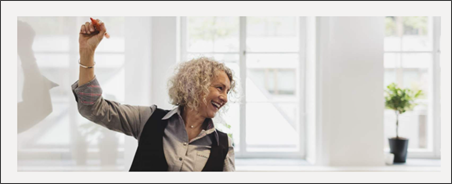
-
Wählen Sie zunächst das Bildwebteil und dann Bearbeiten

-
Wählen Sie dann Ändernaus, wählen Sie eine Bildquelle und dann Einfügen aus.
-
Fügen Sie dem Bild im Abschnitt Link eine Webadresse hinzu, um die Benutzer auf eine andere Seite zu verlinken.
-
Ändern Sie den überlagernden Text des Webteils, indem Sie den bereits vorhandenen Text eingeben.
-
Wiederholen Sie die Schritte 1 bis 4 für jedes Bild.
Weitere Informationen zum Image-Web part.
4. Verwenden sie das Textwebteil, um eine Willkommensnachricht oder Ankündigungen zu senden
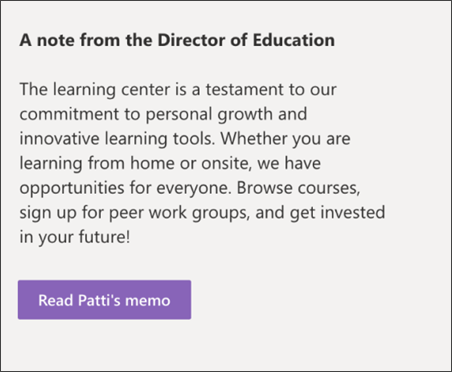
-
Beginnen Sie, indem Sie Text direkt in das Webteil eingeben.
-
Verwenden Sie die Optionen über dem Webteil, um den Text zu formatieren.
-
Wählen Sie dann die Schaltfläche aus, um die Bezeichnung und den Link zu bearbeiten.
Hier finden Sie weitere Informationen zum Textwebteil undzum Button-Webpart.
5. Verwenden des News-Web teils zum Anzeigen relevanter Updates für Kursteilnehmer
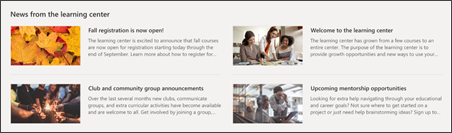
-
Wählen Sie zunächst das News-Webteil und dann Bearbeiten

-
Wählen Sie dann die Nachrichtenquelle aus, die die Informationen enthält, die Sie anzeigen möchten.
-
Wählen Sie das Layout, die Anzeigeoptionen und den Filter aus, mit dem die Mitglieder des Organisationsteams am besten angezeigt werden.
-
Bestimmen Sie im Abschnitt Organisieren die Reihenfolge, in der die Nachrichten angezeigt werden sollen.
Weitere Informationen zum News-Web part.
6. Verwenden des Events-Web teils zum Auflisten bestimmter Datumsangaben
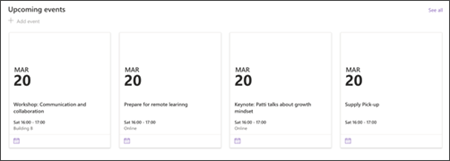
-
Wählen Sie zunächst das Webteil Ereignisse und dann Bearbeiten

-
Wählen Sie zunächst die Quelle aus, aus der Ihre Ereignisse stammen, die Ereignisliste und die Ereigniskategorie.
-
Wählen Sie dann den Datumsbereich aus, der auf der Website angezeigt werden soll.
-
Wählen Sie als Nächstes das Layout aus.
-
Wählen Sie die Maximale Anzahl von Elementen aus, die in diesem Web part aufgelistet werden sollen.
Weitere Informationen zum Ereigniswebteil.
7. Verwenden sie das Textwebteil, um Informationen für Lernmöglichkeiten zur Verfügung zu stellen

-
Beginnen Sie, indem Sie Text direkt in das Webteil eingeben und den bereits vorhandenen Text löschen.
-
Verwenden Sie die Optionen über dem Webteil, um den Text zu formatieren.
-
Wenn Sie weitere Optionen für die Test- und Webteilformatierung öffnen möchten, wählen Sie die Auslassungspunkte im Formatierungsfeld aus.
Weitere Informationen zum Textwebteil.
8. Verwenden des Bild-Web teils zum Anzeigen von Möglichkeiten für Schüler/Studenten zum Lernen und Verbinden
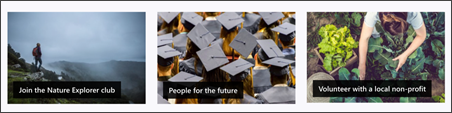
-
Wählen Sie zunächst das Bildwebteil und dann Bearbeiten

-
Wählen Sie dann Ändernaus, wählen Sie eine Bildquelle und dann Einfügen aus.
-
Fügen Sie dem Bild im Abschnitt Link eine Webadresse hinzu, um die Benutzer auf eine andere Seite zu verlinken.
-
Ändern Sie den überlagernden Text des Webteils, indem Sie den bereits vorhandenen Text eingeben.
-
Wiederholen Sie die Schritte 1 bis 4 für jedes Bild.
Erfahren Sie mehr über das Bildwebteil, oder erwägen Sie die Verwendung des Gallery-Web teils.
Anpassen des Aussehens und der Websitenavigation
Bevor Sie Ihre Website für andere freigeben, stellen Sie die letzten Schliffe auf Ihrer Website, indem Sie sicherstellen, dass Benutzer die Website finden, einfach durch Links und Seiten navigieren und schnell auf Inhalte auf der Website zugreifen können.
-
Bearbeiten Sie Dokumentbibliotheken, indem Sie die Ordnernamen aktualisieren und Ressourcen hochladen.
-
Bearbeiten und Anpassen der Websitenavigation.
-
Ändern Sie das Aussehen Ihrer Website, indem Sie das Design, das Logo, die Kopfzeilenlayouts und das Aussehen Ihrer Website anpassen.
-
Fügen Sie dieser Website oder der Websitenavigation Seiten hinzu, oder entfernen Sie sie, um vorhandene Inhalte unterbringen zu können.
-
Wählen Sie aus, ob Sie diese Website einer Hubwebsite innerhalb Ihrer Organisation zuordnen oder diese Website bei Bedarf einer vorhandenen Hubwebsitenavigation hinzufügen möchten.
Teilen Sie Ihre Website mit anderen, nachdem Sie Ihre Website angepasst, auf Genauigkeit überprüft und den endgültigen Entwurf veröffentlicht haben.
-
Wählen Sie in der rechten Ecke Website freigeben aus.
-
Erhalten Sie Hilfe zum Verwalten Ihrer Website, indem Sie Websitebesitzer und Mitglieder hinzufügen, die über die Berechtigung zum Bearbeiten von Websiteinhalten verfügen.
-
Geben Sie im Bereich Website freigeben die Namen der Personen ein, für die Sie die Website freigeben möchten. Sie können Jeder (mit Ausnahme externer Benutzer) auswählen, wenn jeder in Ihrer Organisation Zugriff auf die Website haben soll. Die Standardberechtigungsstufe ist Schreibgeschützt.
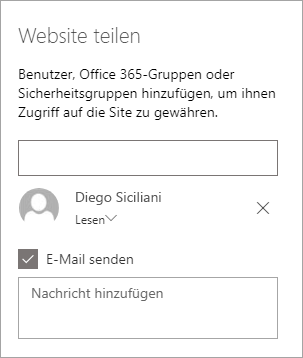
-
Geben Sie eine optionale Nachricht ein, die mit der E-Mail-Benachrichtigung gesendet werden soll, wenn die Website freigegeben wird, oder aktivieren Sie das Kontrollkästchen E-Mail senden, wenn Sie keine E-Mail senden möchten.
-
Wählen Sie Freigeben aus.
Nachdem Sie Ihre Website erstellt und gestartet haben, besteht die nächste wichtige Phase in der Verwaltung von Websiteinhalten. Stellen Sie sicher, dass Sie einen Plan haben, um Inhalte und Webparts auf dem neuesten Stand zu halten.
Bewährte Methoden für die Websitewartung:
-
Planen der Websitewartung – Richten Sie einen Zeitplan ein, um den Websiteinhalt so oft wie erforderlich zu überprüfen, um sicherzustellen, dass inhalte immer noch genau und relevant sind.
-
Regelmäßig Nachrichten posten – Verteilen Sie die neuesten Ankündigungen, Informationen und den Status in der gesamten Organisation. Erfahren Sie, wie Sie einen Newsbeitrag auf einer Teamwebsite oder Kommunikationswebsite hinzufügen und anderen Personen, die Ankündigungen veröffentlichen, zeigen, wie sie SharePoint-Nachrichten verwenden können.
-
Links und Webparts überprüfen – Halten Sie Links und Webparts auf dem neuesten Stand, um sicherzustellen, dass Sie den vollen Wert Ihrer Website nutzen.
-
Verwenden von Analysen zur Verbesserung des Engagements – Anzeigen der Websitenutzung mithilfe des integrierten Nutzungsdatenberichts, um Informationen zu beliebten Inhalten, Websitebesuchen und mehr zu erhalten.
-
Überprüfen Sie ihre Websiteeinstellungen regelmäßig: Nachdem Sie eine Website in SharePoint erstellt haben, können Sie Änderungen an den Einstellungen, Websiteinformationen und Berechtigungen für die Website vornehmen.
Weitere Anpassungsressourcen
Weitere Informationen zumPlanen, Erstellenund Verwalten von SharePoint-Websites.
Weitere SharePoint-Websitevorlagen.










